さて、大量のソフトの公開準備が整ってきております。
前回予告したとおり、6/7に公開、 あるいはそれ以降になるかと思われます。
それはさておき、 メモリを2GBに増設したので、
VPCのOSにたっぷりとメモリをあげられる、ということで
MicrosoftからWindows Server 2007Beta3をゲットしてきて、
インストールしてみました、のレビューです。
「会社にServer 2007を入れてみたい」などという方も、
この記事を読めばインストールの作業などが
少し楽になるのではないかと考えています。
1.インストールの準備開始
基本作業1:ドライブにインストールDVDを挿入します。
(新規インストールをするのであればOSブート前、
アップグレードをする場合はWindows起動後)
基本作業2:黒い画面になったり、
矢印が出てきたり、壁紙が出てきたり、
で、しばらく待てば次の画面が表示されます。
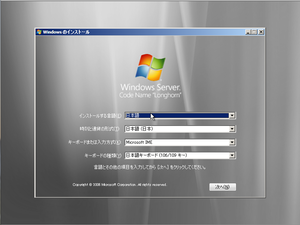
まずは言語などの基本的な設定を行います。
相当「日本が大嫌い」とか
「キーボードはいつも英語に設定している」などそういう人でなければ、
何も設定を変更せずに、次へボタンをクリックします。
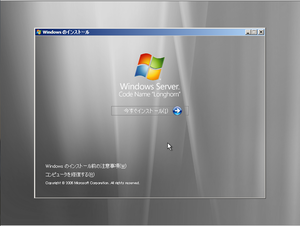
↑インストールする場合は(95%の方はインストールだと思います)
「今すぐインストール」
Vistaのように、スタートアップ修復などを使用したい場合は、
「コンピュータを修復する」をクリックします。
Windowsのインストール前の注意事項とありますが、
yamaがやった時は、中身は英語でした。(だってBetaだもの)

↑「お待ちください...」と待たされます。
これはスペックにもよりますが、およそ一分前後です。
(Vistaみたいに砂時計が回らないのが悲しい・・・)
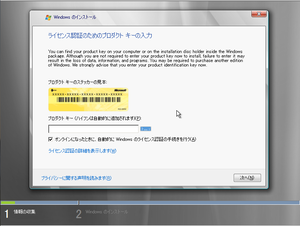
↑ライセンス認証のためのプロダクトキーを入力します。
Beta版でダウンロードした方の場合は「注文」のWebページに、
パッケージを注文した方は、パッケージをちょっと開いたところに
シリアル番号を書いたシールが貼ってあるので、それを使います。
ちなみに、
英文を翻訳しましたところ、
「コンピューターあるいはウインドウズ・パッケージの
内部の設置ディスク・ホルダー上で製品キーを
見つけることができます。
あなたはインストールするために今製品キーに入ることは
要求されませんが、それに入らないことはデータ、
情報およびプログラムの損失に帰着するかもしれません。
ウインドウズの別の版を購入することを要求されるかもしれません。
私たちは、あなたが今製品識別キーに入るように強く助言します。」
とあります。
つまり、「コンピューターあるいはウインドウズ・パッケージの
内部で製品キーを見つけることが出来ます。
あなたは今製品キーを入れる必要はありませんが、
情報およびプログラムが損失する可能性があります。
ウインドウズのほかのエディションの
購入を要求されるかもしれません。
私たちは、今製品キーを入力することを強くお勧めします。」
となります。
(製品版の時はおそらく日本語ですから、心配しなくても、。)
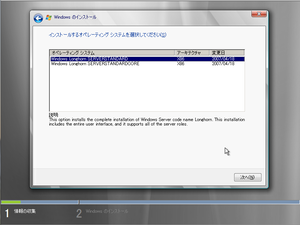
↑インストールするオペレーティングシステムを選択します。
いわば「全て」をインストールするか
「コア部分」をインストールするか、ということです。
ほとんどの方は「SERVER STANDARD」を選択すると思いますが、
一部の方(GUIなど全く必要ない!)は
「SERVER STANDARD CORE」を選択します。
どう考えても、COREを選択した方がインストール時間が短く
なるのは事実です。
ちなみに、「SERVER STANDARD」を選択した時の
英文を翻訳してみますと、
「このオプションは、この設置が含んでいるウインドウズ・
サーバー2007の完全な設置をインストールします‥‥
全ユーザ・インターフェース、また、
それはサーバー役割をすべて支援します。」
=「このオプションは、ウインドウズ・サーバー2007の
機能を全てインストールします。
全ユーザー・インタフェース、
またサーバーの役割を全てサポートします。」
ということになります。
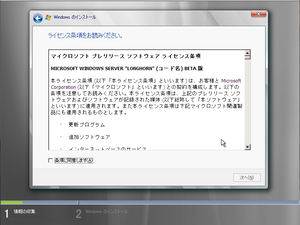
↑規約をよく読んで、「規約に同意する」をクリックして、
次へをクリックします。
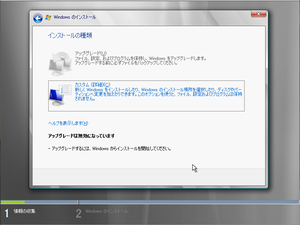
↑Windows Server 2003または
Windows Sever 2007 Beta2以前の場合、
アップグレードをクリックすると、Beta3にアップグレードできます。
それ以外の場合、アップグレードは無効となり、
カスタム(新規インストール)の扱いになります。

↑Windowsのインストール場所を選択します。
特殊なディスクの場合は、ドライバを読み込んで
ドライブを認識させることも出来ます。
(普通のハードディスクなのに認識されていないとか
言う話はないとは思いますが、、・・・)
2.インストールの開始
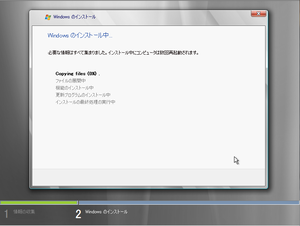
↑「Copying files」(ファイルのコピー中)が始まります。
これはスペックにもよりますが数分で完了します。
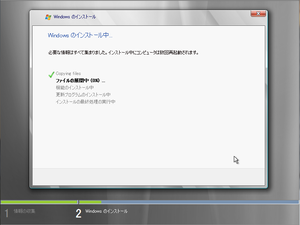
↑「ファイルの展開」も、環境により異なりますが
数十分程度で終了します。
機能または更新プログラムの
インストールも、あまり時間を要しません。
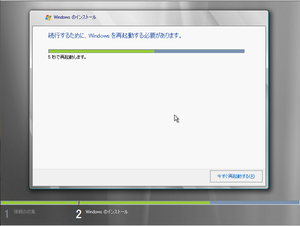
↑「インストールの最終処理の実行中」のところで、
一度再起動を食らいます。
ディスクは抜かない方が良いです。基本的に。
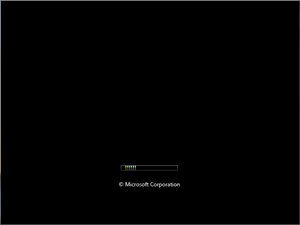
↑起動画面です。今までのような「ロゴ」はなくなり、
あくまで作業が進行していることを知らせる
流れるプログレスバーと
著作権表示だけが表示されるようになっています。
次です。
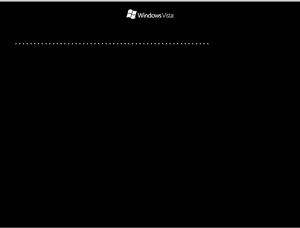
↑Vista系のインストールの最終処理で
有名な「...........」が始まります。
これには10~30分ほどの時間が必要です。
はい、うざいです。
ディスクに大量のアクセスを要します。
ああ、デフラグしないと、みたいな。
実を言えば、レジストリなどの
基礎ファイルを作成しているのではないかと思われます。
(アップグレードの時は前のバージョンのファイルを
一部引き継ぎますから、
ファイルの移動などでさらに時間がかかります。)
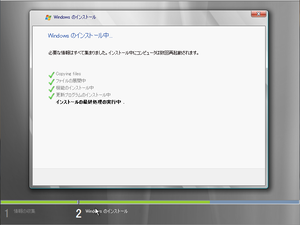
↑黒画面が終われば、このインストール時の画面に戻ります。
「インストールの最終処理」の画面です。
この画面でも、少し処理が行われますが、数分で終了します。
3.インストールの完了と再起動
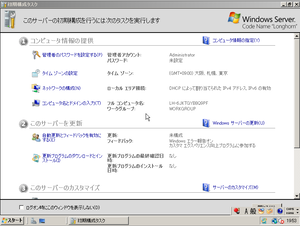
↑この後の再起動で、このような画面が表示されます。
サーバーの使用を見込んだものだろうか「初期構成タスク」という物が
スタートアップ時に実行されるようです。
コンピューター情報の提供など、サーバー運営に必要な設定を
一括で参照、または設定の変更などを行うことが出来ます。
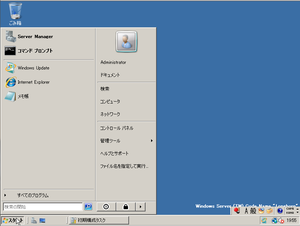
↑ちなみに、スタートメニューはこんな感じです。
Aeroは無効、というかその機能自体がないので、
固いクラシックのメニューになります。
はっきり言って、VistaのBeta2よりかはマシです。
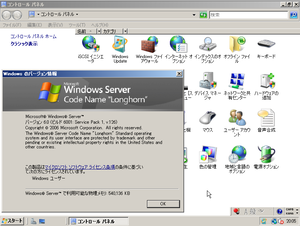
↑名前自体は「Windows Server Code Name "longhorn"」と
なっていますが、MSから正式な名前が発表されました。
タイトルにも書いてあるとおり、「Windows Server 2007」です。
次回のBeta4だかRC1だかには、この名称で表示されることでしょう。
(なぜかバージョン情報にSP1適用とか言う意味不明な・・・)
4.おまけ画像
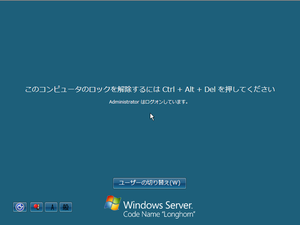
↑しばらく馬鹿のようにほったらかしておくとOSが
ロックされてしまいます。
(一応コントロールパネルの
電源のオプションから設定変更可能です。)
指示通り、タスクマネージャを起動する例のショートカットキー
「Ctrl+Alt+Delete」を押します。(同時押し)
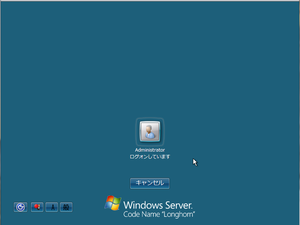
↑すると、ユーザー選択画面が表示されますので、
ユーザーを選択して、ログインしに行きます。
※このとき、ユーザーにパスワードがかかっていると、
パスワードの入力が求められます。
(ほとんどログインの画面などはVistaと変わらないです。)
、というBeta3レビューです。
コントロールパネルの中身など
詳しすぎるところまではふれませんでしたが、
だいたい「Server 2007」が何者かと言うことはわかったと思います。
簡単に言えば、Home Basic + Server機能、みたいな。
製品版の公開は、2007年後半または2008年前半といわれています。
今後のリリースで、さらに機能が追加および修正されていく
と思いますが、ここに載せたインストール方法が
大きく変わることはないと思いますので、
今後のインストールの手引きとして使っていただければと思います。
(一応、Vistaとインストーラはほぼ同じなので、
Vistaのインストールの手引きとしても使えます。)
それでは、。
前回予告したとおり、6/7に公開、 あるいはそれ以降になるかと思われます。
それはさておき、 メモリを2GBに増設したので、
VPCのOSにたっぷりとメモリをあげられる、ということで
MicrosoftからWindows Server 2007Beta3をゲットしてきて、
インストールしてみました、のレビューです。
「会社にServer 2007を入れてみたい」などという方も、
この記事を読めばインストールの作業などが
少し楽になるのではないかと考えています。
1.インストールの準備開始
基本作業1:ドライブにインストールDVDを挿入します。
(新規インストールをするのであればOSブート前、
アップグレードをする場合はWindows起動後)
基本作業2:黒い画面になったり、
矢印が出てきたり、壁紙が出てきたり、
で、しばらく待てば次の画面が表示されます。
まずは言語などの基本的な設定を行います。
相当「日本が大嫌い」とか
「キーボードはいつも英語に設定している」などそういう人でなければ、
何も設定を変更せずに、次へボタンをクリックします。
↑インストールする場合は(95%の方はインストールだと思います)
「今すぐインストール」
Vistaのように、スタートアップ修復などを使用したい場合は、
「コンピュータを修復する」をクリックします。
Windowsのインストール前の注意事項とありますが、
yamaがやった時は、中身は英語でした。(だってBetaだもの)
↑「お待ちください...」と待たされます。
これはスペックにもよりますが、およそ一分前後です。
(Vistaみたいに砂時計が回らないのが悲しい・・・)
↑ライセンス認証のためのプロダクトキーを入力します。
Beta版でダウンロードした方の場合は「注文」のWebページに、
パッケージを注文した方は、パッケージをちょっと開いたところに
シリアル番号を書いたシールが貼ってあるので、それを使います。
ちなみに、
英文を翻訳しましたところ、
「コンピューターあるいはウインドウズ・パッケージの
内部の設置ディスク・ホルダー上で製品キーを
見つけることができます。
あなたはインストールするために今製品キーに入ることは
要求されませんが、それに入らないことはデータ、
情報およびプログラムの損失に帰着するかもしれません。
ウインドウズの別の版を購入することを要求されるかもしれません。
私たちは、あなたが今製品識別キーに入るように強く助言します。」
とあります。
つまり、「コンピューターあるいはウインドウズ・パッケージの
内部で製品キーを見つけることが出来ます。
あなたは今製品キーを入れる必要はありませんが、
情報およびプログラムが損失する可能性があります。
ウインドウズのほかのエディションの
購入を要求されるかもしれません。
私たちは、今製品キーを入力することを強くお勧めします。」
となります。
(製品版の時はおそらく日本語ですから、心配しなくても、。)
↑インストールするオペレーティングシステムを選択します。
いわば「全て」をインストールするか
「コア部分」をインストールするか、ということです。
ほとんどの方は「SERVER STANDARD」を選択すると思いますが、
一部の方(GUIなど全く必要ない!)は
「SERVER STANDARD CORE」を選択します。
どう考えても、COREを選択した方がインストール時間が短く
なるのは事実です。
ちなみに、「SERVER STANDARD」を選択した時の
英文を翻訳してみますと、
「このオプションは、この設置が含んでいるウインドウズ・
サーバー2007の完全な設置をインストールします‥‥
全ユーザ・インターフェース、また、
それはサーバー役割をすべて支援します。」
=「このオプションは、ウインドウズ・サーバー2007の
機能を全てインストールします。
全ユーザー・インタフェース、
またサーバーの役割を全てサポートします。」
ということになります。
↑規約をよく読んで、「規約に同意する」をクリックして、
次へをクリックします。
↑Windows Server 2003または
Windows Sever 2007 Beta2以前の場合、
アップグレードをクリックすると、Beta3にアップグレードできます。
それ以外の場合、アップグレードは無効となり、
カスタム(新規インストール)の扱いになります。
↑Windowsのインストール場所を選択します。
特殊なディスクの場合は、ドライバを読み込んで
ドライブを認識させることも出来ます。
(普通のハードディスクなのに認識されていないとか
言う話はないとは思いますが、、・・・)
2.インストールの開始
↑「Copying files」(ファイルのコピー中)が始まります。
これはスペックにもよりますが数分で完了します。
↑「ファイルの展開」も、環境により異なりますが
数十分程度で終了します。
機能または更新プログラムの
インストールも、あまり時間を要しません。
↑「インストールの最終処理の実行中」のところで、
一度再起動を食らいます。
ディスクは抜かない方が良いです。基本的に。
↑起動画面です。今までのような「ロゴ」はなくなり、
あくまで作業が進行していることを知らせる
流れるプログレスバーと
著作権表示だけが表示されるようになっています。
次です。
↑Vista系のインストールの最終処理で
有名な「...........」が始まります。
これには10~30分ほどの時間が必要です。
はい、うざいです。
ディスクに大量のアクセスを要します。
ああ、デフラグしないと、みたいな。
実を言えば、レジストリなどの
基礎ファイルを作成しているのではないかと思われます。
(アップグレードの時は前のバージョンのファイルを
一部引き継ぎますから、
ファイルの移動などでさらに時間がかかります。)
↑黒画面が終われば、このインストール時の画面に戻ります。
「インストールの最終処理」の画面です。
この画面でも、少し処理が行われますが、数分で終了します。
3.インストールの完了と再起動
↑この後の再起動で、このような画面が表示されます。
サーバーの使用を見込んだものだろうか「初期構成タスク」という物が
スタートアップ時に実行されるようです。
コンピューター情報の提供など、サーバー運営に必要な設定を
一括で参照、または設定の変更などを行うことが出来ます。
↑ちなみに、スタートメニューはこんな感じです。
Aeroは無効、というかその機能自体がないので、
固いクラシックのメニューになります。
はっきり言って、VistaのBeta2よりかはマシです。
↑名前自体は「Windows Server Code Name "longhorn"」と
なっていますが、MSから正式な名前が発表されました。
タイトルにも書いてあるとおり、「Windows Server 2007」です。
次回のBeta4だかRC1だかには、この名称で表示されることでしょう。
(なぜかバージョン情報にSP1適用とか言う意味不明な・・・)
4.おまけ画像
↑しばらく馬鹿のようにほったらかしておくとOSが
ロックされてしまいます。
(一応コントロールパネルの
電源のオプションから設定変更可能です。)
指示通り、タスクマネージャを起動する例のショートカットキー
「Ctrl+Alt+Delete」を押します。(同時押し)
↑すると、ユーザー選択画面が表示されますので、
ユーザーを選択して、ログインしに行きます。
※このとき、ユーザーにパスワードがかかっていると、
パスワードの入力が求められます。
(ほとんどログインの画面などはVistaと変わらないです。)
、というBeta3レビューです。
コントロールパネルの中身など
詳しすぎるところまではふれませんでしたが、
だいたい「Server 2007」が何者かと言うことはわかったと思います。
簡単に言えば、Home Basic + Server機能、みたいな。
製品版の公開は、2007年後半または2008年前半といわれています。
今後のリリースで、さらに機能が追加および修正されていく
と思いますが、ここに載せたインストール方法が
大きく変わることはないと思いますので、
今後のインストールの手引きとして使っていただければと思います。
(一応、Vistaとインストーラはほぼ同じなので、
Vistaのインストールの手引きとしても使えます。)
それでは、。
 この記事にコメントする(コメント欄のみ必須)
この記事にコメントする(コメント欄のみ必須)
さいきん
(07/24)
(05/22)
(05/18)
(04/30)
(04/10)
(03/13)

 この記事にコメントする(0)
この記事にコメントする(0)