最近急に寒くなってきて、少しビックリしているyamaです。
(冬服にいつ着替えるか、迷い中。。)
☆郵政民営化開始。
→場合によっては手数料が
一部高くなるケースもあるらしいですが、他の事業などは全て移行。
日本郵便(JPPOST)として新しい一歩を歩み出します。
※近くのポストも変わっていましたねぇ。。。
☆航空機内で電波を発する機器などの使用禁止。
→Nintendo DSや携帯電話など、
電波を発信する機器の機内への持ち込みが禁止されました。
よって、(手荷物検査でビービーなって)、
DSがばれたら、没収されると言うことです。
※没収というか、厳密に言えば帰ってきた後に渡すという感じです。
キッズケータイなど電源を消しても何らか電波が発信される
携帯電話の場合はバッテリだけ
抜かれるという残酷なこともあります。
なぜなら、JALなどの飛行機会社は、
キッズケータイのバッテリーを外すことが出来る
特殊な用具を持っておりますので。
※たしか、この用具は
家庭レベルでも入手できたような気がします。
ただ、あまりバッテリーを外すというのはデータの損失にも
つながりませんからあまりお勧めできないのも現状・・・
・・・・・などなど、今日10/1今日自体が目白押しな日ですが、
yamaにとっても少し良い日かもしれません。
前回予告しておりましたレビューの件ですが、
なんとか準備が整いましたので、
インストールに迷っている方など、
こちらで一見した後に(カンニング?)
試していただければと思います。
なお、サイズの都合上、一部画像を特定の範囲のみに
している場合があります。
ご了承ください。
1.ダウンロードの開始

↑MSのサイトをたどってたどってたどりまくれば0円の
商品を購入する形で上の画面が現れます。
$0=無料と言うことです。
このページには、プロダクトキーなど重要な情報が書いてあるので、
すぐに閉じないことをお勧めします。
※閉じてしまうと、やり直しになる可能性も?
2.セットアップの開始と再起動
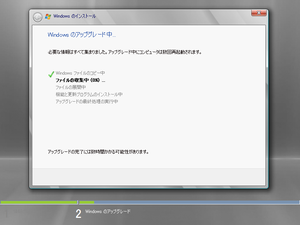
↑プロダクトキーの入力やセットアップの種類などを選択した後
(詳しくはベータの時のレビューを参照。)、
いよいよセットアップが始まります。
※セットアップのほぼ全てが日本語になっています。
(おそらくライセンス条項も日本語だったような・・・)
なお、今回はWindows Server 2008 Beta2からの
アップデートインストールをしてみました。
新規インストールの場合は、
画面の文字などが少し変わりますのでご了承ください。
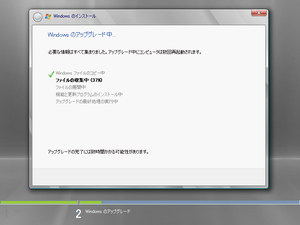
↑WindowsファイルのコピーはDVDドライブとにらめっこしながら、
ほぼ一定間隔で1%ずつ進んでいきます。
環境にもよりますが5分程度で終了します。
ファイルの収集は、コピーしたファイルを
まとめている物と考えられます。これもあまり時間はかかりません。
数十分かかったとしてもまだまだ本当の遅さは先に待っています。
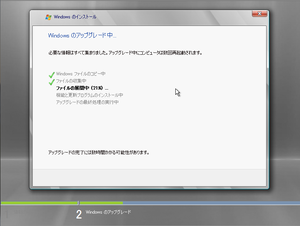
↑ファイルの展開中です。ここでは、ディスクから読み取った
圧縮ファイルを解凍しているようです。
セットアップの手順では、解凍と同時にセットアップが
終了するような感じですので、ここが本場と考えて良いでしょう。
ここのステップの完了にはマジで一時間程度かかります。
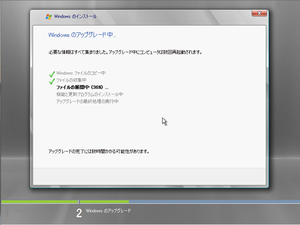
↑ファイルの展開の途中経過

↑サービスの停止など、終了の一連の手続きが行われます。
しばらくお待ちください。
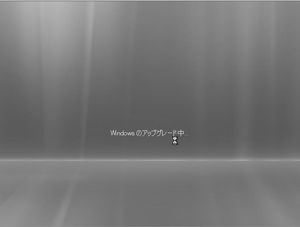
↑セットアップの展開の途中で一度再起動が入ります。
再起動前、「Windowsのアップグレード中...」と表示され、
再起動されます。再起動すると、
再度このセットアップ画面が表示され、展開作業が行われます。

↑展開作業の終了。
次は「機能と更新プログラムのインストール」です。
更新プログラムを取得するように設定した場合は、
それらの更新プログラムが今、インストールされます。
これにより、セットアップ終了後、Windows Updateで
5件も6件もパッチを当てなくて済みます。
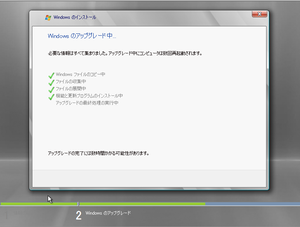
↑全セットアップの70%が終了しました。
このあと、例の「...」画面が表示されます。
(yamaはもうこの画面はVista Beta2から
見ておりますので、慣れ物です。)
この間に、既存ファイルの移行作業などを進めている物と
思われます。特に、旧OSのドキュメントファイルが多い場合は、
このプロセスの時間が数時間以上になる可能性がありますので、ご留意ください。

↑一度再起動が行われ、例の画面が表示されます。


↑今度の画面は「.......................」ではなく、
点は4つっぽいです。
「.」→「..」→「...」→「....」→「.」→「..」・・・・
※しかも、Windowsのロゴも無し。
ここら辺、改良されましたねえ。。

↑黒い画面の終了後、この画面が表示されます。
すなわち、黒い画面から抜けたことになります。
ここでは、少し長いですがアップデート後の終了処理を行います。
ここのプロセス全体で(展開より長いかもしれません)
数時間の時間を必要としますので、
Vista系のOSをインストールする方は、ここは大目に見てやって、
映画でも見るか、ゲームなどをして時間をやり過ごした方が良いでしょう。
※この画面で、そのまま下のプログレスバーが増えていって、
セットアップが終了するのではと想像する方もいるかもしれませんが、
そうではないようです。
数十分後、横に(~%)と表示されてから、
プログレスバーが増えていき、100%になり次第終了です。
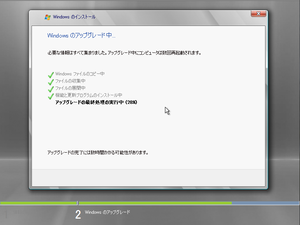
↑しばらくすると%が表示されます。ここの進行間隔は非定期で、
これが終了すればいわばセットアップは終了です。
最後の大台です。数時間かかるかもしれませんが根気強く。

↑この画面が数十秒表示されます。
もうわかると思いますが、再起動の手続きの始まりです。
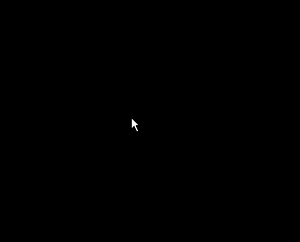
↑このような画面になります。もうゴールは近いです。
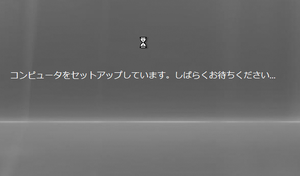
↑「コンピュータをセットアップしています。」と表示され、
再起動が行われます。
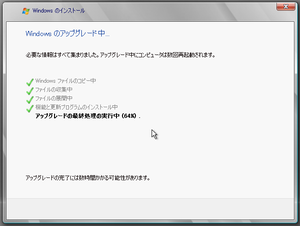
↑ここから、ディスプレイに応じた解像度に切り替わります。
今までは、800*600の固定画面でしたが、
ここから、たとえばディスプレイの設定を1280*1024ピクセルに
している方はその解像度でセットアップを続行します。
ちょっと嬉しいです。喜ばしい?!
※マルチディスプレイでセットアップしている場合、
このときにどうなるかは未検証です。
試してみたい方は、どうぞ。。

↑最終処理の途中経過
3.セットアップの終了とOS起動

↑ここの再起動の定番の画面となりました。
アップグレードの終了処理が
終了すると、この画面が表示されます。
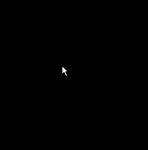
↑その後、黒画面に切り替わります。

↑アイコンが砂時計に変わります。そ、それだけです。。
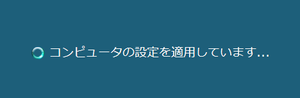
↑「コンピュータの設定を適用しています...」と表示されます。
終了時か起動時か忘れてしまいましたが、
これが表示されれば次のステップへいけます。
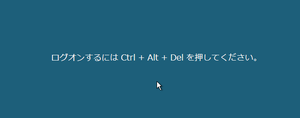
↑この環境ではパスワードを設定しているため、
ログインに例の三つのキーを押す必要があります。
パスワードを設定していない場合は、そのまま次の画面へ進めます。

↑この環境だけかどうかは知りませんが、
「ユーザープロファイルサービス」が開始されます。
おそらくパスワードを設定しているからだと思いますが・・・

↑「デスクトップの準備をしています...」が表示されます。
Windows Vista Betaにはこの表示がありましたが、
製品版では「お待ちください...」に変わっているようです。
※「お待ちください」といわれたら待たなければならないような
気がするのは気のせい?(長すぎたら腹立ちますが。)

↑Windows Vistaにもある「ようこそ」の画面です。
※XPにも「ようこそ」はありますけど、また別の画面構成ですよね?
しばらくするとこの画面が消えてタスクバーが
表示される、と思っているあなた、その前に一つ作業が。

↑個人用の設定が行われます。実はこれは、Windows 95から
ずっと続くエクスプローラを起動する前に作業をするウインドウで、
Officeを入れたりなど、システムの基幹プログラムを
変更した時に表示されます。
Windows Vistaでは、あのときの大規模アップデートで
この画面が表示されたのではないかと思います。
この作業が終了すると、タスクバーが表示されて、
起動が開始されます。
今後は、RC1が出ると思われます。(2008年頃?)
その際、インストールしてさ
らにレビューするかどうかは気分次第です。
(時間と労力と気合いを要しますので、
なかなか容易に出来る物ではないですよ、これ。)
製品版モデルと思われますが、サーバー用だけあって、
価格はかなり高いと思われます。
実はサーバーに関してはあまり知識のないyamaですが、
やはりOSのBeta版と来たら気になる物です。
さすがに入れずにほおっておくというのはもったいないでしょう。
チャンスを逃さずに逆にもらっていくぐらいの感じで
毎日過ごせばいいのではないかなあ、と思います。
(冬服にいつ着替えるか、迷い中。。)
☆郵政民営化開始。
→場合によっては手数料が
一部高くなるケースもあるらしいですが、他の事業などは全て移行。
日本郵便(JPPOST)として新しい一歩を歩み出します。
※近くのポストも変わっていましたねぇ。。。
☆航空機内で電波を発する機器などの使用禁止。
→Nintendo DSや携帯電話など、
電波を発信する機器の機内への持ち込みが禁止されました。
よって、(手荷物検査でビービーなって)、
DSがばれたら、没収されると言うことです。
※没収というか、厳密に言えば帰ってきた後に渡すという感じです。
キッズケータイなど電源を消しても何らか電波が発信される
携帯電話の場合はバッテリだけ
抜かれるという残酷なこともあります。
なぜなら、JALなどの飛行機会社は、
キッズケータイのバッテリーを外すことが出来る
特殊な用具を持っておりますので。
※たしか、この用具は
家庭レベルでも入手できたような気がします。
ただ、あまりバッテリーを外すというのはデータの損失にも
つながりませんからあまりお勧めできないのも現状・・・
・・・・・などなど、今日10/1今日自体が目白押しな日ですが、
yamaにとっても少し良い日かもしれません。
前回予告しておりましたレビューの件ですが、
なんとか準備が整いましたので、
インストールに迷っている方など、
こちらで一見した後に(カンニング?)
試していただければと思います。
なお、サイズの都合上、一部画像を特定の範囲のみに
している場合があります。
ご了承ください。
1.ダウンロードの開始
↑MSのサイトをたどってたどってたどりまくれば0円の
商品を購入する形で上の画面が現れます。
$0=無料と言うことです。
このページには、プロダクトキーなど重要な情報が書いてあるので、
すぐに閉じないことをお勧めします。
※閉じてしまうと、やり直しになる可能性も?
2.セットアップの開始と再起動
↑プロダクトキーの入力やセットアップの種類などを選択した後
(詳しくはベータの時のレビューを参照。)、
いよいよセットアップが始まります。
※セットアップのほぼ全てが日本語になっています。
(おそらくライセンス条項も日本語だったような・・・)
なお、今回はWindows Server 2008 Beta2からの
アップデートインストールをしてみました。
新規インストールの場合は、
画面の文字などが少し変わりますのでご了承ください。
↑WindowsファイルのコピーはDVDドライブとにらめっこしながら、
ほぼ一定間隔で1%ずつ進んでいきます。
環境にもよりますが5分程度で終了します。
ファイルの収集は、コピーしたファイルを
まとめている物と考えられます。これもあまり時間はかかりません。
数十分かかったとしてもまだまだ本当の遅さは先に待っています。
↑ファイルの展開中です。ここでは、ディスクから読み取った
圧縮ファイルを解凍しているようです。
セットアップの手順では、解凍と同時にセットアップが
終了するような感じですので、ここが本場と考えて良いでしょう。
ここのステップの完了にはマジで一時間程度かかります。
↑ファイルの展開の途中経過
↑サービスの停止など、終了の一連の手続きが行われます。
しばらくお待ちください。
↑セットアップの展開の途中で一度再起動が入ります。
再起動前、「Windowsのアップグレード中...」と表示され、
再起動されます。再起動すると、
再度このセットアップ画面が表示され、展開作業が行われます。
↑展開作業の終了。
次は「機能と更新プログラムのインストール」です。
更新プログラムを取得するように設定した場合は、
それらの更新プログラムが今、インストールされます。
これにより、セットアップ終了後、Windows Updateで
5件も6件もパッチを当てなくて済みます。
↑全セットアップの70%が終了しました。
このあと、例の「...」画面が表示されます。
(yamaはもうこの画面はVista Beta2から
見ておりますので、慣れ物です。)
この間に、既存ファイルの移行作業などを進めている物と
思われます。特に、旧OSのドキュメントファイルが多い場合は、
このプロセスの時間が数時間以上になる可能性がありますので、ご留意ください。
↑一度再起動が行われ、例の画面が表示されます。
↑今度の画面は「.......................」ではなく、
点は4つっぽいです。
「.」→「..」→「...」→「....」→「.」→「..」・・・・
※しかも、Windowsのロゴも無し。
ここら辺、改良されましたねえ。。
↑黒い画面の終了後、この画面が表示されます。
すなわち、黒い画面から抜けたことになります。
ここでは、少し長いですがアップデート後の終了処理を行います。
ここのプロセス全体で(展開より長いかもしれません)
数時間の時間を必要としますので、
Vista系のOSをインストールする方は、ここは大目に見てやって、
映画でも見るか、ゲームなどをして時間をやり過ごした方が良いでしょう。
※この画面で、そのまま下のプログレスバーが増えていって、
セットアップが終了するのではと想像する方もいるかもしれませんが、
そうではないようです。
数十分後、横に(~%)と表示されてから、
プログレスバーが増えていき、100%になり次第終了です。
↑しばらくすると%が表示されます。ここの進行間隔は非定期で、
これが終了すればいわばセットアップは終了です。
最後の大台です。数時間かかるかもしれませんが根気強く。
↑この画面が数十秒表示されます。
もうわかると思いますが、再起動の手続きの始まりです。
↑このような画面になります。もうゴールは近いです。
↑「コンピュータをセットアップしています。」と表示され、
再起動が行われます。
↑ここから、ディスプレイに応じた解像度に切り替わります。
今までは、800*600の固定画面でしたが、
ここから、たとえばディスプレイの設定を1280*1024ピクセルに
している方はその解像度でセットアップを続行します。
ちょっと嬉しいです。喜ばしい?!
※マルチディスプレイでセットアップしている場合、
このときにどうなるかは未検証です。
試してみたい方は、どうぞ。。
↑最終処理の途中経過
3.セットアップの終了とOS起動
↑ここの再起動の定番の画面となりました。
アップグレードの終了処理が
終了すると、この画面が表示されます。
↑その後、黒画面に切り替わります。
↑アイコンが砂時計に変わります。そ、それだけです。。
↑「コンピュータの設定を適用しています...」と表示されます。
終了時か起動時か忘れてしまいましたが、
これが表示されれば次のステップへいけます。
↑この環境ではパスワードを設定しているため、
ログインに例の三つのキーを押す必要があります。
パスワードを設定していない場合は、そのまま次の画面へ進めます。
↑この環境だけかどうかは知りませんが、
「ユーザープロファイルサービス」が開始されます。
おそらくパスワードを設定しているからだと思いますが・・・
↑「デスクトップの準備をしています...」が表示されます。
Windows Vista Betaにはこの表示がありましたが、
製品版では「お待ちください...」に変わっているようです。
※「お待ちください」といわれたら待たなければならないような
気がするのは気のせい?(長すぎたら腹立ちますが。)
↑Windows Vistaにもある「ようこそ」の画面です。
※XPにも「ようこそ」はありますけど、また別の画面構成ですよね?
しばらくするとこの画面が消えてタスクバーが
表示される、と思っているあなた、その前に一つ作業が。
↑個人用の設定が行われます。実はこれは、Windows 95から
ずっと続くエクスプローラを起動する前に作業をするウインドウで、
Officeを入れたりなど、システムの基幹プログラムを
変更した時に表示されます。
Windows Vistaでは、あのときの大規模アップデートで
この画面が表示されたのではないかと思います。
この作業が終了すると、タスクバーが表示されて、
起動が開始されます。
今後は、RC1が出ると思われます。(2008年頃?)
その際、インストールしてさ
らにレビューするかどうかは気分次第です。
(時間と労力と気合いを要しますので、
なかなか容易に出来る物ではないですよ、これ。)
製品版モデルと思われますが、サーバー用だけあって、
価格はかなり高いと思われます。
実はサーバーに関してはあまり知識のないyamaですが、
やはりOSのBeta版と来たら気になる物です。
さすがに入れずにほおっておくというのはもったいないでしょう。
チャンスを逃さずに逆にもらっていくぐらいの感じで
毎日過ごせばいいのではないかなあ、と思います。
 この記事にコメントする(コメント欄のみ必須)
この記事にコメントする(コメント欄のみ必須)
さいきん
(07/24)
(05/22)
(05/18)
(04/30)
(04/10)
(03/13)

 この記事にコメントする(3)
この記事にコメントする(3)