CDドライブも交換、グラフィックボードも交換、あと性能の上げどころとしては・・・
CPU。
ということでCPUの交換にチャレンジです。
※なお、CPUの交換はメーカーの保証対象外です。
保証を犠牲にして性能を上げたい方へのマニュアルといった物です。
これは決してCPUの交換を推進している物ではありませんので
このレビューと同じ動作をして第三者に損失が
発生したとしてもyamaは責任を負いません。
全て自己責任の上でご改造ください。
マニュアルも買ってみましたがSocket775が中心であまり役立たず。
このパソコンのCPUはSocket478です。
Socket478のマニュアルなどある方がレア。
このレビューをマニュアルにすればCPU交換の”怖い”など
というイメージも克服できると思います。(私もその一人?)
さて、完全レビューと言うことで本当に完全ですので、かなり砕いています。
まさにその情報を知りたいという人の参考になってもらえれば幸いです。
なお、このレビューはデスクトップ機を元に行っています。
ノートパソコンの場合、CPUの交換に特殊な手段を講じる場合があり、危険ですので
交換できる能力・知識のある方のみ行うことをお勧めします。
1-1:現在のCPUの周波数の確認
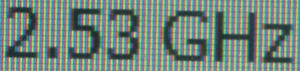
マイコンピュータで見ると2.53GHzと表示されました。
前のCPUの周波数はCPUを取り外した時の本体にも書かれていますが、
たぶんその頃にはそんなところを見ている余裕はないと思うので、
今落ち着いているうちに何かにメモをすることをお勧めします。
また、名前が違うCPU(Celeron→Pentium4)などに変える場合は
周波数だけをメモしても意味がありませんのできちんと名前も書くようにしてください。
1-2:中身を開ける

BOX版(CPUが箱として売られている状態)の場合、
CPU本体を取り出すのに色々と苦戦します。
その際の注意点をまとめておきます。
・基本的に開封にはさみ・ナイフは使うな
これは下手してケーブル類や本体に傷をつけた場合、
どうしようもないことが起きることがありますので
時間を掛けてでも手で開けることをお勧めします。
・開け方は”思考”して
箱を開けると、まずプラスチックの方のような物が入っています。それと、説明書。
説明書を読まないと気が済まないという方は
説明書を読んでからでも構いません。
図解で少し説明してくれています。
あと、説明書はローカライズ版(各国の言語に翻訳)ですので、
日本語の部分だけを読んでいってください。
あえて英語とかを翻訳する必要はありません。
どれも同じ内容です。
で、プラスチックの包装を開けるのにも苦労します。
まず、ファンを保護しているプラスチックがありますので、それを取り除きます。
すると、ファンが取り出せる状態になります。
自分のパソコンでCPUにファンを使っていてこの機会に取り替えようかなあと
思っている人はファンだけ他の所においてスタンバイさせておいてください。
次に、CPUを保護しているプラスチックを取り除きます。

このように微妙に隙間が
作られていますので爪でこじ開けて、CPUを取り出します。
このときの持ち方ですが、CDと一緒で普通に触ってはいけません。
ピンと呼ばれる針の塊にゴミ一つでもつけば安定性が低下します。
必ず緑色の基盤の端っこを持って移動させるようにしてください。
また、移動後の体勢ですがピンを上にしておくようにしてください。
ピンを下にしておくと、重力の影響でピンが曲がったり
最悪折れて動作不能になるおそれがあります。
メモリよりも精密な機器です。取り扱いにはご注意を。
1-3:取り付け位置の確認
パソコンをドライバーで分解していく
(分解方法がわからない場合はパソコンの説明書をご覧ください。)と、
メモリなどを装着するところが見えると思います。
以下の写真は私のPCの内部ですが、
果たしてCPUを取り付けるところはどこでしょうか?
(拡大してご覧ください。)

これがわからないと取り付け以前の問題ですので、
自分の弱さに負けてしまう可能性が・・・
怪しいところがCPUを取り付けるところです。
正解は③です。
この黒い部分(このPCの場合ファンはありません、
電源のファンを利用して冷却しています。)
を外して、CPUを取り付けます。
どのコンピュータにも必ずCPUがあります。
あえてサポート外などの場合で説明書に記載していない場合が多いですが、
<保証外>ということをふまえてあえて怪しいところを取り外していきます。
おそらくCPUの位置は本体の真ん中から端っこあたりが多いです。
1-4:冷却装置の取り外し

ファンを装着されている場合は、
CPUの説明書に書いてある「取り付け手順」と
逆の方法を実行してファンを取り外してください。
何か変な四角い物体と横に金属の棒が見えたらそこでストップしてください。
ファンではなくてヒートシンクの人は、周りの四辺に妙な穴があると思います。
そこにドライバーをぶち込んで、ネジをゆるめて、取り外します。
メーカーや機種にもよると思いますが
穴さえない場合は取り替えは絶望的です。
諦めるしかありません。
穴からネジまでいくらか距離がある場合は
ドライバーがネジにはまらない場合があります。
その場合は、スポットライトでも当てて、
ドライバーの位置がわかるように工夫してください。
1-5:冷却装置からグリスを取る

冷却装置についているグリスをティッシュなどで拭き取ります。
グリスを拭き取る専用の液体などがある場合はそれを使うことをお勧めします。
グリスは同じ種類の物を塗る場合でも基本的に毎回拭き取ってください。
そうしないと短時間の間に乾いてしまい、冷却効果が薄くなってしまいます。
拭き取った後多少手やファンの部分が汚れるかもしれませんが
動作に支障はありませんのでこのまま続けていきます。
なお、Socket478のCPUを装着する場合は、グリスが必要です。
グリスについて、以下に書きましたのでご参照ください。
Socket775の場合、後述しますがグリスは不要です。
間違って買ってしまっても返品する必要はありません。
先々色々なところで使うかもしれませんので。
ファンの場合もヒートシンクの場合も、一番下には四角の領域があり、
CPUとぴったり密接するようになっています。
ここの密接で、熱の伝導効率を上げる
(CPUの熱を素早くファンやヒートシンクへ送る)ために
グリスという液体が使われています。(半分固体に近いですが・・・)
グリスはコンピュータの部品専門店などで手に入れることができ、
別にCPU専用のグリスでなくても構いません。
しかし、工業用のグリスや
ホームセンターに売っているグリスは避けた方がよいでしょう。
それはまた種類が違うかと。・・・
熱伝導率という物があり、これが高ければ高いほど高性能なグリスです。
金額も高くなりますが、高性能なグリスを塗って損をすることはありません。
仲間の物として熱伝導シートという物がありますが、これは利便性のために
グリスをシール状にした物で両面テープのように使うことが出来ます。
しかしグリスに比べて熱伝導率は低く、
グリスの使い方がいまいちわからないとか、
そういう方には熱伝導シートをお勧めします。
2-1:旧CPUの取り外し
ここからはCPUに関連する動作と言うことで2章に入ります。

ヒートシンクまたはファンを取り外すとこのようにCPU本体
(グリスまたは熱伝導シート付き)と横に銀の棒がついた物が出てくると思います。
鉄の棒がきちんと上の図のようになっているか確認してください。
なっていれば正常ですが、なっていない場合は正常ではありませんので、
交換が成功しない場合があります。
(上の写真の状態が全てのコンピュータで同じとは限りません。)
もしかすれば故障の恐れもありますので
怖い人はここで全て動作を全て元に戻すという手もあります。

鉄の棒を手で垂直方向へ持ち上げます。
力を入れすぎるとポキとか
パキとか言って壊れてしまう可能性がありますので、
これ以上動かないと思ったら力を加えるのをやめてください。
まずはこの操作だけをしてください。
棒を動かす時、白い四角い奴が少しだけ動きますが、
壊れていると思ってそこを押さえてしまうとまた壊れてしまうおそれがあります。
動くのが普通ですので、とりあえず棒を上げてください。

最終的にこのようになります。
銀の棒がCPU本体に対してほぼ垂直であることを確認してください。
45度など中途半端な場合は次の手順でCPUが取り外せませんので
覚悟がある人は怖がらずに90度押し上げてください。

90度押し上げると、CPUを取り外すことが出来ます。
CPUの端っこを手でもって、そのまま垂直に持ち上げます。
絶対に落とさないでください。
落とすと、最悪そのCPUは使えなくなります。取り扱いには注意してください。
持ち上げたCPUをとりあえず
ケースの上など適当なところにおいてください。
適当といっても適当すぎるところにおくと後々困るので
後できちんと管理できるような所においてください。
落ちる可能性のあるところや誰かに壊されて
しまいそうな所にはおかないことをお勧めします。
また、交換が終了した後一段落してまた前のCPUを
別の場所に移動させたりも出来るので
とりあえず適当なところにおいてください。ピンを上向きにして。
2-2:旧CPUのグリスをはがす
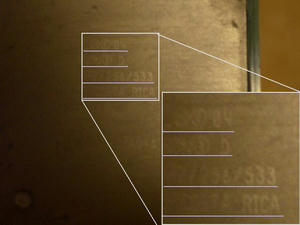
外したCPUの端を手でもって、ティッシュなどを使って
(専用の取り外す液体などがある人はそれを使うことを推奨)
グリスを取り外します。
グリスを取り外さない場合、
やがて固まってしまい次、他のパソコンに装着する時
どうにもこうにもならなくなってしまいますのでご注意ください。
上の写真のように印字が見える状態までグリスを取り外してください。
端っこについているグリスなどを無理に取り外そうとすると端っこのピンを
折ってしまったりするのでそれほど敏感に完璧に取り外す必要はありません。
中央を中心に円のごとく取り外していけばOKです。
グリスをはがしたら、また適当なところに置いておいてください。
この部品の出番はもうありません。(うまくいけば)
2-3:新CPUの取り付け

このように穴の向きを合わせてきちんとはめ込んでください。
向きが違う場合は少し浮いた感じになると思いますので
回転してまた向きを変えてみてください。
力を加えたりしてはいけません。
ありのまま天然、重力に従ったという感じで、上に乗っかっているという感じで。
その後、横にある銀のレバーを下におろします。
このとき、

この画像にもあるように銀のレバーを出っ張りの中に入れてください。
強く押さえると勝手に入りますが、基本的には手で入れてあげた方が良いです。
下の出っ張りはレバーを押さえるように、
その上の出っ張りはレバーの真横にそれぞれあればOKです。
これはCPUが勝手に外れて
システムが誤動作したり・・・という現象を防ぐためにあります。
面倒くさがらずに必ずやってください。
これで新CPUの取り付けは完了です。
起動するかどうか・・・・
ここが最大の試練です。下手すれば崖行き。
この緊張感はとんでもないぐらいですよ・・・特に一回目。
2-4:グリスの取り付け


グリスをCPUに直接塗ります。
熱伝導シートを買ってきた人はそれを直接貼ります。
(説明書に指示がある場合はそれに従ってください。)
グリスは手で塗る人も中にはいますが、ヘラがあった方がよいでしょう。
ヘラは斜めにすればするほど薄くグリスをぬれるようです。
グリスは厚く・狭くではなくて、薄く・広くが目標です。
しかし厚すぎでも逆効果、薄すぎると熱が伝導できないと言うことで
ほどほどの塗りが丁度良いようです。
それを見つけるにはおそらく
何回もグリスを塗ってみないとわからないことだと思います。
初心者の方はとりあえず1センチぐらいグリスを出して
ヘラを使ってCPU全体に延ばしていってください。
無理にCPU全体に広げる必要はありません。
まず中央を押さえて、その後周辺を押さえるといった感じです。
あの写真は少し右上の方がグリスが足らないような気がしますので
あの写真を基準にそれより広く塗ることをお勧めします。
なお、グリスはCPUの外にはみ出してはいけません。
はみ出さないようにしてください。もしはみ出した場合は
すぐにティッシュなどで拭き取ることをお勧めします。
拭き取らなくても何らかの影響があるとも言えませんが、
不具合が起きても何なので拭き取ることをお勧めします。
2-5:ヒートシンク、ファンの取り付け

先ほど取り外したヒートシンクやファンを利用する人はファンを持ってきます。
そして、穴や規定の位置にぴったりはめ、固定していきます。
固定していくと同時にヒートシンクやファンとCPUが密着していきますので、
このときヒートシンクやファンにグリスを塗る必要はありません。
Wで塗っても熱伝導効果が薄まるだけです。ご注意ください。
3-1:動作確認
これが終わると、もう全ての作業は終了です。
これからは動作確認となり最後のプロセスです。
ここが一番ドキドキするところですが、頑張ってみてください。
パソコンのカバーを閉めて、ケーブル類を接続し、電源をオンにしてみてください。
このとき、画面に何も表示されずピーピーピーなど
いつもと音が違う場合は以下の原因が考えられます。
・CPUがきちんと取り付けられていない
もう一度分解して、レバーがきちんと固定されているかなどを確認してください。
・非対応CPU?
なんでもかんでものCPUが動作するとは限りません。
中にはマザーボードの仕様で動作しないCPUもあります。
これらについては性能だけで飛びつかず、きちんと念入りに調べてから購入、
交換を行うことをお勧めします。
・メモリなどの相性
メモリなどのスロットの位置を変えてみてください。
CPUを変えると言うことはハードウェアの変更となり、
他のハードウェアと競合が生じる場合があります。
これを解決するためにも、メモリなどのスロットの位置を
変更してみることをお勧めします。
これでも直らない場合、怒られるかもしれませんが
購入店やPCパーツ店などに言って修理を依頼してください。
なお、以下の画面が表示されれば(環境によって変わります)CPUの交換は成功です。

F1キーを押すとコンティニュー(続行)つまりWindowsを起動します。
DELキーを押すとBIOSメニューへ行きます。
この画像が何を表しているかというと「CPUが変更されました。
BIOSの設定をリセットしてください。」という物です。
上半分にハードウェアの機種などが表示され、下の方に理由などが英語で表示されます。
無視することも可能ですがBIOSをリセットしない限り
ずっと表示されるようなので
この表示が出たらすぐにでもリセットすることをお勧めします。
Windowsが起動すれば、一応第一ステップは終了です。
次に、マイコンピュータのプロパティからCPUの周波数を確認してください。

どれを装着したかにもよりますが私の場合は新CPUは「3.06GHz」なので
それと同じ表示になっていれば交換は成功です。
また、一番最初に書いたメモと違う表示になっていればOKです。
もし同じ表示になっていたら取り外したCPUをまた取り付けている可能性があります。
認識してくれているだけありがたいですが、これでは交換の意味はありませんので
もう一度初めからやり直して上の周波数のCPUを取り付けてください。
あと、交換に成功した場合は、
しばらく様子を見て異変がないか確認してください。(最低一週間)
もし異常が発生すれば事情を説明して有料などで修理してもらうことも可能です。
これは最終的な手段ですが・・・そうならないように十分に注意を払ってください。
これで一通りレビューは終了です。
まさにこのレビューを見ながら交換した人も
いるかもしれませんし何か情報の参考になったかもしれません。
まあ、これからも色々レビューをやっていくつもりですので、ご期待ください。
P.S.
Socket775の場合はマザーボード側に針、
CPU側に穴というSocket478とは逆の構造になります。
また、CPUの固定方法も進化し、鉄の棒はまだ残っていますが
グリスの代わりにふたのような物が用意され、
それを閉めてその上にクーラーなどを
設置して冷やすという方法に変わっています。
時代は進化し、より簡略になっていく・・・
電化製品もそうですけど、パソコンの新しい規格というのも
このように色々と進化しているのが目に見えてわかります・・・。
CPU。
ということでCPUの交換にチャレンジです。
※なお、CPUの交換はメーカーの保証対象外です。
保証を犠牲にして性能を上げたい方へのマニュアルといった物です。
これは決してCPUの交換を推進している物ではありませんので
このレビューと同じ動作をして第三者に損失が
発生したとしてもyamaは責任を負いません。
全て自己責任の上でご改造ください。
マニュアルも買ってみましたがSocket775が中心であまり役立たず。
このパソコンのCPUはSocket478です。
Socket478のマニュアルなどある方がレア。
このレビューをマニュアルにすればCPU交換の”怖い”など
というイメージも克服できると思います。(私もその一人?)
さて、完全レビューと言うことで本当に完全ですので、かなり砕いています。
まさにその情報を知りたいという人の参考になってもらえれば幸いです。
なお、このレビューはデスクトップ機を元に行っています。
ノートパソコンの場合、CPUの交換に特殊な手段を講じる場合があり、危険ですので
交換できる能力・知識のある方のみ行うことをお勧めします。
1-1:現在のCPUの周波数の確認
マイコンピュータで見ると2.53GHzと表示されました。
前のCPUの周波数はCPUを取り外した時の本体にも書かれていますが、
たぶんその頃にはそんなところを見ている余裕はないと思うので、
今落ち着いているうちに何かにメモをすることをお勧めします。
また、名前が違うCPU(Celeron→Pentium4)などに変える場合は
周波数だけをメモしても意味がありませんのできちんと名前も書くようにしてください。
1-2:中身を開ける
BOX版(CPUが箱として売られている状態)の場合、
CPU本体を取り出すのに色々と苦戦します。
その際の注意点をまとめておきます。
・基本的に開封にはさみ・ナイフは使うな
これは下手してケーブル類や本体に傷をつけた場合、
どうしようもないことが起きることがありますので
時間を掛けてでも手で開けることをお勧めします。
・開け方は”思考”して
箱を開けると、まずプラスチックの方のような物が入っています。それと、説明書。
説明書を読まないと気が済まないという方は
説明書を読んでからでも構いません。
図解で少し説明してくれています。
あと、説明書はローカライズ版(各国の言語に翻訳)ですので、
日本語の部分だけを読んでいってください。
あえて英語とかを翻訳する必要はありません。
どれも同じ内容です。
で、プラスチックの包装を開けるのにも苦労します。
まず、ファンを保護しているプラスチックがありますので、それを取り除きます。
すると、ファンが取り出せる状態になります。
自分のパソコンでCPUにファンを使っていてこの機会に取り替えようかなあと
思っている人はファンだけ他の所においてスタンバイさせておいてください。
次に、CPUを保護しているプラスチックを取り除きます。
このように微妙に隙間が
作られていますので爪でこじ開けて、CPUを取り出します。
このときの持ち方ですが、CDと一緒で普通に触ってはいけません。
ピンと呼ばれる針の塊にゴミ一つでもつけば安定性が低下します。
必ず緑色の基盤の端っこを持って移動させるようにしてください。
また、移動後の体勢ですがピンを上にしておくようにしてください。
ピンを下にしておくと、重力の影響でピンが曲がったり
最悪折れて動作不能になるおそれがあります。
メモリよりも精密な機器です。取り扱いにはご注意を。
1-3:取り付け位置の確認
パソコンをドライバーで分解していく
(分解方法がわからない場合はパソコンの説明書をご覧ください。)と、
メモリなどを装着するところが見えると思います。
以下の写真は私のPCの内部ですが、
果たしてCPUを取り付けるところはどこでしょうか?
(拡大してご覧ください。)
これがわからないと取り付け以前の問題ですので、
自分の弱さに負けてしまう可能性が・・・
怪しいところがCPUを取り付けるところです。
正解は③です。
この黒い部分(このPCの場合ファンはありません、
電源のファンを利用して冷却しています。)
を外して、CPUを取り付けます。
どのコンピュータにも必ずCPUがあります。
あえてサポート外などの場合で説明書に記載していない場合が多いですが、
<保証外>ということをふまえてあえて怪しいところを取り外していきます。
おそらくCPUの位置は本体の真ん中から端っこあたりが多いです。
1-4:冷却装置の取り外し
ファンを装着されている場合は、
CPUの説明書に書いてある「取り付け手順」と
逆の方法を実行してファンを取り外してください。
何か変な四角い物体と横に金属の棒が見えたらそこでストップしてください。
ファンではなくてヒートシンクの人は、周りの四辺に妙な穴があると思います。
そこにドライバーをぶち込んで、ネジをゆるめて、取り外します。
メーカーや機種にもよると思いますが
穴さえない場合は取り替えは絶望的です。
諦めるしかありません。
穴からネジまでいくらか距離がある場合は
ドライバーがネジにはまらない場合があります。
その場合は、スポットライトでも当てて、
ドライバーの位置がわかるように工夫してください。
1-5:冷却装置からグリスを取る
冷却装置についているグリスをティッシュなどで拭き取ります。
グリスを拭き取る専用の液体などがある場合はそれを使うことをお勧めします。
グリスは同じ種類の物を塗る場合でも基本的に毎回拭き取ってください。
そうしないと短時間の間に乾いてしまい、冷却効果が薄くなってしまいます。
拭き取った後多少手やファンの部分が汚れるかもしれませんが
動作に支障はありませんのでこのまま続けていきます。
なお、Socket478のCPUを装着する場合は、グリスが必要です。
グリスについて、以下に書きましたのでご参照ください。
Socket775の場合、後述しますがグリスは不要です。
間違って買ってしまっても返品する必要はありません。
先々色々なところで使うかもしれませんので。
ファンの場合もヒートシンクの場合も、一番下には四角の領域があり、
CPUとぴったり密接するようになっています。
ここの密接で、熱の伝導効率を上げる
(CPUの熱を素早くファンやヒートシンクへ送る)ために
グリスという液体が使われています。(半分固体に近いですが・・・)
グリスはコンピュータの部品専門店などで手に入れることができ、
別にCPU専用のグリスでなくても構いません。
しかし、工業用のグリスや
ホームセンターに売っているグリスは避けた方がよいでしょう。
それはまた種類が違うかと。・・・
熱伝導率という物があり、これが高ければ高いほど高性能なグリスです。
金額も高くなりますが、高性能なグリスを塗って損をすることはありません。
仲間の物として熱伝導シートという物がありますが、これは利便性のために
グリスをシール状にした物で両面テープのように使うことが出来ます。
しかしグリスに比べて熱伝導率は低く、
グリスの使い方がいまいちわからないとか、
そういう方には熱伝導シートをお勧めします。
2-1:旧CPUの取り外し
ここからはCPUに関連する動作と言うことで2章に入ります。
ヒートシンクまたはファンを取り外すとこのようにCPU本体
(グリスまたは熱伝導シート付き)と横に銀の棒がついた物が出てくると思います。
鉄の棒がきちんと上の図のようになっているか確認してください。
なっていれば正常ですが、なっていない場合は正常ではありませんので、
交換が成功しない場合があります。
(上の写真の状態が全てのコンピュータで同じとは限りません。)
もしかすれば故障の恐れもありますので
怖い人はここで全て動作を全て元に戻すという手もあります。
鉄の棒を手で垂直方向へ持ち上げます。
力を入れすぎるとポキとか
パキとか言って壊れてしまう可能性がありますので、
これ以上動かないと思ったら力を加えるのをやめてください。
まずはこの操作だけをしてください。
棒を動かす時、白い四角い奴が少しだけ動きますが、
壊れていると思ってそこを押さえてしまうとまた壊れてしまうおそれがあります。
動くのが普通ですので、とりあえず棒を上げてください。
最終的にこのようになります。
銀の棒がCPU本体に対してほぼ垂直であることを確認してください。
45度など中途半端な場合は次の手順でCPUが取り外せませんので
覚悟がある人は怖がらずに90度押し上げてください。
90度押し上げると、CPUを取り外すことが出来ます。
CPUの端っこを手でもって、そのまま垂直に持ち上げます。
絶対に落とさないでください。
落とすと、最悪そのCPUは使えなくなります。取り扱いには注意してください。
持ち上げたCPUをとりあえず
ケースの上など適当なところにおいてください。
適当といっても適当すぎるところにおくと後々困るので
後できちんと管理できるような所においてください。
落ちる可能性のあるところや誰かに壊されて
しまいそうな所にはおかないことをお勧めします。
また、交換が終了した後一段落してまた前のCPUを
別の場所に移動させたりも出来るので
とりあえず適当なところにおいてください。ピンを上向きにして。
2-2:旧CPUのグリスをはがす
外したCPUの端を手でもって、ティッシュなどを使って
(専用の取り外す液体などがある人はそれを使うことを推奨)
グリスを取り外します。
グリスを取り外さない場合、
やがて固まってしまい次、他のパソコンに装着する時
どうにもこうにもならなくなってしまいますのでご注意ください。
上の写真のように印字が見える状態までグリスを取り外してください。
端っこについているグリスなどを無理に取り外そうとすると端っこのピンを
折ってしまったりするのでそれほど敏感に完璧に取り外す必要はありません。
中央を中心に円のごとく取り外していけばOKです。
グリスをはがしたら、また適当なところに置いておいてください。
この部品の出番はもうありません。(うまくいけば)
2-3:新CPUの取り付け
このように穴の向きを合わせてきちんとはめ込んでください。
向きが違う場合は少し浮いた感じになると思いますので
回転してまた向きを変えてみてください。
力を加えたりしてはいけません。
ありのまま天然、重力に従ったという感じで、上に乗っかっているという感じで。
その後、横にある銀のレバーを下におろします。
このとき、
この画像にもあるように銀のレバーを出っ張りの中に入れてください。
強く押さえると勝手に入りますが、基本的には手で入れてあげた方が良いです。
下の出っ張りはレバーを押さえるように、
その上の出っ張りはレバーの真横にそれぞれあればOKです。
これはCPUが勝手に外れて
システムが誤動作したり・・・という現象を防ぐためにあります。
面倒くさがらずに必ずやってください。
これで新CPUの取り付けは完了です。
起動するかどうか・・・・
ここが最大の試練です。下手すれば崖行き。
この緊張感はとんでもないぐらいですよ・・・特に一回目。
2-4:グリスの取り付け
グリスをCPUに直接塗ります。
熱伝導シートを買ってきた人はそれを直接貼ります。
(説明書に指示がある場合はそれに従ってください。)
グリスは手で塗る人も中にはいますが、ヘラがあった方がよいでしょう。
ヘラは斜めにすればするほど薄くグリスをぬれるようです。
グリスは厚く・狭くではなくて、薄く・広くが目標です。
しかし厚すぎでも逆効果、薄すぎると熱が伝導できないと言うことで
ほどほどの塗りが丁度良いようです。
それを見つけるにはおそらく
何回もグリスを塗ってみないとわからないことだと思います。
初心者の方はとりあえず1センチぐらいグリスを出して
ヘラを使ってCPU全体に延ばしていってください。
無理にCPU全体に広げる必要はありません。
まず中央を押さえて、その後周辺を押さえるといった感じです。
あの写真は少し右上の方がグリスが足らないような気がしますので
あの写真を基準にそれより広く塗ることをお勧めします。
なお、グリスはCPUの外にはみ出してはいけません。
はみ出さないようにしてください。もしはみ出した場合は
すぐにティッシュなどで拭き取ることをお勧めします。
拭き取らなくても何らかの影響があるとも言えませんが、
不具合が起きても何なので拭き取ることをお勧めします。
2-5:ヒートシンク、ファンの取り付け
先ほど取り外したヒートシンクやファンを利用する人はファンを持ってきます。
そして、穴や規定の位置にぴったりはめ、固定していきます。
固定していくと同時にヒートシンクやファンとCPUが密着していきますので、
このときヒートシンクやファンにグリスを塗る必要はありません。
Wで塗っても熱伝導効果が薄まるだけです。ご注意ください。
3-1:動作確認
これが終わると、もう全ての作業は終了です。
これからは動作確認となり最後のプロセスです。
ここが一番ドキドキするところですが、頑張ってみてください。
パソコンのカバーを閉めて、ケーブル類を接続し、電源をオンにしてみてください。
このとき、画面に何も表示されずピーピーピーなど
いつもと音が違う場合は以下の原因が考えられます。
・CPUがきちんと取り付けられていない
もう一度分解して、レバーがきちんと固定されているかなどを確認してください。
・非対応CPU?
なんでもかんでものCPUが動作するとは限りません。
中にはマザーボードの仕様で動作しないCPUもあります。
これらについては性能だけで飛びつかず、きちんと念入りに調べてから購入、
交換を行うことをお勧めします。
・メモリなどの相性
メモリなどのスロットの位置を変えてみてください。
CPUを変えると言うことはハードウェアの変更となり、
他のハードウェアと競合が生じる場合があります。
これを解決するためにも、メモリなどのスロットの位置を
変更してみることをお勧めします。
これでも直らない場合、怒られるかもしれませんが
購入店やPCパーツ店などに言って修理を依頼してください。
なお、以下の画面が表示されれば(環境によって変わります)CPUの交換は成功です。
F1キーを押すとコンティニュー(続行)つまりWindowsを起動します。
DELキーを押すとBIOSメニューへ行きます。
この画像が何を表しているかというと「CPUが変更されました。
BIOSの設定をリセットしてください。」という物です。
上半分にハードウェアの機種などが表示され、下の方に理由などが英語で表示されます。
無視することも可能ですがBIOSをリセットしない限り
ずっと表示されるようなので
この表示が出たらすぐにでもリセットすることをお勧めします。
Windowsが起動すれば、一応第一ステップは終了です。
次に、マイコンピュータのプロパティからCPUの周波数を確認してください。
どれを装着したかにもよりますが私の場合は新CPUは「3.06GHz」なので
それと同じ表示になっていれば交換は成功です。
また、一番最初に書いたメモと違う表示になっていればOKです。
もし同じ表示になっていたら取り外したCPUをまた取り付けている可能性があります。
認識してくれているだけありがたいですが、これでは交換の意味はありませんので
もう一度初めからやり直して上の周波数のCPUを取り付けてください。
あと、交換に成功した場合は、
しばらく様子を見て異変がないか確認してください。(最低一週間)
もし異常が発生すれば事情を説明して有料などで修理してもらうことも可能です。
これは最終的な手段ですが・・・そうならないように十分に注意を払ってください。
これで一通りレビューは終了です。
まさにこのレビューを見ながら交換した人も
いるかもしれませんし何か情報の参考になったかもしれません。
まあ、これからも色々レビューをやっていくつもりですので、ご期待ください。
P.S.
Socket775の場合はマザーボード側に針、
CPU側に穴というSocket478とは逆の構造になります。
また、CPUの固定方法も進化し、鉄の棒はまだ残っていますが
グリスの代わりにふたのような物が用意され、
それを閉めてその上にクーラーなどを
設置して冷やすという方法に変わっています。
時代は進化し、より簡略になっていく・・・
電化製品もそうですけど、パソコンの新しい規格というのも
このように色々と進化しているのが目に見えてわかります・・・。
 この記事にコメントする(コメント欄のみ必須)
この記事にコメントする(コメント欄のみ必須)
さいきん
(07/24)
(05/22)
(05/18)
(04/30)
(04/10)
(03/13)

 この記事にコメントする(3)
この記事にコメントする(3)