昨日の28日に、マイクロソフトからIE8のBeta2が公開開始されました。
今までもBeta1として、日本語OSで使える物が存在していたのですが、
さすがに重要なバグが放置されていそうな気がしていたので
導入を見送らせていただきました。(詳細は未確認)
今回のBeta2は、「全てのIE8の機能を搭載」し、
「ネットで仕事をする方などにも使える」ということで、
Beta2にしてはかなりの安定したバージョンであることが分かります。
XPのIE7Betaのように落ちまくることはないでしょう。(Vistaでは安定動作を確認。)
また、クラッシュしても開いたページが元に戻る機能や、クラッシュしても
そのタブだけが閉じて、他のタブを保護する技術など役に立つ新機能が
多く入っていますので、入れてみて損はないでしょう。
むしろ、新機能が動くことに感動することの方が多いと思います。
ということで、yamaの方でも許せない何かがありましたので、
せっかくですので徹底レビューを敢行することに致しました。
レビューも「久しぶり」です。
去年いろいろなOSを捕まえてレビューしていたかと思うと
少し寂しい気もしますが、実はIE8と言う大物に興奮しています。
それでは、レビューを始めていきましょう。「インストールしてみたい」と言う意欲が
少しでもある方は、是非このレビューを参考にインストールいただき、
IE8ユーザーの一員になって頂ければと思います。
なお、対応OSは、XPとVistaで、ダウンロードリンクも別れておりますので
ダウンロードセンターの方から必死に探していただければと思います。
画像をクリックすると大きく表示されます。
JavaScriptに対応している場合はフェードインしながら
開きますが(閉じる時は大きくなった画像内をクリック)、
JavaScript非対応のブラウザを使用している場合は
何の効果もなく普通にリンクとして画像が開きますのでご了承ください。
1.ダウンロードと展開
1-1:インストーラのダウンロード
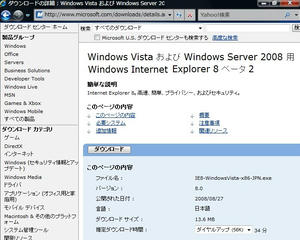
インストーラをダウンロードセンターよりダウンロードします。
なお、Beta版のためかこの際Windowsが正規品であるかどうかを
確認する認証はなく、そのままダウンロードすることが出来ます。
サイズはさほど大きくはなく、
大抵の回線で数分以内にダウンロードすることが出来るでしょう。
1-2:インストーラの展開

インストーラが起動し、ファイルの展開を始めます。
このキャプチャもまた良い瞬間を撮っていて、「iesetup.exe」
なんと、インストーラ本体じゃないですか(笑)。
この画面×が押せるのだか押せないのだか分かりませんが、ここで
キャンセルすると元も子もないでしょうから、
インストール画面が表示されるまでまあ待ちましょう。
環境によって異なりますが3分程度かかります。
2.インストールの開始
2-1:インストーラの起動
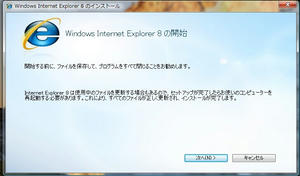
インストーラが起動します。
どちらかというとOffice2007のインストーラライクな感じの、
ちょっとおしゃれなインストーラです。
今までのInstallShield系というか、msi系というか、かなりウイザード臭がする
インストーラを卒業し、デザイン性に富んだ新しい形のインストーラです。
無料版でこのインストーラを採用したのはもしかすれば初めて・・・なこともありません。
IE7でも実はこのようなインストーラ画面となっており、画面全体の改良点で
言うと背景画像が少し変わったかな、ぐらいの感じです。
次へをクリックして、インストールを開始します。
なお、インストール時にIE7のウインドウを閉じる必要はありません。
(ただ、インストーラに指示された場合を除く。)
インストール作業はインストーラによって行われますが、
実際にファイル書き換え等が行われるのは再起動時なのですから。
インストール時に待たない代わりに、再起動時にかなり待たされます。
(環境にもよりますが合計20分程度)
2-2:ライセンス条項の同意
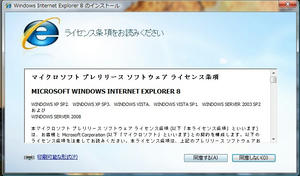
どのインストーラでも表示されるおなじみの「ライセンス条項」
中身を最初から最後まで読む人はそう多くはないと思いますが、
私みたいな面倒くさがりな人は最初の1行目だけ読んで同意するをクリックします。
印刷してみたいという好奇心旺盛な方は
「印刷可能な形式」をクリックして遊んでみてください。
2-3:更新の取得設定
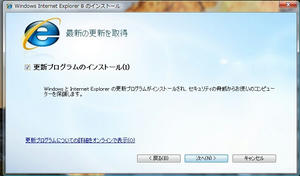
IE8の更新プログラムを取得するかどうか選択します。
Vistaのインストーラではインストーラ自身の更新プログラムを取得する
などといった物がありましたが、IE8ではそれはないようです。
チェックを入れて、次へボタンを押してください。
なお、チェックを入れずにインストールすると、もしかすると
セキュリティの脅威というか、セキュリティホールに突き刺される恐れがあります。
2-4:更新のダウンロード
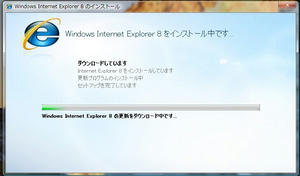
予告なく次へを押した瞬間自動でインストールが始まります。
インストーラをダウンロードして展開したくせに、なぜか更新をダウンロード
しに行くのが不思議ですが、これは本体のサイズを抑えるための物でしょうか。
まあ待ちましょう。
環境にもよりますが、3~5分かかります。
2-5:更新のインストール
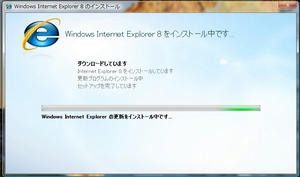
更新のインストールまでやってくれるとは、親切な・・・と言うか普通でしょう。
少し気になるのが、「インストール前に更新プログラムを入れるのはなぜ?」
と言う問題です。
普通であればインストール後にパッチ(すなわち、更新プログラム)を当てるのが
プログラムとして主流ですが、IEではなぜかインストール前にパッチを当てます。
なんか不思議です。でもまあいいでしょう。
ここも環境により3~5分かかります。
2-6:コアコンポーネントのインストール

更新プログラムのインストールが終わると、
いよいよコアコンポーネント(本体)のインストールに入ります。
コアコンポーネントというのは、日本語に直すと核となる部品というような物で、
IE8本体がインストールされていると言うことになります。
環境にもよりますが、5~10分かかります。とにかく長いです。
新聞を手にとって、紅茶を飲んで、さあティータイムのはじまりです(笑)。
2-7:言語パックのインストール
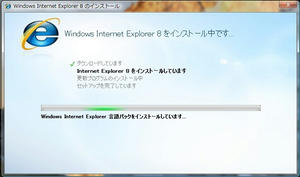
日本語版であるにもかかわらず、なぜか言語パックなる物のインストールを開始します。
Ultimate等他言語版に対応する措置?と考えると早い物ですが、おそらくそうでしょう。
この言語パックをインストールせずに、Ultimateで中国版なんぞを選択して
Windowsの言語を変えた時にIEの言語が英語とかなら、不便じゃないですか。
むしろ日本語だと、笑えますね、はい。
てわけで、一つ謎が解けました。
この作業には環境にもよりますが3分前後かかります。
コアコンポーネントのインストールにかかった時間の半分ぐらいになるでしょう。
2-8:更新プログラムのインストール
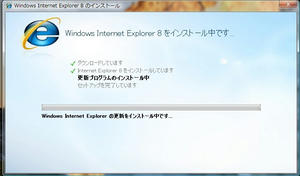
2-5でも同じ表示を見ました。
ここの部分では2-5でも言っていた
「インストール後のパッチ当て作業」を行っているのではないでしょうか。
環境にもよりますが5分前後かかります。
しかし、コアコンポーネントのインストールにかかった時間に比べればまだ短いです。
というか、コアコンポーネントのインストールにかかった時間がこのインストーラの
合計時間の中で最も高い割合を占めます。
2-9:最終手続きの実行
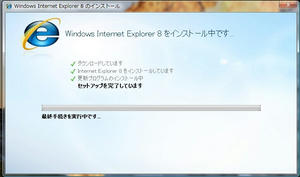
いよいよインストールも終盤です。最終手続きの実行に入りました。
飛行機で言うと「搭乗手続き」ですかね。いよいよIE8に向けて旅立ちます。
というか旅立つではおかしいですね。もうすぐ着陸、ですね。はい。
ここも環境にもよりますが3分前後かかります。
2-10:インストールの完了
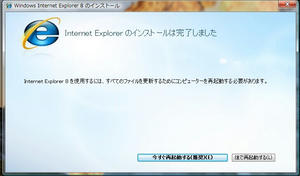
インストールが完了しました。やったぁ!
しかしこれではまだIE8は使えません。
こいつらを操るには、一度再起動しなければなりません。
勘のいい人は分かると思いますが、Windowsコンポーネントの
インストールで再起動要求と言うことは・・・
XPはどうなるか分かりませんが、特にVista。
さあ、今すぐ再起動する(推奨)を押して、下に進みましょう。
3.再起動
3-1:更新プログラムの構成(ステージ2 / 3)

Vista環境で再起動するをクリックすると定番のあの画面が表示されます。
正直言って、、、、もう別れたいほどです。だが、それは不可能です。
初めは「画期的」と思えたあの機能やこの機能も、時が経つにつれそう
思えなくなってくるのが少し寂しいです。
でも、便利だと思える瞬間があるからこそ、また使いたくなるのです。
そういう奴なのかもしれませんけどね。
なお、ステージ1 / 3は1分程度で終了しますが、
2 / 3が中間部分だけあって長いです。
3-2:更新プログラムの構成(ステージ2 / 3)

更新プログラムの構成でステージ2が100%になりました。
次はステージ3!といっても、これで終わりなはずがなく・・・
まあまあ、お待ちください。次はテレビでも見ながら。
3-3:シャットダウンの開始

シャットダウン処理に突入します。
シャットダウンが表示されると言うことは、
これで全体の7割を終えたと言うことになります。
残りの3割は・・・これから先の内容です。
3-4:再起動後、更新プログラムの構成(ステージ3 / 3)

再起動が終わり、ロゴ画面が表示されると、ステージ3/3のインストールが開始されます。
実は前から思っていたのですが、
「IEは自動でインストールした物でもないのになぜ更新プログラム?」
と言う疑問が湧いてきます。
確かに、更新プログラムの類に入るかもしれませんが、
そうでもないと言えるのも事実です。
なぜなら、緊急性を要しないいわば「オプションプログラム」のようなものなのですから。
3-5:更新プログラムの構成(ステージ3 / 3)

その後、数分かたつと75%になります。
(元の画像ファイルを全て破棄したので、実は撮影時刻が分かりません・・・)
まぁ画像が取れたのが何よりの証拠(?)と言うことで、
この部分の画像は全て携帯で撮影しています。
さすがにコンピュータのキャプチャには劣りますが、
それに匹敵するような画質を持っています。
デジカメでもよかったのですが、近くにあった携帯で。
こう言う時に大きな力を発揮する例のカシオ携帯は、もしかすればすばらしい
携帯なのかもしれません。(ディスプレイの解像度が低いのがデメリットですが。)
3-6:更新プログラムの構成(ステージ3 / 3)

この3 / 3の所は以上に時間が長く、確か10分前後待たされた記憶があります。
この画面で10分以上待たされると言うことは、かなり大きな更新プログラム・・・
つまり、IEの偉大さを改めて実感できるということになります。
それだけ、IEは偉大なのです。(どれだけ?)
3-7:ようこそ画面

ついに「ようこそ」の文字が。
まもなく、デスクトップ画面が表示されます。
そして、そして・・・IEのショートカットをデスクトップ上あるいは他のフォルダにでも
置いている方は是非ご確認ください。アイコンに変化があるかと言うことを。
4.IE8起動と初期セットアップ
4-1:アイコンの確認と起動

アイコンを確認してください。小さな変化があるかどうかは知りませんが、
IE7と変わっていないのが分かります。
青いEマークはバージョン8になっても、健在だったのです。
赤いEマークは登場しないのでしょうか、ある意味楽しみです(笑)。
4-2:初期セットアップの開始
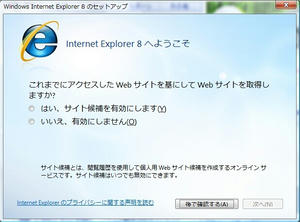
IE内でこのセットアップがなんと呼ばれているのかは知りませんが、
一番最初に起動した時に表示されるセットアップと言うことで、yamaGUIでも
使われている「初期セットアップ」と言う名称を持ってきました。
デザインも何かとインストール時と似たような感じで、青い新鮮さを感じさせます。
やはり、IEのイメージカラーは、青のようですね。
それでは、少し脱線しかけましたが内容に移りましょう。
「~Webサイトを取得しますか?」
この機能は、今まで見てきたWebページの履歴などに基づいて、
あなたの見そうなページの一覧を自動で作成する機能です。
機能が多いのはそれで良いことですが、それの反面重くなるのは私として
あまり好きではないので、「いいえ、有効にして欲しくないです」を選択しました。
後で確認するをクリックして逃げるという技もありますが、いずれまた
聞いてくるのもウザイので、今の内に決めてしまった方がよいでしょう。
4-3:既定設定の選択
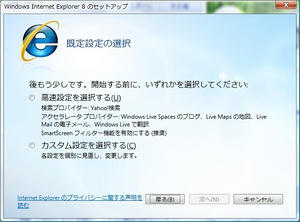
後もう少しです。と言うメッセージは
「高速設定」を選んだ時にしか当てはまらないのではないでしょうか。
と突っ込んでやりたいですね、はい。
思いやりのあるウイザードも良いですが、全ての場合に
当てはまらなければ意味がないのでは・・・と。
4-4:どちらか選んで次へボタン
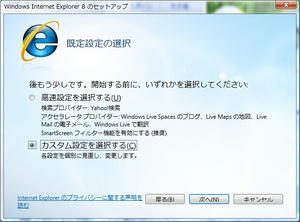
「高速設定」を選択すると、設定を全て自動で行ってくれます。
しかし、相変わらず新機能や必要のない機能も設定されてしまう可能性が高いので、
私は「カスタム設定を選択する」を選びました。
どちらでも構いませんが、選び終えましたら次へボタンをクリックして次へ進みます。
4-5:既定検索プロバイダーの選択
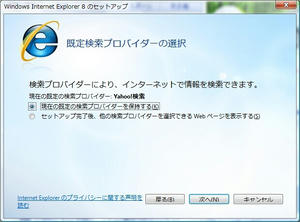
ここは各自好みがあると思いますので、ヤフーとかグーグルなど
アップグレード前の物を選択されているかと思います。
それでよければ「現在の既定の検索プロバイダーを保持する」を選択します。
もし他のプロバイダーに変更したいのであれば
「セットアップ完了後~」の方にチェックを入れ、次へボタンをクリックします。
4-6:アクセラレータプロバイダーの選択
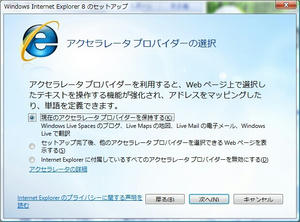
最初は何の事やら分かりませんでしたが、調べることでその問題は解決しました。
アクセラレータプロバイダーというのは、「Webページのテキスト範囲を選択して
右クリックするだけでその内容を検索できる」というもの。
今まではコピー&ペーストを行う必要がありましたが、それらを行うことなく
ワンタッチで検索できるようになり、必要な情報に到達するまでの
時間を短縮することが出来ます。
この機能は検索だけではなく、翻訳などにも使うことが出来、
今後これらの対応プロバイダーはどんどん増えていくと予測されます。
このリストの中に、ヤフーとかグーグルがないのが残念ですが。
今後入ってくれることを期待しましょう。
下にある設定でよければ
「現在のアクセラレータプロバイダーを保持する」を選択してください。
しかし、たいていの人はこの下にある設定は気に入らないと思いますので、
「セットアップ完了後~」を選択してください。
このような機能はいらない、死んでしまえ(言い過ぎですね。)という方は
「この機能を無効にする」を選択して向こう側(わざと誤変換)にもっていってください。
いずれにせよ、
何らかの項目を選ばれましたら、次へボタンをクリックして次へ進んでください。
キャンセルなんて押したらこの私が許しませんので。(嘘です。)
4-7:Smart Screenフィルター機能の選択
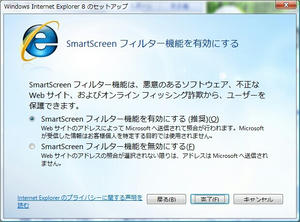
フィルター機能を有効にするか無効にするかという選択です。
以前のIE7にもこのような設定項目はあったのですが、さらに保護範囲が
「悪意のあるソフトウェア」等と利用者を保護できるように広がっています。
「照合」ということは、Webページを表示する時に一つタイムロスが発生すると言うことで、
こういうのはあまり好きではないので、私は無効を選択しました。
(IE7の時も同様の理由で無効にしておりました。)
もし対策ソフトウェアなどを入れておらず、変なソフトにシステムを壊されたくない
というのであれば、有効にすることをお勧めします。
選び終えたら、最後に完了ボタンをクリックします。
すると、初期セットアップのウインドウが閉じて、普通にブラウズできるようになります。
また、次回起動時からは初期セットアップの画面は表示されません。
各種設定を変更したくなった時はツール→インターネットオプションの
詳細設定タブから設定を変更してください。
(実際私もこの詳細設定の部分で数カ所細かい設定を変更しています。)
5.おまけ
5-1:画面構成と宣伝ページ
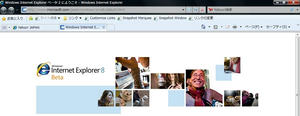
まず一番上から行きましょう。
アドレスバーの中のアドレスに、太い部分があると思います。
これは、ドメインを表しています。
これにより、偽物のページなどの識別がしやすくなると言うことです。
確かに、その通りだと思います。
以前あった「yahoo」と「yafoo」の事件の時も、このようにドメインの部分が
太字になっていればすぐに分かっていたことでしょう。
と言っても人々はあまりアドレスバーを見ないので底が逆にネックになってきて
いるのかも知れませんが。
アドレスバーを少しでも目立たせたい開発チームの姿勢が伺えます。
更新ボタンの隣に変なボタンが表示されています。
これは、IE8がWeb標準に準拠しました。(完全ではないかもしれません。)
しかし、それによって今までIEに準拠していたページが完全な状態で表示できない
という報告が多数寄せられたと言うことで、Microsoftは「互換モード」を用意しました。
これは、IE7相当でページをレンダリングすることによって、IEの過去のバージョンに
準拠したページでも完全な状態で表示することが出来る、と言うことです。
テキストの位置がずれたり、画像の位置が違ったり、した場合には
このボタンを押すことでIE7相当のページに変換(?)できます。
もう一度押すと、元のIE8で表示し直します。
このようにワンタッチでいろいろと変更できるのが楽で、一番良いですね。
そして、右側の検索バー。よく見てください。
IE7より幅の割合が変わった気がしませんか?
そうなのです。実は変わっています。検索側の幅が少し大きくなり、
いろいろな語句を入れても全てが表示されるような感じになっています。
全ての検索する場合においてスペースを入れて絞り込み検索をするなど、
検索語句が数文字のみではないという考えを汲み取った結果なのでしょう。
そして、左下に移ります。
今まではお気に入りのボタンはアイコンだけだった物が、
「お気に入り」と文字が追加されました。
これによってここがお気に入りを表示するボタンであると言うことをユーザーに
明記させようという狙いがあるのでしょう。
多機能、かつ、初心者にも使いやすいブラウザを目指した結果、
このようになったと言うことは言うまでもありません。
常に表示されるのは少しうっとうしい感じもしますが、
わからない人もいるという事を考えると、まだ耐えうる範囲です。
そして、その右。
クイックタブの部分は変わっておりませんが、少し
視覚効果が削られ、タブの部分が平らになった印象を受けます。
視覚効果が減って、すっきりしたと言えばよいのでしょうか。
タブはグラデーションになり、タブ間のページの切り替えも早い印象を受けました。
最新技術の結晶と言うことでしょうか。
しかし、正式版となるともっと改良が施され、
この速度にはならない可能性も・・・あるかもしれません。
今の内の特権(?)に終わる可能性も高いです。
ちなみに、タブを複数開くと、このように色が変わります。

これは、どのタブからページを開いたのかという物を表すようで、
なん色か色があります。
この色はパターンの乱数で決まっているようで、緑が出たり黄緑が出たりします。
なお、緑が出たタブから他のページを開くと、そのタブの色も緑色になります。
あの超有名番組「アタック」のブラウザ版と考えるとよいでしょう。
この機能はもしかすれば他のブラウザにはないオリジナル機能ではないでしょうか。
そもそも、他のブラウザは視覚効果に凝っており、1タブをオブジェクトとして
扱っているために特定のタブだけにこのようにグラデーションを
掛けた物にするのは難しい傾向にあるのではないでしょうか。
なお、1つだけ開いた状態だとタブは青のグラデーションになります。
また、他のタブを開いていても一色となりますが色分けされて表示されます。
そして、いろいろありますが、最後は一番右。
IE7ではページの横はツールでしたが、
ここに「セーフティ」が追加されています。
ここからCokkieや履歴を一切保存することなく
ブラウズできるInPrivateブラウズを行うことが出来ます。
これにより、夫に履歴を見られたくない母も、親に履歴を
見られたくない子供も、生徒に履歴を見せたくない先生も、気にすることなく
ネットサーフィンを楽しむことが出来ます。
というのは本来の目的ではないようで、
マイクロソフトではネットカフェなどでの利用を想定しているようです。
確かに、ネットカフェでブラウズし、
情報が残っていてそれを悪用されてはどうしようもありません。
このような情報保護技術もIE7より格段に向上しています。
(IE7ではワンタッチで履歴などを削除する機能がついていたが、
この機能は履歴などそのものを書き込まない機能)
下側に表示されているIE8の宣伝ページはBeta版だけあって規模も
さほど大きくはありませんが、最低限の新機能などの情報は
載っているので一度見てみる価値はあるでしょう。
ヘルプはXPではどうなるのか知りませんが、Vistaではヘルプを
「ヘルプとサポート」から参照し、さらにそのヘルプとサポートは
インターネット上からヘルプを参照するため
実質IE7相当の情報が入ったままです。
(そりゃベータ版なのにヘルプファイルが書き換わるはずがない。)
というわけでオフラインヘルプはどうなっているのか見てないので分かりませんが・・・
何か見つけられた方居られましたらまたお知らせ下さい(笑)。
5-2:お気に入りを展開した画面
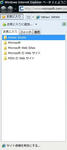
お気に入りボタンを押して、お気に入りを展開すると、このようになります。
お気に入りに追加ボタンでワンタッチでお気に入りを追加できるほか、
お気に入りとフィードと履歴がタブ項目になり、
わかりやすく画面の切り替えが行えるようになっています。
また履歴の項目では履歴の表示方法をダウンバー
(複数の項目から一つを選ぶ物)で選択できるようになっており、全体的に
IE7より機能がかなりまとめられ、見やすくなっています。
5-3:yamaのページを表示
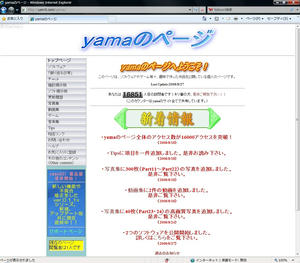
試しに、yamaのページをWeb標準の状態で表示してみましたが、
特に崩れなどはありませんでした。
しかし、Web標準の度合いをチェックするサイトで調べてみたところ、
点数が-になっていた物ですから改善の余地はあるかと。
ただ、面倒くさいのでまあ「見れたらいい」と言うことで省略します。
5-4:ページメニューを開いてみた

見てください、このアイコンの量。
これらを見ても、かなり初心者用に洗練されたバージョンであると言うことが分かります。
とても、グラフィカルというか、カラフルになっています。
6.まとめ
元の撮った写真を既に削除しているため、
申し訳ありませんが、インストール所要時間は言えません。
推測として20分程度だと思いますが、あくまで推測ですのでご参考程度にお願いします。
また、CPUやメモリなどなどパソコンのスペック諸要素によって時間は
変化してきますので、一概にこの時間と断言することは出来ません。
総合的に見て、IE8は
「多機能と初心者の操作性」をうまく兼ね備えたブラウザであると言えます。
まだBeta版ですので、そのまま製品版でもその通りになるのかという保証はありませんが、
マイクロソフトがインストールだけではなく製品の使い方についての
問い合わせも可能になったというIE8のBeta版サポートデスクを見ても、
マイクロソフトがいかにこのIE8に気合いを入れているかが分かります。
多くのブラウザが派生してきた中で、生まれてきた競争。
競争の中で機能が生まれ、奪われ。
このような世の中で、いかにしてシェアを獲得することが出来るか。ここが焦点となります。
良い機能があっても使い心地が悪ければ、使いたくない。
バグが多すぎて、話にならない。
と言う状況であれば、使う人は右下がりに減少していくでしょう。
今回使ってみて(使い続ける予定ではあるが)気づいたのが、画像描画や
ページ内の画像のダウンロードの問題。
画像描画、と言うか画像の取得(ダウンロード)に以前より時間がかかっているようで、
ドラッグして範囲を選択する際もレスポンスがIE7より遅くなっています。
確かにページの表示やJavaScriptは並行処理によって、
ページの上から下への順延表示が少なくなり、
タブやページの切り替えなどは描画処理の省略によって結果的に
速くなり、ブラウズエクスペリエンスは明らかに向上しましたが、
一方でそれに相当する問題があるのも事実です。
実は、ここで紹介している以外にも、IE8には多くの機能が搭載されています。
それらを探してみるのも面白いかもしれませんね。
今後のフィードバックや報告によってこれらの問題が解決されることを期待して、
IE8 Beta2のレビューとしたいと思います。
後々、Beta3やRC1等が出てくると思われますが、全てをレビューしていては
時間がありませんので、一通りの新機能の説明程度に終わらせようと考えております。
インストーラや機能などに大きな変化があるバージョンについては
この限りではなく、またこのようにレビューを敢行する時もありますが、
その際はまた見てあげてください、よろしくお願いします。
今までもBeta1として、日本語OSで使える物が存在していたのですが、
さすがに重要なバグが放置されていそうな気がしていたので
導入を見送らせていただきました。(詳細は未確認)
今回のBeta2は、「全てのIE8の機能を搭載」し、
「ネットで仕事をする方などにも使える」ということで、
Beta2にしてはかなりの安定したバージョンであることが分かります。
XPのIE7Betaのように落ちまくることはないでしょう。(Vistaでは安定動作を確認。)
また、クラッシュしても開いたページが元に戻る機能や、クラッシュしても
そのタブだけが閉じて、他のタブを保護する技術など役に立つ新機能が
多く入っていますので、入れてみて損はないでしょう。
むしろ、新機能が動くことに感動することの方が多いと思います。
ということで、yamaの方でも許せない何かがありましたので、
せっかくですので徹底レビューを敢行することに致しました。
レビューも「久しぶり」です。
去年いろいろなOSを捕まえてレビューしていたかと思うと
少し寂しい気もしますが、実はIE8と言う大物に興奮しています。
それでは、レビューを始めていきましょう。「インストールしてみたい」と言う意欲が
少しでもある方は、是非このレビューを参考にインストールいただき、
IE8ユーザーの一員になって頂ければと思います。
なお、対応OSは、XPとVistaで、ダウンロードリンクも別れておりますので
ダウンロードセンターの方から必死に探していただければと思います。
画像をクリックすると大きく表示されます。
JavaScriptに対応している場合はフェードインしながら
開きますが(閉じる時は大きくなった画像内をクリック)、
JavaScript非対応のブラウザを使用している場合は
何の効果もなく普通にリンクとして画像が開きますのでご了承ください。
1.ダウンロードと展開
1-1:インストーラのダウンロード
インストーラをダウンロードセンターよりダウンロードします。
なお、Beta版のためかこの際Windowsが正規品であるかどうかを
確認する認証はなく、そのままダウンロードすることが出来ます。
サイズはさほど大きくはなく、
大抵の回線で数分以内にダウンロードすることが出来るでしょう。
1-2:インストーラの展開
インストーラが起動し、ファイルの展開を始めます。
このキャプチャもまた良い瞬間を撮っていて、「iesetup.exe」
なんと、インストーラ本体じゃないですか(笑)。
この画面×が押せるのだか押せないのだか分かりませんが、ここで
キャンセルすると元も子もないでしょうから、
インストール画面が表示されるまでまあ待ちましょう。
環境によって異なりますが3分程度かかります。
2.インストールの開始
2-1:インストーラの起動
インストーラが起動します。
どちらかというとOffice2007のインストーラライクな感じの、
ちょっとおしゃれなインストーラです。
今までのInstallShield系というか、msi系というか、かなりウイザード臭がする
インストーラを卒業し、デザイン性に富んだ新しい形のインストーラです。
無料版でこのインストーラを採用したのはもしかすれば初めて・・・なこともありません。
IE7でも実はこのようなインストーラ画面となっており、画面全体の改良点で
言うと背景画像が少し変わったかな、ぐらいの感じです。
次へをクリックして、インストールを開始します。
なお、インストール時にIE7のウインドウを閉じる必要はありません。
(ただ、インストーラに指示された場合を除く。)
インストール作業はインストーラによって行われますが、
実際にファイル書き換え等が行われるのは再起動時なのですから。
インストール時に待たない代わりに、再起動時にかなり待たされます。
(環境にもよりますが合計20分程度)
2-2:ライセンス条項の同意
どのインストーラでも表示されるおなじみの「ライセンス条項」
中身を最初から最後まで読む人はそう多くはないと思いますが、
私みたいな面倒くさがりな人は最初の1行目だけ読んで同意するをクリックします。
印刷してみたいという好奇心旺盛な方は
「印刷可能な形式」をクリックして遊んでみてください。
2-3:更新の取得設定
IE8の更新プログラムを取得するかどうか選択します。
Vistaのインストーラではインストーラ自身の更新プログラムを取得する
などといった物がありましたが、IE8ではそれはないようです。
チェックを入れて、次へボタンを押してください。
なお、チェックを入れずにインストールすると、もしかすると
セキュリティの脅威というか、セキュリティホールに突き刺される恐れがあります。
2-4:更新のダウンロード
予告なく次へを押した瞬間自動でインストールが始まります。
インストーラをダウンロードして展開したくせに、なぜか更新をダウンロード
しに行くのが不思議ですが、これは本体のサイズを抑えるための物でしょうか。
まあ待ちましょう。
環境にもよりますが、3~5分かかります。
2-5:更新のインストール
更新のインストールまでやってくれるとは、親切な・・・と言うか普通でしょう。
少し気になるのが、「インストール前に更新プログラムを入れるのはなぜ?」
と言う問題です。
普通であればインストール後にパッチ(すなわち、更新プログラム)を当てるのが
プログラムとして主流ですが、IEではなぜかインストール前にパッチを当てます。
なんか不思議です。でもまあいいでしょう。
ここも環境により3~5分かかります。
2-6:コアコンポーネントのインストール
更新プログラムのインストールが終わると、
いよいよコアコンポーネント(本体)のインストールに入ります。
コアコンポーネントというのは、日本語に直すと核となる部品というような物で、
IE8本体がインストールされていると言うことになります。
環境にもよりますが、5~10分かかります。とにかく長いです。
新聞を手にとって、紅茶を飲んで、さあティータイムのはじまりです(笑)。
2-7:言語パックのインストール
日本語版であるにもかかわらず、なぜか言語パックなる物のインストールを開始します。
Ultimate等他言語版に対応する措置?と考えると早い物ですが、おそらくそうでしょう。
この言語パックをインストールせずに、Ultimateで中国版なんぞを選択して
Windowsの言語を変えた時にIEの言語が英語とかなら、不便じゃないですか。
むしろ日本語だと、笑えますね、はい。
てわけで、一つ謎が解けました。
この作業には環境にもよりますが3分前後かかります。
コアコンポーネントのインストールにかかった時間の半分ぐらいになるでしょう。
2-8:更新プログラムのインストール
2-5でも同じ表示を見ました。
ここの部分では2-5でも言っていた
「インストール後のパッチ当て作業」を行っているのではないでしょうか。
環境にもよりますが5分前後かかります。
しかし、コアコンポーネントのインストールにかかった時間に比べればまだ短いです。
というか、コアコンポーネントのインストールにかかった時間がこのインストーラの
合計時間の中で最も高い割合を占めます。
2-9:最終手続きの実行
いよいよインストールも終盤です。最終手続きの実行に入りました。
飛行機で言うと「搭乗手続き」ですかね。いよいよIE8に向けて旅立ちます。
というか旅立つではおかしいですね。もうすぐ着陸、ですね。はい。
ここも環境にもよりますが3分前後かかります。
2-10:インストールの完了
インストールが完了しました。やったぁ!
しかしこれではまだIE8は使えません。
こいつらを操るには、一度再起動しなければなりません。
勘のいい人は分かると思いますが、Windowsコンポーネントの
インストールで再起動要求と言うことは・・・
XPはどうなるか分かりませんが、特にVista。
さあ、今すぐ再起動する(推奨)を押して、下に進みましょう。
3.再起動
3-1:更新プログラムの構成(ステージ2 / 3)
Vista環境で再起動するをクリックすると定番のあの画面が表示されます。
正直言って、、、、もう別れたいほどです。だが、それは不可能です。
初めは「画期的」と思えたあの機能やこの機能も、時が経つにつれそう
思えなくなってくるのが少し寂しいです。
でも、便利だと思える瞬間があるからこそ、また使いたくなるのです。
そういう奴なのかもしれませんけどね。
なお、ステージ1 / 3は1分程度で終了しますが、
2 / 3が中間部分だけあって長いです。
3-2:更新プログラムの構成(ステージ2 / 3)
更新プログラムの構成でステージ2が100%になりました。
次はステージ3!といっても、これで終わりなはずがなく・・・
まあまあ、お待ちください。次はテレビでも見ながら。
3-3:シャットダウンの開始
シャットダウン処理に突入します。
シャットダウンが表示されると言うことは、
これで全体の7割を終えたと言うことになります。
残りの3割は・・・これから先の内容です。
3-4:再起動後、更新プログラムの構成(ステージ3 / 3)
再起動が終わり、ロゴ画面が表示されると、ステージ3/3のインストールが開始されます。
実は前から思っていたのですが、
「IEは自動でインストールした物でもないのになぜ更新プログラム?」
と言う疑問が湧いてきます。
確かに、更新プログラムの類に入るかもしれませんが、
そうでもないと言えるのも事実です。
なぜなら、緊急性を要しないいわば「オプションプログラム」のようなものなのですから。
3-5:更新プログラムの構成(ステージ3 / 3)
その後、数分かたつと75%になります。
(元の画像ファイルを全て破棄したので、実は撮影時刻が分かりません・・・)
まぁ画像が取れたのが何よりの証拠(?)と言うことで、
この部分の画像は全て携帯で撮影しています。
さすがにコンピュータのキャプチャには劣りますが、
それに匹敵するような画質を持っています。
デジカメでもよかったのですが、近くにあった携帯で。
こう言う時に大きな力を発揮する例のカシオ携帯は、もしかすればすばらしい
携帯なのかもしれません。(ディスプレイの解像度が低いのがデメリットですが。)
3-6:更新プログラムの構成(ステージ3 / 3)
この3 / 3の所は以上に時間が長く、確か10分前後待たされた記憶があります。
この画面で10分以上待たされると言うことは、かなり大きな更新プログラム・・・
つまり、IEの偉大さを改めて実感できるということになります。
それだけ、IEは偉大なのです。(どれだけ?)
3-7:ようこそ画面
ついに「ようこそ」の文字が。
まもなく、デスクトップ画面が表示されます。
そして、そして・・・IEのショートカットをデスクトップ上あるいは他のフォルダにでも
置いている方は是非ご確認ください。アイコンに変化があるかと言うことを。
4.IE8起動と初期セットアップ
4-1:アイコンの確認と起動
アイコンを確認してください。小さな変化があるかどうかは知りませんが、
IE7と変わっていないのが分かります。
青いEマークはバージョン8になっても、健在だったのです。
赤いEマークは登場しないのでしょうか、ある意味楽しみです(笑)。
4-2:初期セットアップの開始
IE内でこのセットアップがなんと呼ばれているのかは知りませんが、
一番最初に起動した時に表示されるセットアップと言うことで、yamaGUIでも
使われている「初期セットアップ」と言う名称を持ってきました。
デザインも何かとインストール時と似たような感じで、青い新鮮さを感じさせます。
やはり、IEのイメージカラーは、青のようですね。
それでは、少し脱線しかけましたが内容に移りましょう。
「~Webサイトを取得しますか?」
この機能は、今まで見てきたWebページの履歴などに基づいて、
あなたの見そうなページの一覧を自動で作成する機能です。
機能が多いのはそれで良いことですが、それの反面重くなるのは私として
あまり好きではないので、「いいえ、有効にして欲しくないです」を選択しました。
後で確認するをクリックして逃げるという技もありますが、いずれまた
聞いてくるのもウザイので、今の内に決めてしまった方がよいでしょう。
4-3:既定設定の選択
後もう少しです。と言うメッセージは
「高速設定」を選んだ時にしか当てはまらないのではないでしょうか。
と突っ込んでやりたいですね、はい。
思いやりのあるウイザードも良いですが、全ての場合に
当てはまらなければ意味がないのでは・・・と。
4-4:どちらか選んで次へボタン
「高速設定」を選択すると、設定を全て自動で行ってくれます。
しかし、相変わらず新機能や必要のない機能も設定されてしまう可能性が高いので、
私は「カスタム設定を選択する」を選びました。
どちらでも構いませんが、選び終えましたら次へボタンをクリックして次へ進みます。
4-5:既定検索プロバイダーの選択
ここは各自好みがあると思いますので、ヤフーとかグーグルなど
アップグレード前の物を選択されているかと思います。
それでよければ「現在の既定の検索プロバイダーを保持する」を選択します。
もし他のプロバイダーに変更したいのであれば
「セットアップ完了後~」の方にチェックを入れ、次へボタンをクリックします。
4-6:アクセラレータプロバイダーの選択
最初は何の事やら分かりませんでしたが、調べることでその問題は解決しました。
アクセラレータプロバイダーというのは、「Webページのテキスト範囲を選択して
右クリックするだけでその内容を検索できる」というもの。
今まではコピー&ペーストを行う必要がありましたが、それらを行うことなく
ワンタッチで検索できるようになり、必要な情報に到達するまでの
時間を短縮することが出来ます。
この機能は検索だけではなく、翻訳などにも使うことが出来、
今後これらの対応プロバイダーはどんどん増えていくと予測されます。
このリストの中に、ヤフーとかグーグルがないのが残念ですが。
今後入ってくれることを期待しましょう。
下にある設定でよければ
「現在のアクセラレータプロバイダーを保持する」を選択してください。
しかし、たいていの人はこの下にある設定は気に入らないと思いますので、
「セットアップ完了後~」を選択してください。
このような機能はいらない、死んでしまえ(言い過ぎですね。)という方は
「この機能を無効にする」を選択して向こう側(わざと誤変換)にもっていってください。
いずれにせよ、
何らかの項目を選ばれましたら、次へボタンをクリックして次へ進んでください。
キャンセルなんて押したらこの私が許しませんので。(嘘です。)
4-7:Smart Screenフィルター機能の選択
フィルター機能を有効にするか無効にするかという選択です。
以前のIE7にもこのような設定項目はあったのですが、さらに保護範囲が
「悪意のあるソフトウェア」等と利用者を保護できるように広がっています。
「照合」ということは、Webページを表示する時に一つタイムロスが発生すると言うことで、
こういうのはあまり好きではないので、私は無効を選択しました。
(IE7の時も同様の理由で無効にしておりました。)
もし対策ソフトウェアなどを入れておらず、変なソフトにシステムを壊されたくない
というのであれば、有効にすることをお勧めします。
選び終えたら、最後に完了ボタンをクリックします。
すると、初期セットアップのウインドウが閉じて、普通にブラウズできるようになります。
また、次回起動時からは初期セットアップの画面は表示されません。
各種設定を変更したくなった時はツール→インターネットオプションの
詳細設定タブから設定を変更してください。
(実際私もこの詳細設定の部分で数カ所細かい設定を変更しています。)
5.おまけ
5-1:画面構成と宣伝ページ
まず一番上から行きましょう。
アドレスバーの中のアドレスに、太い部分があると思います。
これは、ドメインを表しています。
これにより、偽物のページなどの識別がしやすくなると言うことです。
確かに、その通りだと思います。
以前あった「yahoo」と「yafoo」の事件の時も、このようにドメインの部分が
太字になっていればすぐに分かっていたことでしょう。
と言っても人々はあまりアドレスバーを見ないので底が逆にネックになってきて
いるのかも知れませんが。
アドレスバーを少しでも目立たせたい開発チームの姿勢が伺えます。
更新ボタンの隣に変なボタンが表示されています。
これは、IE8がWeb標準に準拠しました。(完全ではないかもしれません。)
しかし、それによって今までIEに準拠していたページが完全な状態で表示できない
という報告が多数寄せられたと言うことで、Microsoftは「互換モード」を用意しました。
これは、IE7相当でページをレンダリングすることによって、IEの過去のバージョンに
準拠したページでも完全な状態で表示することが出来る、と言うことです。
テキストの位置がずれたり、画像の位置が違ったり、した場合には
このボタンを押すことでIE7相当のページに変換(?)できます。
もう一度押すと、元のIE8で表示し直します。
このようにワンタッチでいろいろと変更できるのが楽で、一番良いですね。
そして、右側の検索バー。よく見てください。
IE7より幅の割合が変わった気がしませんか?
そうなのです。実は変わっています。検索側の幅が少し大きくなり、
いろいろな語句を入れても全てが表示されるような感じになっています。
全ての検索する場合においてスペースを入れて絞り込み検索をするなど、
検索語句が数文字のみではないという考えを汲み取った結果なのでしょう。
そして、左下に移ります。
今まではお気に入りのボタンはアイコンだけだった物が、
「お気に入り」と文字が追加されました。
これによってここがお気に入りを表示するボタンであると言うことをユーザーに
明記させようという狙いがあるのでしょう。
多機能、かつ、初心者にも使いやすいブラウザを目指した結果、
このようになったと言うことは言うまでもありません。
常に表示されるのは少しうっとうしい感じもしますが、
わからない人もいるという事を考えると、まだ耐えうる範囲です。
そして、その右。
クイックタブの部分は変わっておりませんが、少し
視覚効果が削られ、タブの部分が平らになった印象を受けます。
視覚効果が減って、すっきりしたと言えばよいのでしょうか。
タブはグラデーションになり、タブ間のページの切り替えも早い印象を受けました。
最新技術の結晶と言うことでしょうか。
しかし、正式版となるともっと改良が施され、
この速度にはならない可能性も・・・あるかもしれません。
今の内の特権(?)に終わる可能性も高いです。
ちなみに、タブを複数開くと、このように色が変わります。
これは、どのタブからページを開いたのかという物を表すようで、
なん色か色があります。
この色はパターンの乱数で決まっているようで、緑が出たり黄緑が出たりします。
なお、緑が出たタブから他のページを開くと、そのタブの色も緑色になります。
あの超有名番組「アタック」のブラウザ版と考えるとよいでしょう。
この機能はもしかすれば他のブラウザにはないオリジナル機能ではないでしょうか。
そもそも、他のブラウザは視覚効果に凝っており、1タブをオブジェクトとして
扱っているために特定のタブだけにこのようにグラデーションを
掛けた物にするのは難しい傾向にあるのではないでしょうか。
なお、1つだけ開いた状態だとタブは青のグラデーションになります。
また、他のタブを開いていても一色となりますが色分けされて表示されます。
そして、いろいろありますが、最後は一番右。
IE7ではページの横はツールでしたが、
ここに「セーフティ」が追加されています。
ここからCokkieや履歴を一切保存することなく
ブラウズできるInPrivateブラウズを行うことが出来ます。
これにより、夫に履歴を見られたくない母も、親に履歴を
見られたくない子供も、生徒に履歴を見せたくない先生も、気にすることなく
ネットサーフィンを楽しむことが出来ます。
というのは本来の目的ではないようで、
マイクロソフトではネットカフェなどでの利用を想定しているようです。
確かに、ネットカフェでブラウズし、
情報が残っていてそれを悪用されてはどうしようもありません。
このような情報保護技術もIE7より格段に向上しています。
(IE7ではワンタッチで履歴などを削除する機能がついていたが、
この機能は履歴などそのものを書き込まない機能)
下側に表示されているIE8の宣伝ページはBeta版だけあって規模も
さほど大きくはありませんが、最低限の新機能などの情報は
載っているので一度見てみる価値はあるでしょう。
ヘルプはXPではどうなるのか知りませんが、Vistaではヘルプを
「ヘルプとサポート」から参照し、さらにそのヘルプとサポートは
インターネット上からヘルプを参照するため
実質IE7相当の情報が入ったままです。
(そりゃベータ版なのにヘルプファイルが書き換わるはずがない。)
というわけでオフラインヘルプはどうなっているのか見てないので分かりませんが・・・
何か見つけられた方居られましたらまたお知らせ下さい(笑)。
5-2:お気に入りを展開した画面
お気に入りボタンを押して、お気に入りを展開すると、このようになります。
お気に入りに追加ボタンでワンタッチでお気に入りを追加できるほか、
お気に入りとフィードと履歴がタブ項目になり、
わかりやすく画面の切り替えが行えるようになっています。
また履歴の項目では履歴の表示方法をダウンバー
(複数の項目から一つを選ぶ物)で選択できるようになっており、全体的に
IE7より機能がかなりまとめられ、見やすくなっています。
5-3:yamaのページを表示
試しに、yamaのページをWeb標準の状態で表示してみましたが、
特に崩れなどはありませんでした。
しかし、Web標準の度合いをチェックするサイトで調べてみたところ、
点数が-になっていた物ですから改善の余地はあるかと。
ただ、面倒くさいのでまあ「見れたらいい」と言うことで省略します。
5-4:ページメニューを開いてみた
見てください、このアイコンの量。
これらを見ても、かなり初心者用に洗練されたバージョンであると言うことが分かります。
とても、グラフィカルというか、カラフルになっています。
6.まとめ
元の撮った写真を既に削除しているため、
申し訳ありませんが、インストール所要時間は言えません。
推測として20分程度だと思いますが、あくまで推測ですのでご参考程度にお願いします。
また、CPUやメモリなどなどパソコンのスペック諸要素によって時間は
変化してきますので、一概にこの時間と断言することは出来ません。
総合的に見て、IE8は
「多機能と初心者の操作性」をうまく兼ね備えたブラウザであると言えます。
まだBeta版ですので、そのまま製品版でもその通りになるのかという保証はありませんが、
マイクロソフトがインストールだけではなく製品の使い方についての
問い合わせも可能になったというIE8のBeta版サポートデスクを見ても、
マイクロソフトがいかにこのIE8に気合いを入れているかが分かります。
多くのブラウザが派生してきた中で、生まれてきた競争。
競争の中で機能が生まれ、奪われ。
このような世の中で、いかにしてシェアを獲得することが出来るか。ここが焦点となります。
良い機能があっても使い心地が悪ければ、使いたくない。
バグが多すぎて、話にならない。
と言う状況であれば、使う人は右下がりに減少していくでしょう。
今回使ってみて(使い続ける予定ではあるが)気づいたのが、画像描画や
ページ内の画像のダウンロードの問題。
画像描画、と言うか画像の取得(ダウンロード)に以前より時間がかかっているようで、
ドラッグして範囲を選択する際もレスポンスがIE7より遅くなっています。
確かにページの表示やJavaScriptは並行処理によって、
ページの上から下への順延表示が少なくなり、
タブやページの切り替えなどは描画処理の省略によって結果的に
速くなり、ブラウズエクスペリエンスは明らかに向上しましたが、
一方でそれに相当する問題があるのも事実です。
実は、ここで紹介している以外にも、IE8には多くの機能が搭載されています。
それらを探してみるのも面白いかもしれませんね。
今後のフィードバックや報告によってこれらの問題が解決されることを期待して、
IE8 Beta2のレビューとしたいと思います。
後々、Beta3やRC1等が出てくると思われますが、全てをレビューしていては
時間がありませんので、一通りの新機能の説明程度に終わらせようと考えております。
インストーラや機能などに大きな変化があるバージョンについては
この限りではなく、またこのようにレビューを敢行する時もありますが、
その際はまた見てあげてください、よろしくお願いします。
 この記事にコメントする(コメント欄のみ必須)
この記事にコメントする(コメント欄のみ必須)
さいきん
(07/24)
(05/22)
(05/18)
(04/30)
(04/10)
(03/13)

 この記事にコメントする(0)
この記事にコメントする(0)