特に11月は多忙が続き、更新を一度もできないという大変なことになりましたが、
ニュースなどの情報はしっかり仕入れております。
といってもこの多忙が和らぐのも今月中ぐらいかと思いますので、
できる内に最大限のことをやっておきたいと思う今日この頃です。
2009年最後の月、
12月初の記事はOffice2010のレビューということで巨大記事からの幕開けです。
あの日のレビューから約3年-
11月19日、マイクロソフトはOffice 2010のベータ版を無料で公開しました。
本ブログでは本来掲載予定だった酒井法子裁判や女子大生殺害、
絶食をやめた市橋容疑者、事業仕分け等々の記事の掲載を後回しにして、
最優先でOffice 2010レビューの制作・掲載を決定致しました。
ただし、今回のOffice 2010は変更点がマイナーながら多く、
7完全レビュー(発売9カ月前にここまで書けたのも今更ながら奇跡と思うが)以来の
大規模レビュー(使用画像数106枚)となっており、かなり記事が長くなっております。
どうぞ最後までご覧頂いて、購入する際の参考になれば幸いに思います。
それではレビュースタートと致しましょう。
※画像はクリックすると拡大表示します。(ただし画面のサイズによっては原寸大の画像が
表示されないことがありますので、原寸大を表示したい場合は画像を直接開いてください。)
※この記事には続きがあります。Outlookがこの記事の最後ではありません。
続きを読むには、「つづきを読む」をクリックしてください。
なお、「つづきを読む」の表示が記事の最下部にない場合は、全て表示されています。
1.エディションの選択
1-1:特設サイトを開く

このサイトを開くと、上のような画面が表示されます。
画像に少し書き込んでおりますが、Home and Business(少し長すぎないか?おとなしく
Premiumぐらいでいいのに)版のダウンロード及びインストールには特別な技術が
組み込まれており(もちろん後述します)、インストールしながら
新しいOfficeを使うことができるというものです。
Professionalにはこの技術は組み込まれておらず、ダウンロード容量を見る限り
今までのOffice 2007と同じ形式を取るのではないかと思われます。
ダウンロード容量についてはHome and Businessが
2MB程度と圧倒的なコンパクト化を実現しました。
これを解凍しても600MBにはならないということはいうまでもありませんので、
インストール完了後もインターネット接続環境は必須です。
一方Professionalについてはダウンロード容量が600MB程度ありますが、
一度ダウンロードすると落としきりでインストールが進んでいくものと思われます。
どちらかのエディションを選んで、「今すぐダウンロード」をクリックします。
また、よく寄せられる質問にも目を通しておくとよいでしょう。
よく寄せられる質問のページによると、
使用期限は2010年10月31日だそうです。意外と長い。
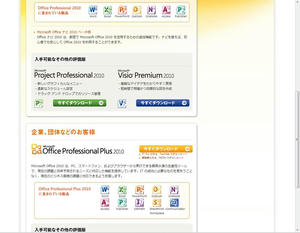
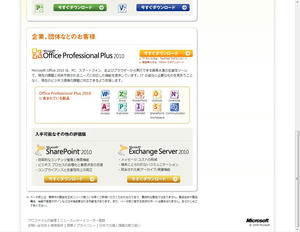
ちなみに、このページをスクロールすると上のような情報がありますが、
Professional Plusについては一般的には使われないソフトも含まれておりますので、
実際個人レベルで購入することはないと思われます。
よって、試用目的としてProfessional Plusはいくら無料といえども少し豪華すぎる気が
(全てインストールしても全て使い切れない)するのでお勧めできません。
(どうしてもというのであれば止めはしませんが。)
1-2:エディション別ページ
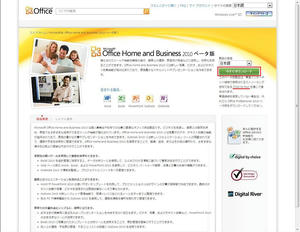
エディションを選択してLive IDでログインするとこのようなページが表示されます。
ページの左下にいろいろと文章が書かれていますがそのようなものを読む余裕はないので、
すぐに右上の「今すぐダウンロード」をクリックします。
(試用する側にとっては、ダウンロード=使えるようになるまでの
クッションが多ければ多いほどストレスが溜まっていく物なんですがね・・・)
そして、述べておくべき新技術「Click-to-Run」
これはインストーラを実行した瞬間Officeが走り出すという状態を象徴する言葉で、
高性能なコンピュータではまさにこのようになることが予想されます。
すなわち、実質的なファイルのインストール作業を必要としないのです。
それでも、最低限のファイルはインストールされますが、数MB程度。
それで、Office本体はどうやって実行しているのかというと、インターネット。
インターネットの仮想化技術を利用して、コンピュータにソフトを
インストールすることのないままOfficeプログラムの実行ができます。
もちろんこれではオフライン状態になった時に実行できませんから、初回起動時に
プログラム(っぽいもの)をダウンロード・インストールすることで次回からはオフライン状態でも
Officeプログラムを実行できるようになります。
つまり、ダウンロード作業はあっても今までのHDDをうならすイライラのインストール作業が
不要になるという技術が「Click-to-Run」なのです。
(厳密にはバックグラウンドでインストールを行うが、HDDも過酷動作はしない)
この技術により、ダウンロードしてからOfficeプログラムを使用可能になるまでの時間が
短くなるだけではなく、結果的にHDDの断片化を減らすということも期待できます。
これが、2009年のMSが考えた新技術なのです。
2.ダウンロードとインストール
2-1:ダウンロード画面
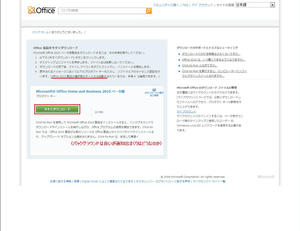
ここでようやくOfficeの試用版をダウンロードできます。
ここで、注目すべきところが、「キー入力の自動化」
今までの試用版製品も製品版製品も全てライセンスキーの入力を要求してきました。
Office2010ではこれらの作業が省略されることで、より早くOffice 2010を使えるようになります。
そもそもコピーアンドペーストならまだマシですが、パッケージ版ではそれが使えず
ライセンスキーを打ち間違えるというケースも多々あったのではないでしょうか。
もし製品版でもメディア自体とインストーラが関連づけられて、ライセンスキーの入力が
省略されるなら、さぞかし人々は便利な世の中になったと実感するでしょう。
というより、ある意味インストーラの革命と言っても過言ではないかもしれません。
また、インストーラにも次へ等のボタンはありません。
いつの間にかインストールされて勝手にPowerPointのデモが表示されているといった状態です。
(Home and Businessの場合であり、Professional以降のインストール形態は不明)
これらを見ると、コンピュータへのプログラムの
インストールというものが新時代を迎えたといえるでしょう。
プログラムのインストールは「インストーラ」ではなく「ランチャー」が
すべきだというのがOffice 2010チームの考えのようです。
今すぐダウンロードをクリックするとダウンロードが始まりますのでそのまま実行してください。
2-2:インストール
すると、次のような画面が表示されます。
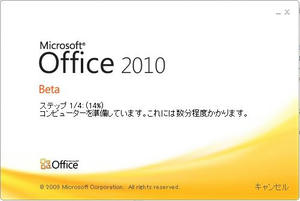
インストーラなるものはなく、この画面がいきなり表示されます。
気になりますが画面はこのまま放置しておきましょう。
ちなみに、下のオレンジの部分はアニメーションで波となって常に動いています。
応答なしの検出用とでもいうのでしょうか。
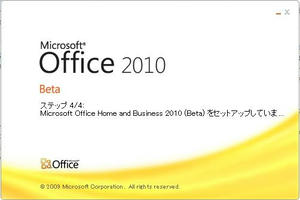
ダウンロードやインストールの時間が少々かかりますが、
最後のステップはそんなに長くはありません。
全体的にこの作業にかかる時間は環境にもよりますが、5分弱です。
3.インストール完了(※)とPowerPoint起動
3-1:PowerPoint起動
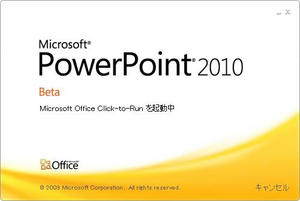
インストールが完了(※)すると、デモンストレーション用
(インストールが完了※したことの証明)としてPowerPointが起動します。
※インストールの完了と言っても表面的にはインストールが完了したように見えますが、
バックグラウンドではダウンロードとインストールが進行していて、Officeプログラムを
使いながらであっても数分で完了します。
(ただしまだ使っていないOfficeプログラムのダウンロードやインストールは行わず、
それぞれのOfficeプログラムが初めて起動された時に
そのプログラムのダウンロードとインストールを行います。)
3-2:デモプレゼン
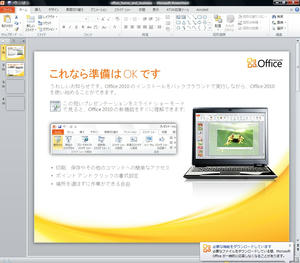
右下に吹き出しが出ているかと思いますが、これは初回起動時でPowerPointの
ダウンロードとインストールをバックグラウンドで行っていることを知らせるもののようです。
この状態でも、Officeプログラムは普通に使うことができます。
<<PowerPoint 2007の画像>>
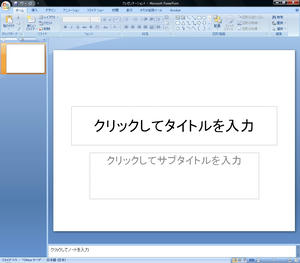
上の2010と比べると(2010は)とことん無駄な視覚効果を排除して軽く、
Office 2000風のクラシックな感じに仕上げた感じです。
視覚効果を付けまくることだけが美しいと
いうことではないことにようやく気づいたようです。
つまり、視覚効果を付けなくても、
やり方によっては十分美しく仕上げることができる、ということです。
いきなりPowerPointが起動してどうするのかというと、「これなら準備はOKです」
(文章的におかしいので製品版の表記は変わる可能性有り)として
とっととスライドを見てくれと書いてあるので早速再生してみたのが下の四連画像。
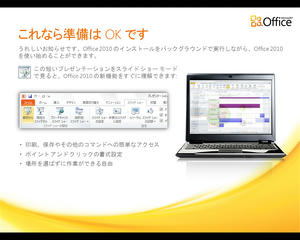
プレゼンの一枚目でインストールがバックグラウンドで行われていることを宣言。
続いて、一番最初に強制的に起動されたプレゼンだけあって
Officeプログラム関連の紹介が続きます。
Office 2007にもあったポイントアンドクリックの書式設定が
Office 2010でクローズアップされているというのは不思議ですが。
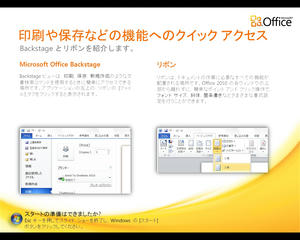
プレゼンを見てくれと一枚目に書いてあるのに二枚目から左下にとっとと
Escでプレゼンを終了して作業に戻れというのですが、あえて続行。矛盾してないか?
BackStageというのはそこにもあるように簡単に言えば「全画面のファイルメニュー」
Office2007ではロゴをクリックするとファイルメニューが出てきていましたが、
それが全画面に拡張されたようなものです。
リボンは2007とあまり変わりませんが、フォントがメイリオになったのと、
一部を除いて配色が銀に統一されました。
2007が2003のイメージをかき回して反発が起きたことを反省し、2010では2000の
銀世界のイメージを取り入れつつ最新機能を詰め込んだ2007のイメージを織り込むことで
2000ユーザーを取り込もうという戦略があるように思います。
(数式で表すと、Office 2010=Office 2000+Office 2007÷2)
青が嫌われたので、Windows 3.1の時代からなじみ深い銀(=灰)色をテーマ色とすることで
安定したソフトであるということを表現しようとしているようにも見えます。
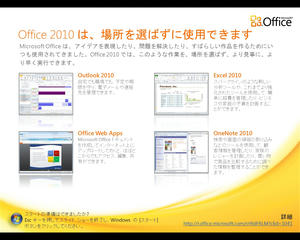
各ソフトの宣伝をしているようです。ごくごく当たり前のことを書いていますが、
Office Web Apps(Web上で文書の表示・編集ができる機能)については二回目までは
成功しましたが三回目以降からアップロード元ソフトの反応が無くなったため
(アップロードする時にステータスバーの部分にアップロード中と表示されるがそれが表示されず、
ファイルにも変化がない)、Web Appsのレビューについては省略とさせて頂きます。
今後の安定性が改善されたところで、何らかのレビューを行おうとは考えています。
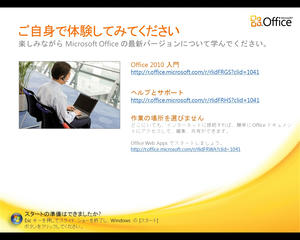
最後に、いろいろとアドレスが書かれていますが、
必要があればクリックしてみれば何か有益な情報が得られそうです。
私はそのような暇はありませんので、
このスライドを最後としてPowerPointはとっとと閉じましたが・・・
PowerPointの機能面のレビューは
この記事の下の方で行っていますが、まずはWordからご覧ください。
4.各ソフト徹底特集(Word)
4-1:Word起動
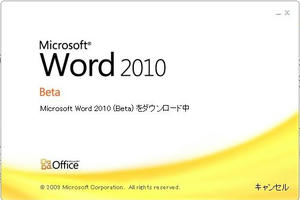
PowerPointはここまでとし、ここからはOfficeのソフトを徹底的にレビューしていくこととします。
まずは基本のWordから見ていきます。
Wordも同じくダウンロードという形を取っているようで、
前作より若干起動までに時間がかかる印象があります。
4-2:サンプル文書作成
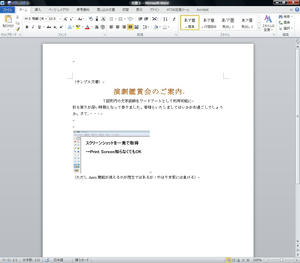
試しにサンプル文書を作ってみました。
Wordの新機能としては、今まで図形内の文字装飾として使われていた新しい形式の
ワードアートのセットが、普通の文字の装飾としてもワンクリックで利用できるようになりました。
このため、ワードアートをわざわざ挿入する手間が省ける、ということです。
機能は文字をドラッグした状態でフォントの部分にある光彩付きの
Aをクリックするだけで利用可能です。
新ワードアートはデフォルトで光彩付きのものがあるなど、今までのワードアートと比べて
数倍も品質が向上しています。人をあっと驚かせる書類を作ることが出来そうです。
もう一つの新機能は「スクリーンショットを簡単に取れる機能」の追加です。
今までスクリーンショットといえばPrintScreenでしたが、
それを知らない人向けに、Officeアプリケーションの多くにこの機能が追加されました。
撮りたい画面を選んで、領域を選択-
これだけでソフトの画面などが画像として挿入されます。
今までのPrintScreenであれば撮った後どこかに貼り付けてトリミングなどをしていましたが、
Officeのこの機能を有効に活用すれば、ウィンドウをどんどん「撮り貯め」することができます。
PrintScreenの機能自体を知らなかった人にも、
今表示されているウィンドウを「撮る」という概念が浸透していくものと思われます。
もちろんPrintScreenの方法を教えられた人も、無駄ではありません。
Altキーと同時押しすれば個別のダイアログなどを撮ることもできますし、
用途用途に応じて使い分けることをお勧めします。
インターネットの画面をワードに貼り付けられないかと思っていた人などにお勧めの機能です。
<<Word 2007の画像>>
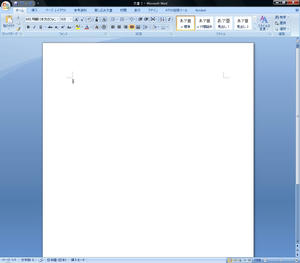
ここでWord2007との比較です。
(2010は)こまごました境界線が排除されてすっきりした感じが見受けられます。
立体感の表現をやめて、視認性の向上に努めた感じもありそうです。
2007開発時の2006年には予測できなかった「ウルトラモバイルパソコンの爆発的な普及」
これにまずOfficeが対応したと言っても、過言ではないでしょう。
メイリオが可読性に優れ、ウルトラモバイルパソコンなどの解像度の低い環境でも
文字が見やすい、ということなどの理由でOffice2010のソフトのリボンの部分の
フォントはメイリオとなっているようです。
4-3:Back Stage
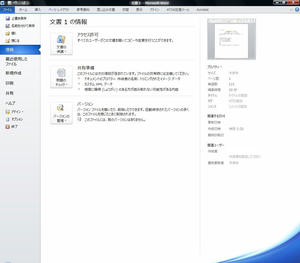
左上のファイルボタンを押した時に開くこのような画面を覆い尽くす
全画面のメニューを「Back Stage」と呼びます。
これはどうも2007の延長線と考えれば想像が付きやすいですが、上の画面では
一つ情報というだけでも共有準備やバージョンなど他の機能へのリンクが盛りだくさん。
Office2007ではあり得なかった画面です。
右にはプロパティなど文書に関する情報がぞろぞろと書かれていますが、
果たして需要があるのかどうか。
編集時間を記録しているのはある意味使えそうだなとは思いましたが。
ちなみに、一番左のメニューをクリックすることで画面を切り替えることができます。
BackStageを閉じる時は開いた時と同じボタン「ファイル」をクリックするだけです。
Office 2007やVistaの時のようによく分からないロゴをクリックする必要はありません。

Word 2010で最近使用したファイルはないので当然空欄、と。
ファイルを開くとここにリストが溜まっていくようです。
どのような表示形式になるのかは分かりませんが、
これはファイルを開いた時のお楽しみと言うことで。
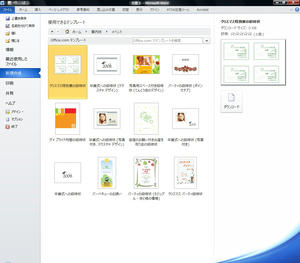
新規作成からテンプレートを選んでみた画面です。
Officeのテンプレートサイトに直接接続してテンプレートを見られるため、とても量が多く、
画面を見るだけでもカラフルな印象が伝わってきます。
(今まではアプリケーション経由ではなく、テンプレートから書類などを
作る場合はWebサイトに自分からアクセスして、
ダウンロードする必要がありました:とても面倒で、やる気がしない)
これらのテンプレートは、それぞれのアプリケーションの特性を
知り尽くすプロが作成したものですから、
内容を少し変えるだけで初めから
「質の良い」文章を作ることが出来ます。
私のように一定の知識があると一から作るという人もいますが、
やはりテンプレートを書き換えて完成させるより時間がかかってしまうのが現実です。
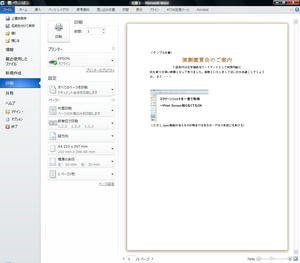
次に、印刷をクリックした画面です。これは驚きです。
「印刷プレビュー」という項目は無くなってこの画面に統合され(全画面表示の活用)、
この画面内で全て印刷まで済ませられるようになりました。
詳細な設定画面を開いて部数や余白などを設定していたものが、
全て印刷に関する項目で一元的に設定できるようになったことで、
この部分は驚きながらも操作性は上がったのではないかと思います。
また、この画面についてはどのOfficeアプリケーションにおいても同様となっているので、
別々に覚え直す必要もありません。

共有をクリックした画面です。ここではファイルの種類の変更から文書を選んでみましたが、
もちろん他の項目も選択できます。
上から二番目の「SkyDriveに保存」を選択すると、最終的にはOffice Web Appsを
使うことができるわけですが、当方では動作に失敗して掲載できていない点
あらかじめご理解頂ければと思います。
他にも、特殊なアドインなどを入れることなく、無料でPDFに変換したりすることも可能です。
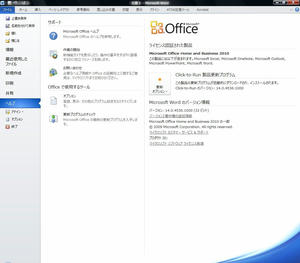
最後にヘルプをクリックした画面です。ヘルプや作業の開始、お問い合わせなど
いろいろありますが、注目すべきは右の製品一覧が列挙されている部分。
これは全画面で領域が確保できたからこそ実現できたものであって、もし今までの
Office 2007のファイルメニューを踏襲していれば、このようにインストールされている
全てのアプリケーションを列挙させることは不可能だったと思います。
むしろこの全画面表示によって、
新しいバージョン表示の形を実現したというのは紛れもない事実ですが。
5.各ソフト徹底特集(Excel)
5-1:Excel起動

ExcelもWordと同じで特に変わった点はありませんが、前バージョンのExcelと
比べると起動が多少早くなった印象を感じます。
厳密にストップウォッチなどで測ってはいないので何とも言えませんが。
5-2:サンプル書類作成
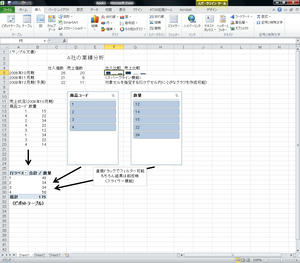
試しにExcel 2010の新機能を使ったサンプル書類を作成してみました。
中途半端な部分があるのは山々ですが、画像にて解説しているとおり
追加された機能についてはあまり大きなものはないという考えで良いと思います。
ただしスパークライン機能についてはそれこそ業績の分析や
傾向の分析などに使うと役に立つ可能性はあるのではないでしょうか。
また、配色は銀色でOffice2000ライクなものとなり、過去のバージョンを使っていた
ユーザーにも親しみやすいようになっています。
さらに、セルの位置を示す色についても見直され、
ウルトラモバイルPC等での視認性を意識したものとなっています。
<<Excel 2007の画像>>
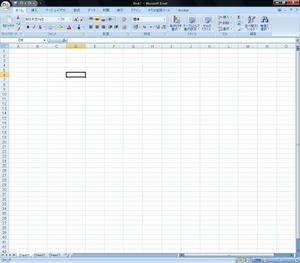
ここで2007と比較してみましょう。やはり2007は青一色で文字が細かかった印象がありましたが、
2010ではメイリオの採用により空間が少しゆとりあるように見えます。
2003→2007もリボンの設置、メニューの廃止などで大論争となりましたが、
2007→2010もある意味大論争を呼びそうです。
5-3:少し見やすく
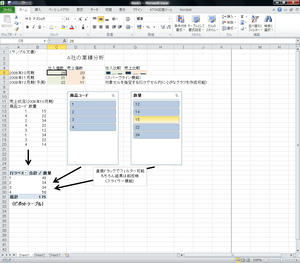
スパークラインと実際の数字の部分の背景に色を付けて、少し見やすくしてみました。
というのは本来の趣旨ではなく、画面中央にあるスライサーの項目はマウスオーバーで
色が変わるということです。
そして上からドラッグすると色が変わり、その部分のみが集計対象となります。
これはピポットテーブルを使わない限り目にする機会はないと思いますが、
あれば非常に便利な機能だとも思います。
6.各ソフト徹底特集(PowerPoint)
6-1:PowerPoint起動
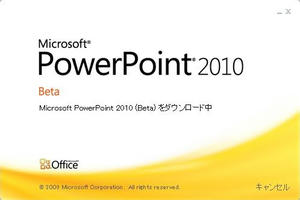
インストール後最初に起動したPowerPointはあれはデモンストレーションとして、
今回起動したのは徹底特集のためです。
オレンジの波が揺れる画面が表示されますが、もう慣れましたね・・・
ただMSにとっては動く起動画面を作るということだけでも新鮮なことなのかもしれません。
6-2:画面切り替え
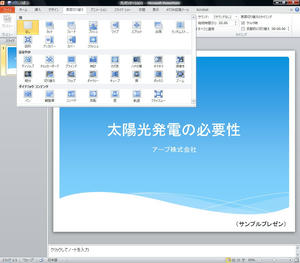
バックでサンプルプレゼンを作っていますが、
これはまだ1枚しか無く途中ですので真に受けないでください。
さて、2010beta時点の画面切り替えの種類は上の通りです。
おそらくファイル互換の都合上増えることはないと思いますが、
製品版を入手しても見てみるポイントではありそうです。
この画面切り替えの部分については、マウスオーバーするとプレビューが表示されます。
プレゼンのスライドとスライドの境界に挟む効果として、自分が最も適切と思うものを
一つ選択し、相手にスライドを効果的に見せるための方法の一つです。
6-3:テーマの選択
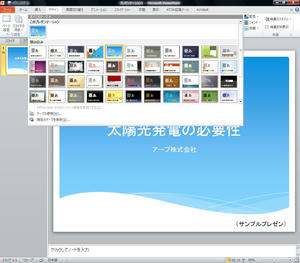
プレゼンの運命を左右するテーマ。
もちろん白地だけでも何ら問題はありませんが、それだけでは味気ないものとなってしまいます。
全スライドに共通したテーマを設定することで、とてもプレゼンが見やすくなります。
見やすいプレゼンというのは、統一感のあるプレゼンのことなのです。
Officeチームも特にパワーポイントの機能刷新に力を入れているようで
(他のアプリケーションは機能的に飽和状態だが、パワーポイントは成長の余地有り)、
その一つとしてテーマの全面刷新を選んだようです。
全面といっても過去のバージョンから引き継がれているものも一部ありますが、
2007に比べて大幅にテーマが追加・刷新され、利用者のテーマの選択肢が増えています。
とても色彩豊かでカラフルなものが多く並べられています。
6-4:サンプルプレゼン

ここでは太陽光発電で有名なかの「アープ株式会社」が太陽光発電の必要性を
語ったらどうなるのかという事を想定しながらのサンプルプレゼンです。
内容は時間も余りありませんのでかなり少なめですが、お楽しみ頂ければと思います。
6-5:アニメーション
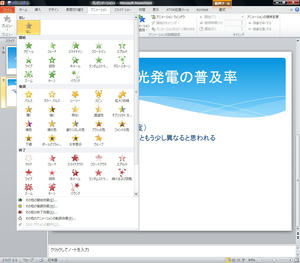
アニメーションタブのアニメーションの追加の部分をクリックするとこのようにかなり
大きなウィンドウの中で多数のアニメーションを選ぶことができます。
さらにこれだけでは足りないので下の方に「その他の~」というメニューもあります。
「その他の~」を選ぶと別のウィンドウ(Office2003と変わらず)が表示され、
そこではクリックするごとにプレビューが表示されます。
6-6:白黒表示

白黒表示なるものをやってみました。
これは2007にもある機能ですが、表示させる色を限定した時に
どのように見えるのかというものを検証するためのものでしょう。
設定によってはテーマがオフになり、文字だけになるものもあります。
可読性は最高になるとは思いますが、味気ない印象は拭えません。
6-7:サンプルプレゼン完成
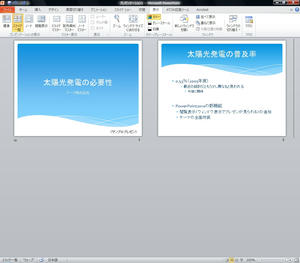
サンプルプレゼンが完成しました。
たった2枚のものですが、テーマ機能を使えばかなり立派なものになります。
あえてのテーマなしとして真っ白のプレゼンも視覚的には見やすいと思いますが、
テーマ機能を使って統一した見やすさというのもある程度は必要なのではないかと思います。
その辺について詳しくはPowerPointの解説本などが本屋などにあるかと思いますので
そちらの方を見ていただければ幸いです。
6-8:画像の選択と背景の削除

画像を挿入して選択すると画像ツールというものが表示されますが、
ここまではOffice 2007と同様です。
しかもOffice2007の時のように無駄なグラデーションではなく、
「画像ツール」の部分は薄い部分と濃い部分で構成された二色のタブとなりました。
XPで採用されていたLunaテーマのタブと色使いがよく似ています。
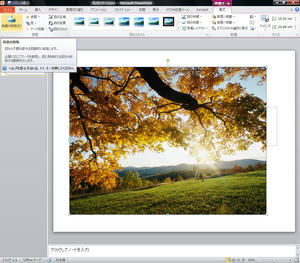
画像ツールを開くと、いきなり左に大きなボタンが。
「背景の削除」というもので、例えば被写体に映った背景が邪魔という場合に、
その背景を削除して被写体だけを残すという機能です。
このような機能をPowerPointで使うのかといわれると使用頻度は微妙ですが、
いざというとき、画像編集ソフトがない時には便利な気もします。
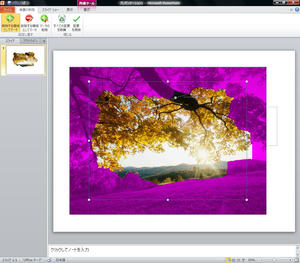
適当に保持する領域をマークしてみた様子です。
ここで注目すべきは、リボンのタブで不要な部分が表示されていないという点です。
これはOffice2010の新機能と言ってもよく、
パワーポイント以外のアプリケーションにも採用されているようです。
機能の中の機能を使う時にもリボンの領域を有効活用しようということなのでしょう。
保持する領域としてマークをクリックすると、クリックした部分の領域が
プラスマークとなって紫部分(背景として削除される部分)が減っていきます。
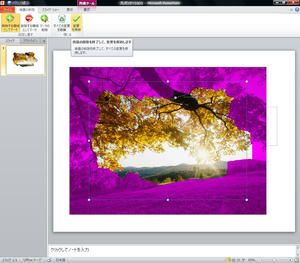
最後に「全ての変更を破棄」をクリックすると背景の削除はされませんが、
変更を保持をクリックすると背景が削除され、下のようになります。
もし間違えて変更を保持をクリックしてしまったとしても、
元に戻す機能で戻すことができますので、特に心配する必要はありません。
6-9:画像加工
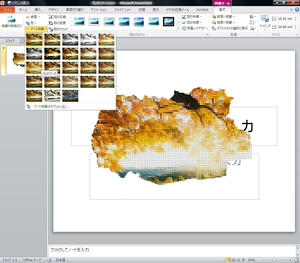
ここでは背景が削除された図に新機能「アート効果」を適用してみた様子です。
アート効果とは、Photoshopでいうフィルタと似たような機能ですが、
簡単にするためフィルタのような細かい設定はできないようです。
ただし、アート効果を適用した状態で「アート効果のオプション」をクリックすると
例えばぼかしであればその度合いなどをスライドバーで調整できるプロパティ画面が開きます。
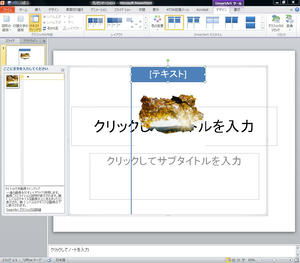
ここでは上の画面にある「写真レイアウト」から適当に選んでみたものです。
写真レイアウトとは、結論から言うと写真を使って何かをレイアウトする機能で、
SmartArtを簡単な手順で使えるように敷居を低くしたと言っても過言ではないでしょう。
(=ワンタッチで写真入りのSmartArtを作成できる)
ただ、いくら敷居を低くしたと言ってもこのSmartArtの画面構造を
瞬時に理解できる人はそんなに多くはいないものと思われます。
ただ、うまく使いこなすことができれば、プレゼンで相手の理解をより深めることができます。
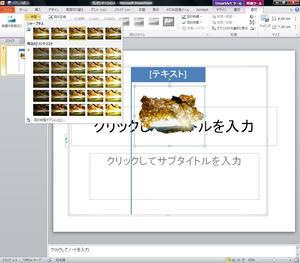
図の修正機能も再編されました。修正後の画像のプレビューが表示され、今の画像を
どのようにしたいのかというプレビュー画面を見ながら調整することができます。
ちなみに、マウスオーバーするとリアルタイムで元の画像に修正が適用されます。
「画像を少し明るくしたいけど、値を入力するのは面倒」
Photoshopなどの大規模なアプリケーションでは値を入力する必要がありますが、
PowerPoint2010であればクリックするだけで値を入力することなく、簡単に画像加工が可能です。
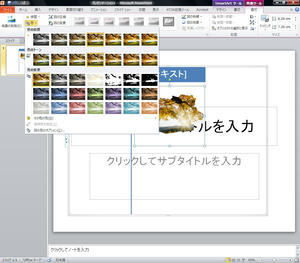
さらに驚くべき点は、色についてもある程度プレビューが提示され、
白黒やセピアにするくらいであればワンクリックで可能です。
他の色に染めたい場合でも、「その他の色」をクリックすれば
その色だけで表現することが可能かと思われます。
特定の系統の色だけで全てを表現したい場合などに、便利に活用できる機能ではないでしょうか。
7.各ソフト徹底特集(Outlook)
7-1:Outlook起動
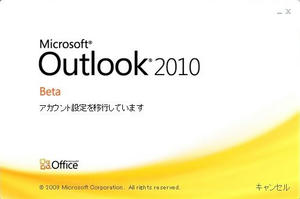
Outlookを起動すると、初めのダウンロードという画面に続いて、アカウント設定を移行という
画面が表示されることがあります。
しかし、Outlook2010については起動するのも初めてで、
移行元が存在しないと思うのだが・・・と考えがちですが、実際の所どうなのかは不明です。

あえて同じ画面をもう一枚・・・
というのではなく、オレンジの部分がアニメーションしていることを
感じ取って頂くためにあえてもう一枚撮りました。
上の画像に比べて、若干変わっているのが分かると思います。
Windows 7のように動画を貼れば分かりやすいかとは思いますが、今回は時間の都合上
できませんでしたので、詳しく見たい方はダウンロードしてお試し頂ければと思います。
7-2:アカウント設定
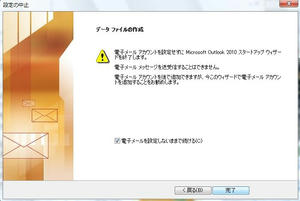
Outlook2010は初めて使うもので、いつも通り「アカウント設定をしますか?」なんて
事を聞いてきたので今回は面倒なので完全パスとさせて頂きました。
この状態でもメールの作成はできますが、メールの送信や受信はできません。
実際メールソフトとして完全作動させるためには、アカウント設定が必要です。
7-3:初期画面
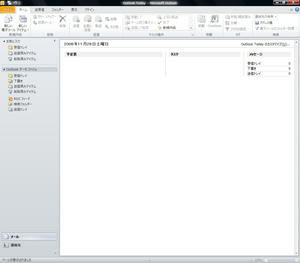
設定らしき設定を終えて、初めての画面はこんな感じです。
Outlook2007とは異なり、メール作成画面以外の画面にもリボンが搭載されています。
これは新機能ですが、逆に扱いづらくなった印象も拭いきれません。
「移動:?」とか「上司に転送」とか最下部の「ページが表示されました」等を見ると
なんと中途半端なGUIなんだと感じてしまいますが、
まあbeta版ですから許してあげましょう。
ちなみにクリーンアップとは本文などが全く同じ、つまり重複するメールを削除することで
データファイルの容量を減らそうという機能らしいですが、
おそらく使うことはあまりないでしょう。
7-4:サンプルメール作成

即興で取引文書っぽいメールを作成してみました。
何気に送信ボタンがありませんが、これはアカウント設定をしていないためです。
アカウント設定をして送受信ができる状態になれば、
宛先入力欄の左の部分に送信ボタンが現れるのではないかと思われます。
ちなみに、Office 2010のUIは全て、最大化ではないウィンドウにするとタイトル部分と
リボンのタブ部分の両方が透明になります。
これにより透明部分が広がって少し美しい印象になります。
この戦略になぜOffice 2007の開発時から気づかなかったのかと
開発チームに問いたくなりますが、まあいいでしょう。
なお、リボンの部分に加えて、件名の部分にもメイリオフォントが使われているようです。
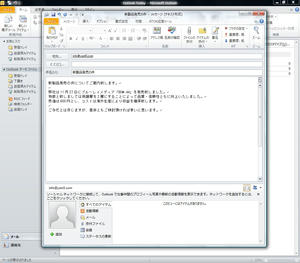
上の画面の最下部に「~に関する詳細情報を表示します」とあったので開いてみました。
ソーシャルネットワークに接続するとここが表示されるようですが、ピアツーピアな
コンピュータがない限り使い道はないと思われますので
単一のコンピュータのみでこの機能を有効に活用するのは難しそうです。
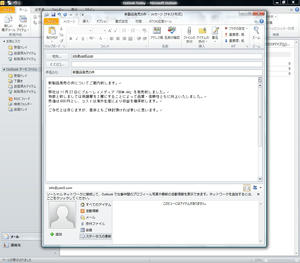
上の画面に続いて、ステータスの更新の部分をクリックしてみました。
相変わらずこのビューにはアイテムはないようですが、当然でしょう。
ビューという言い方も少し初心者には分かりにくいかもしれませんが。
7-5:本文ズーム機能
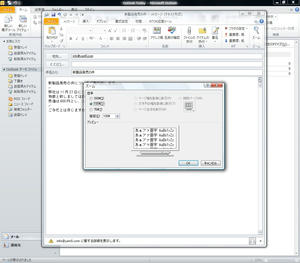
メール作成画面の右の方にズームを大々的に宣伝しているので、ズーム機能を使ってみました。
75%、100%、200%と選択可能なようですが、手動で特定の値を指定することも可能です。

編注として追加していますが、ズームを200%にした状態です。
単に文字だけが大きくなり、改行記号などはそのままのようです。
目の見にくいお年寄りなどには役立ちそうですが、
それ以外の人々が本文の文字をズームするというのはなかなか無いように思います。
7-6:下書きへの保存
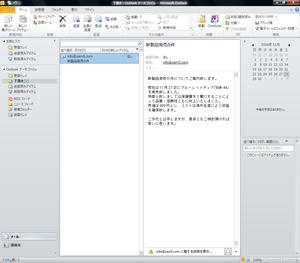
ここでは前述の理由によりメールの送信はできませんので、下書きへの保存となります。
項目の部分はメイリオフォントであり、本文の部分は相変わらずゴシックのようです。
本文のゴシックフォントの設定はHTMLメールと
区別するための唯一の方法と捉えているのではないでしょうか。
7-7:新リボンとタブ
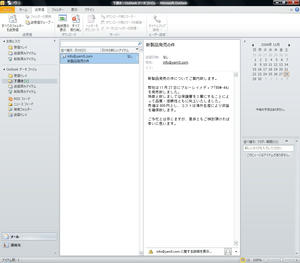
続いて、送受信のタブを見てみます。
進捗度の表示やすべて取り消しなど、
今まで右クリックメニューにあったような機能を引っ張ってきた感じです。
ダイヤルアップ接続の項目が必要なのかよく分からない部分がありますが、
それにしてもリボンの右の空間があまりにも空きすぎな印象は拭えない・・・
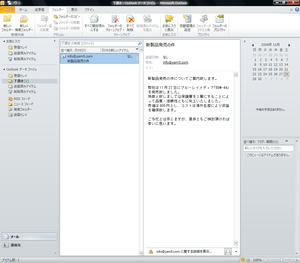
フォルダーというタブ項目があるということから見ても、
相当アウトルックのフォルダ機能の大きさというのは大きいということなのでしょうか。
フォルダのコピーや移動、削除などは明らかに右クリックメニューから行った方が早い気が
しますが、リボンの方が簡単に実行しやすいということで移植されたのでしょう。
フォルダーのクリーンアップや自動整理、プロパティなども気になるところではありますが
今回はパスとさせて頂きます。
7-8:検索フォルダ
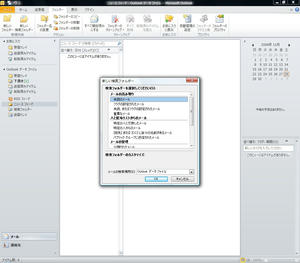
そんな中でも唯一光っていた「検索フォルダ」なるものを作ってみたいと思います。
この機能はOffice 2007にもありましたが、
リボンにピックアップされたことでより利用される機会が増えることと思います。
検索フォルダとは、画面を見れば分かるかと思いますが、特定の条件に当てはまるメールを
表示するフォルダということで、携帯電話の振り分けフォルダの拡張版と
考えて頂ければ想像が付きやすいと思います。
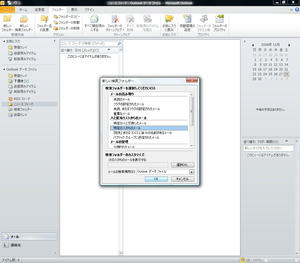
ここでは特定の人からのメールを選択してみました。
ただこの状態でOKをクリックすると必ずエラーが出ます。
なぜなら、特定の人のアドレスを指定していないから。
「次の人からのメールを表示する」で「選択(H)」のボタンがあると思いますので、
それをクリックすると下のような画面が開きます。
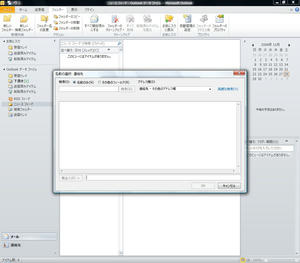
この画面の差出人の欄に直接アドレスを入力します。
あるいは連絡先にいくつか登録しているものがある場合はリストに
連絡先の情報が表示されますのでそこから選択します。
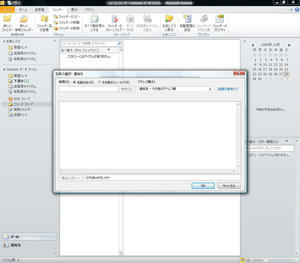
ここではyam5.comのアドレスを入力してみました。
入力および選択(連絡先を登録している場合)が完了すれば、OKをクリックします。
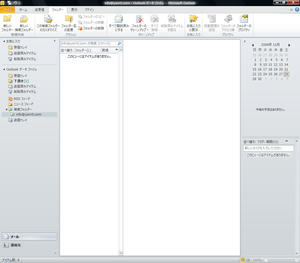
すると、yam5.comの検索フォルダが作成されました。
どのような仕組みになっているのかは詳しくは分かりませんが、
条件(特定の人からのメール:受信メール)にあてはまるメールが表示されるものと思われます。
複数の条件も当てはめてみたいところですが、時間の都合上省略します。
おそらく奥の方にあるのではないでしょうか。
7-9:各種表示の設定
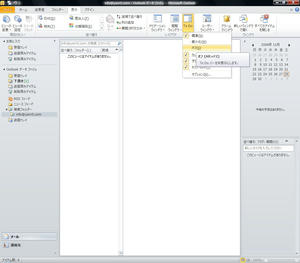
初期状態で右にカレンダーが表示されていますが、Outlook2003や2007使いにとっては
厄介なので真っ先にオフにしたくなる表示です。
このカレンダーのようなものを削除するには、表示タブ→To Do→オフとクリックしていきます。
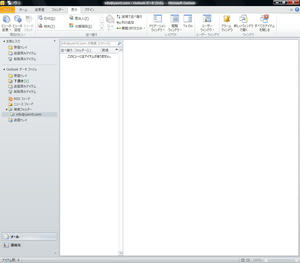
すると、カレンダーのバーの表示が無くなり、すっきりしました。
それにしても、今までの青い配色が灰色になって、少し落ち着いた気もします。
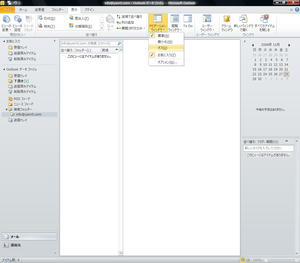
続いて、左の受信トレイやなんだかいう表示を消したい場合には、
表示→ナビゲーションウィンドウ→オフとクリックしていきます。
ちなみに、ここでカレンダーのTo Doが表示されているのは直後に設定を元に戻したためです。
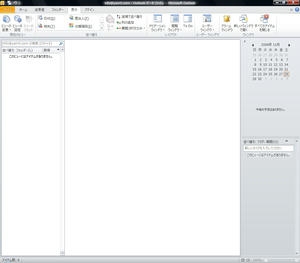
すると、ナビゲーションウィンドウなるものの表示が消えました。
元に戻すには先ほどの手順でオンをクリックするだけです。
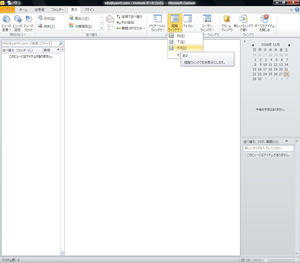
続いて、閲覧ウィンドウの表示も消してみます。
閲覧ウィンドウとは、項目をクリックした時に右に
メールの内容が表示されますが、そのウィンドウのことです。
軽さを求めるのであれば、このウィンドウも不要と考える人もいるのではないでしょうか。
消し方は、表示タブ→閲覧ウィンドウ→オフとクリックしていきます。
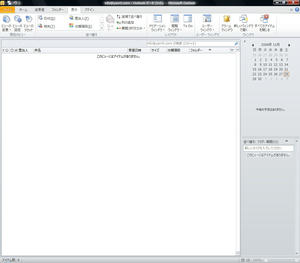
これでメールの項目だけの表示になりました。
メールの中身を見るには、閲覧ウィンドウはないので直接ダブルクリックで開く必要があります。
多くのメールを毎日受信、
しかも無駄なメールが多いなどという人には、この形式の表示をお勧めします。
ニュースなどの情報はしっかり仕入れております。
といってもこの多忙が和らぐのも今月中ぐらいかと思いますので、
できる内に最大限のことをやっておきたいと思う今日この頃です。
2009年最後の月、
12月初の記事はOffice2010のレビューということで巨大記事からの幕開けです。
あの日のレビューから約3年-
11月19日、マイクロソフトはOffice 2010のベータ版を無料で公開しました。
本ブログでは本来掲載予定だった酒井法子裁判や女子大生殺害、
絶食をやめた市橋容疑者、事業仕分け等々の記事の掲載を後回しにして、
最優先でOffice 2010レビューの制作・掲載を決定致しました。
ただし、今回のOffice 2010は変更点がマイナーながら多く、
7完全レビュー(発売9カ月前にここまで書けたのも今更ながら奇跡と思うが)以来の
大規模レビュー(使用画像数106枚)となっており、かなり記事が長くなっております。
どうぞ最後までご覧頂いて、購入する際の参考になれば幸いに思います。
それではレビュースタートと致しましょう。
※画像はクリックすると拡大表示します。(ただし画面のサイズによっては原寸大の画像が
表示されないことがありますので、原寸大を表示したい場合は画像を直接開いてください。)
※この記事には続きがあります。Outlookがこの記事の最後ではありません。
続きを読むには、「つづきを読む」をクリックしてください。
なお、「つづきを読む」の表示が記事の最下部にない場合は、全て表示されています。
1.エディションの選択
1-1:特設サイトを開く
このサイトを開くと、上のような画面が表示されます。
画像に少し書き込んでおりますが、Home and Business(少し長すぎないか?おとなしく
Premiumぐらいでいいのに)版のダウンロード及びインストールには特別な技術が
組み込まれており(もちろん後述します)、インストールしながら
新しいOfficeを使うことができるというものです。
Professionalにはこの技術は組み込まれておらず、ダウンロード容量を見る限り
今までのOffice 2007と同じ形式を取るのではないかと思われます。
ダウンロード容量についてはHome and Businessが
2MB程度と圧倒的なコンパクト化を実現しました。
これを解凍しても600MBにはならないということはいうまでもありませんので、
インストール完了後もインターネット接続環境は必須です。
一方Professionalについてはダウンロード容量が600MB程度ありますが、
一度ダウンロードすると落としきりでインストールが進んでいくものと思われます。
どちらかのエディションを選んで、「今すぐダウンロード」をクリックします。
また、よく寄せられる質問にも目を通しておくとよいでしょう。
よく寄せられる質問のページによると、
使用期限は2010年10月31日だそうです。意外と長い。
ちなみに、このページをスクロールすると上のような情報がありますが、
Professional Plusについては一般的には使われないソフトも含まれておりますので、
実際個人レベルで購入することはないと思われます。
よって、試用目的としてProfessional Plusはいくら無料といえども少し豪華すぎる気が
(全てインストールしても全て使い切れない)するのでお勧めできません。
(どうしてもというのであれば止めはしませんが。)
1-2:エディション別ページ
エディションを選択してLive IDでログインするとこのようなページが表示されます。
ページの左下にいろいろと文章が書かれていますがそのようなものを読む余裕はないので、
すぐに右上の「今すぐダウンロード」をクリックします。
(試用する側にとっては、ダウンロード=使えるようになるまでの
クッションが多ければ多いほどストレスが溜まっていく物なんですがね・・・)
そして、述べておくべき新技術「Click-to-Run」
これはインストーラを実行した瞬間Officeが走り出すという状態を象徴する言葉で、
高性能なコンピュータではまさにこのようになることが予想されます。
すなわち、実質的なファイルのインストール作業を必要としないのです。
それでも、最低限のファイルはインストールされますが、数MB程度。
それで、Office本体はどうやって実行しているのかというと、インターネット。
インターネットの仮想化技術を利用して、コンピュータにソフトを
インストールすることのないままOfficeプログラムの実行ができます。
もちろんこれではオフライン状態になった時に実行できませんから、初回起動時に
プログラム(っぽいもの)をダウンロード・インストールすることで次回からはオフライン状態でも
Officeプログラムを実行できるようになります。
つまり、ダウンロード作業はあっても今までのHDDをうならすイライラのインストール作業が
不要になるという技術が「Click-to-Run」なのです。
(厳密にはバックグラウンドでインストールを行うが、HDDも過酷動作はしない)
この技術により、ダウンロードしてからOfficeプログラムを使用可能になるまでの時間が
短くなるだけではなく、結果的にHDDの断片化を減らすということも期待できます。
これが、2009年のMSが考えた新技術なのです。
2.ダウンロードとインストール
2-1:ダウンロード画面
ここでようやくOfficeの試用版をダウンロードできます。
ここで、注目すべきところが、「キー入力の自動化」
今までの試用版製品も製品版製品も全てライセンスキーの入力を要求してきました。
Office2010ではこれらの作業が省略されることで、より早くOffice 2010を使えるようになります。
そもそもコピーアンドペーストならまだマシですが、パッケージ版ではそれが使えず
ライセンスキーを打ち間違えるというケースも多々あったのではないでしょうか。
もし製品版でもメディア自体とインストーラが関連づけられて、ライセンスキーの入力が
省略されるなら、さぞかし人々は便利な世の中になったと実感するでしょう。
というより、ある意味インストーラの革命と言っても過言ではないかもしれません。
また、インストーラにも次へ等のボタンはありません。
いつの間にかインストールされて勝手にPowerPointのデモが表示されているといった状態です。
(Home and Businessの場合であり、Professional以降のインストール形態は不明)
これらを見ると、コンピュータへのプログラムの
インストールというものが新時代を迎えたといえるでしょう。
プログラムのインストールは「インストーラ」ではなく「ランチャー」が
すべきだというのがOffice 2010チームの考えのようです。
今すぐダウンロードをクリックするとダウンロードが始まりますのでそのまま実行してください。
2-2:インストール
すると、次のような画面が表示されます。
インストーラなるものはなく、この画面がいきなり表示されます。
気になりますが画面はこのまま放置しておきましょう。
ちなみに、下のオレンジの部分はアニメーションで波となって常に動いています。
応答なしの検出用とでもいうのでしょうか。
ダウンロードやインストールの時間が少々かかりますが、
最後のステップはそんなに長くはありません。
全体的にこの作業にかかる時間は環境にもよりますが、5分弱です。
3.インストール完了(※)とPowerPoint起動
3-1:PowerPoint起動
インストールが完了(※)すると、デモンストレーション用
(インストールが完了※したことの証明)としてPowerPointが起動します。
※インストールの完了と言っても表面的にはインストールが完了したように見えますが、
バックグラウンドではダウンロードとインストールが進行していて、Officeプログラムを
使いながらであっても数分で完了します。
(ただしまだ使っていないOfficeプログラムのダウンロードやインストールは行わず、
それぞれのOfficeプログラムが初めて起動された時に
そのプログラムのダウンロードとインストールを行います。)
3-2:デモプレゼン
右下に吹き出しが出ているかと思いますが、これは初回起動時でPowerPointの
ダウンロードとインストールをバックグラウンドで行っていることを知らせるもののようです。
この状態でも、Officeプログラムは普通に使うことができます。
<<PowerPoint 2007の画像>>
上の2010と比べると(2010は)とことん無駄な視覚効果を排除して軽く、
Office 2000風のクラシックな感じに仕上げた感じです。
視覚効果を付けまくることだけが美しいと
いうことではないことにようやく気づいたようです。
つまり、視覚効果を付けなくても、
やり方によっては十分美しく仕上げることができる、ということです。
いきなりPowerPointが起動してどうするのかというと、「これなら準備はOKです」
(文章的におかしいので製品版の表記は変わる可能性有り)として
とっととスライドを見てくれと書いてあるので早速再生してみたのが下の四連画像。
プレゼンの一枚目でインストールがバックグラウンドで行われていることを宣言。
続いて、一番最初に強制的に起動されたプレゼンだけあって
Officeプログラム関連の紹介が続きます。
Office 2007にもあったポイントアンドクリックの書式設定が
Office 2010でクローズアップされているというのは不思議ですが。
プレゼンを見てくれと一枚目に書いてあるのに二枚目から左下にとっとと
Escでプレゼンを終了して作業に戻れというのですが、あえて続行。矛盾してないか?
BackStageというのはそこにもあるように簡単に言えば「全画面のファイルメニュー」
Office2007ではロゴをクリックするとファイルメニューが出てきていましたが、
それが全画面に拡張されたようなものです。
リボンは2007とあまり変わりませんが、フォントがメイリオになったのと、
一部を除いて配色が銀に統一されました。
2007が2003のイメージをかき回して反発が起きたことを反省し、2010では2000の
銀世界のイメージを取り入れつつ最新機能を詰め込んだ2007のイメージを織り込むことで
2000ユーザーを取り込もうという戦略があるように思います。
(数式で表すと、Office 2010=Office 2000+Office 2007÷2)
青が嫌われたので、Windows 3.1の時代からなじみ深い銀(=灰)色をテーマ色とすることで
安定したソフトであるということを表現しようとしているようにも見えます。
各ソフトの宣伝をしているようです。ごくごく当たり前のことを書いていますが、
Office Web Apps(Web上で文書の表示・編集ができる機能)については二回目までは
成功しましたが三回目以降からアップロード元ソフトの反応が無くなったため
(アップロードする時にステータスバーの部分にアップロード中と表示されるがそれが表示されず、
ファイルにも変化がない)、Web Appsのレビューについては省略とさせて頂きます。
今後の安定性が改善されたところで、何らかのレビューを行おうとは考えています。
最後に、いろいろとアドレスが書かれていますが、
必要があればクリックしてみれば何か有益な情報が得られそうです。
私はそのような暇はありませんので、
このスライドを最後としてPowerPointはとっとと閉じましたが・・・
PowerPointの機能面のレビューは
この記事の下の方で行っていますが、まずはWordからご覧ください。
4.各ソフト徹底特集(Word)
4-1:Word起動
PowerPointはここまでとし、ここからはOfficeのソフトを徹底的にレビューしていくこととします。
まずは基本のWordから見ていきます。
Wordも同じくダウンロードという形を取っているようで、
前作より若干起動までに時間がかかる印象があります。
4-2:サンプル文書作成
試しにサンプル文書を作ってみました。
Wordの新機能としては、今まで図形内の文字装飾として使われていた新しい形式の
ワードアートのセットが、普通の文字の装飾としてもワンクリックで利用できるようになりました。
このため、ワードアートをわざわざ挿入する手間が省ける、ということです。
機能は文字をドラッグした状態でフォントの部分にある光彩付きの
Aをクリックするだけで利用可能です。
新ワードアートはデフォルトで光彩付きのものがあるなど、今までのワードアートと比べて
数倍も品質が向上しています。人をあっと驚かせる書類を作ることが出来そうです。
もう一つの新機能は「スクリーンショットを簡単に取れる機能」の追加です。
今までスクリーンショットといえばPrintScreenでしたが、
それを知らない人向けに、Officeアプリケーションの多くにこの機能が追加されました。
撮りたい画面を選んで、領域を選択-
これだけでソフトの画面などが画像として挿入されます。
今までのPrintScreenであれば撮った後どこかに貼り付けてトリミングなどをしていましたが、
Officeのこの機能を有効に活用すれば、ウィンドウをどんどん「撮り貯め」することができます。
PrintScreenの機能自体を知らなかった人にも、
今表示されているウィンドウを「撮る」という概念が浸透していくものと思われます。
もちろんPrintScreenの方法を教えられた人も、無駄ではありません。
Altキーと同時押しすれば個別のダイアログなどを撮ることもできますし、
用途用途に応じて使い分けることをお勧めします。
インターネットの画面をワードに貼り付けられないかと思っていた人などにお勧めの機能です。
<<Word 2007の画像>>
ここでWord2007との比較です。
(2010は)こまごました境界線が排除されてすっきりした感じが見受けられます。
立体感の表現をやめて、視認性の向上に努めた感じもありそうです。
2007開発時の2006年には予測できなかった「ウルトラモバイルパソコンの爆発的な普及」
これにまずOfficeが対応したと言っても、過言ではないでしょう。
メイリオが可読性に優れ、ウルトラモバイルパソコンなどの解像度の低い環境でも
文字が見やすい、ということなどの理由でOffice2010のソフトのリボンの部分の
フォントはメイリオとなっているようです。
4-3:Back Stage
左上のファイルボタンを押した時に開くこのような画面を覆い尽くす
全画面のメニューを「Back Stage」と呼びます。
これはどうも2007の延長線と考えれば想像が付きやすいですが、上の画面では
一つ情報というだけでも共有準備やバージョンなど他の機能へのリンクが盛りだくさん。
Office2007ではあり得なかった画面です。
右にはプロパティなど文書に関する情報がぞろぞろと書かれていますが、
果たして需要があるのかどうか。
編集時間を記録しているのはある意味使えそうだなとは思いましたが。
ちなみに、一番左のメニューをクリックすることで画面を切り替えることができます。
BackStageを閉じる時は開いた時と同じボタン「ファイル」をクリックするだけです。
Office 2007やVistaの時のようによく分からないロゴをクリックする必要はありません。
Word 2010で最近使用したファイルはないので当然空欄、と。
ファイルを開くとここにリストが溜まっていくようです。
どのような表示形式になるのかは分かりませんが、
これはファイルを開いた時のお楽しみと言うことで。
新規作成からテンプレートを選んでみた画面です。
Officeのテンプレートサイトに直接接続してテンプレートを見られるため、とても量が多く、
画面を見るだけでもカラフルな印象が伝わってきます。
(今まではアプリケーション経由ではなく、テンプレートから書類などを
作る場合はWebサイトに自分からアクセスして、
ダウンロードする必要がありました:とても面倒で、やる気がしない)
これらのテンプレートは、それぞれのアプリケーションの特性を
知り尽くすプロが作成したものですから、
内容を少し変えるだけで初めから
「質の良い」文章を作ることが出来ます。
私のように一定の知識があると一から作るという人もいますが、
やはりテンプレートを書き換えて完成させるより時間がかかってしまうのが現実です。
次に、印刷をクリックした画面です。これは驚きです。
「印刷プレビュー」という項目は無くなってこの画面に統合され(全画面表示の活用)、
この画面内で全て印刷まで済ませられるようになりました。
詳細な設定画面を開いて部数や余白などを設定していたものが、
全て印刷に関する項目で一元的に設定できるようになったことで、
この部分は驚きながらも操作性は上がったのではないかと思います。
また、この画面についてはどのOfficeアプリケーションにおいても同様となっているので、
別々に覚え直す必要もありません。
共有をクリックした画面です。ここではファイルの種類の変更から文書を選んでみましたが、
もちろん他の項目も選択できます。
上から二番目の「SkyDriveに保存」を選択すると、最終的にはOffice Web Appsを
使うことができるわけですが、当方では動作に失敗して掲載できていない点
あらかじめご理解頂ければと思います。
他にも、特殊なアドインなどを入れることなく、無料でPDFに変換したりすることも可能です。
最後にヘルプをクリックした画面です。ヘルプや作業の開始、お問い合わせなど
いろいろありますが、注目すべきは右の製品一覧が列挙されている部分。
これは全画面で領域が確保できたからこそ実現できたものであって、もし今までの
Office 2007のファイルメニューを踏襲していれば、このようにインストールされている
全てのアプリケーションを列挙させることは不可能だったと思います。
むしろこの全画面表示によって、
新しいバージョン表示の形を実現したというのは紛れもない事実ですが。
5.各ソフト徹底特集(Excel)
5-1:Excel起動
ExcelもWordと同じで特に変わった点はありませんが、前バージョンのExcelと
比べると起動が多少早くなった印象を感じます。
厳密にストップウォッチなどで測ってはいないので何とも言えませんが。
5-2:サンプル書類作成
試しにExcel 2010の新機能を使ったサンプル書類を作成してみました。
中途半端な部分があるのは山々ですが、画像にて解説しているとおり
追加された機能についてはあまり大きなものはないという考えで良いと思います。
ただしスパークライン機能についてはそれこそ業績の分析や
傾向の分析などに使うと役に立つ可能性はあるのではないでしょうか。
また、配色は銀色でOffice2000ライクなものとなり、過去のバージョンを使っていた
ユーザーにも親しみやすいようになっています。
さらに、セルの位置を示す色についても見直され、
ウルトラモバイルPC等での視認性を意識したものとなっています。
<<Excel 2007の画像>>
ここで2007と比較してみましょう。やはり2007は青一色で文字が細かかった印象がありましたが、
2010ではメイリオの採用により空間が少しゆとりあるように見えます。
2003→2007もリボンの設置、メニューの廃止などで大論争となりましたが、
2007→2010もある意味大論争を呼びそうです。
5-3:少し見やすく
スパークラインと実際の数字の部分の背景に色を付けて、少し見やすくしてみました。
というのは本来の趣旨ではなく、画面中央にあるスライサーの項目はマウスオーバーで
色が変わるということです。
そして上からドラッグすると色が変わり、その部分のみが集計対象となります。
これはピポットテーブルを使わない限り目にする機会はないと思いますが、
あれば非常に便利な機能だとも思います。
6.各ソフト徹底特集(PowerPoint)
6-1:PowerPoint起動
インストール後最初に起動したPowerPointはあれはデモンストレーションとして、
今回起動したのは徹底特集のためです。
オレンジの波が揺れる画面が表示されますが、もう慣れましたね・・・
ただMSにとっては動く起動画面を作るということだけでも新鮮なことなのかもしれません。
6-2:画面切り替え
バックでサンプルプレゼンを作っていますが、
これはまだ1枚しか無く途中ですので真に受けないでください。
さて、2010beta時点の画面切り替えの種類は上の通りです。
おそらくファイル互換の都合上増えることはないと思いますが、
製品版を入手しても見てみるポイントではありそうです。
この画面切り替えの部分については、マウスオーバーするとプレビューが表示されます。
プレゼンのスライドとスライドの境界に挟む効果として、自分が最も適切と思うものを
一つ選択し、相手にスライドを効果的に見せるための方法の一つです。
6-3:テーマの選択
プレゼンの運命を左右するテーマ。
もちろん白地だけでも何ら問題はありませんが、それだけでは味気ないものとなってしまいます。
全スライドに共通したテーマを設定することで、とてもプレゼンが見やすくなります。
見やすいプレゼンというのは、統一感のあるプレゼンのことなのです。
Officeチームも特にパワーポイントの機能刷新に力を入れているようで
(他のアプリケーションは機能的に飽和状態だが、パワーポイントは成長の余地有り)、
その一つとしてテーマの全面刷新を選んだようです。
全面といっても過去のバージョンから引き継がれているものも一部ありますが、
2007に比べて大幅にテーマが追加・刷新され、利用者のテーマの選択肢が増えています。
とても色彩豊かでカラフルなものが多く並べられています。
6-4:サンプルプレゼン
ここでは太陽光発電で有名なかの「アープ株式会社」が太陽光発電の必要性を
語ったらどうなるのかという事を想定しながらのサンプルプレゼンです。
内容は時間も余りありませんのでかなり少なめですが、お楽しみ頂ければと思います。
6-5:アニメーション
アニメーションタブのアニメーションの追加の部分をクリックするとこのようにかなり
大きなウィンドウの中で多数のアニメーションを選ぶことができます。
さらにこれだけでは足りないので下の方に「その他の~」というメニューもあります。
「その他の~」を選ぶと別のウィンドウ(Office2003と変わらず)が表示され、
そこではクリックするごとにプレビューが表示されます。
6-6:白黒表示
白黒表示なるものをやってみました。
これは2007にもある機能ですが、表示させる色を限定した時に
どのように見えるのかというものを検証するためのものでしょう。
設定によってはテーマがオフになり、文字だけになるものもあります。
可読性は最高になるとは思いますが、味気ない印象は拭えません。
6-7:サンプルプレゼン完成
サンプルプレゼンが完成しました。
たった2枚のものですが、テーマ機能を使えばかなり立派なものになります。
あえてのテーマなしとして真っ白のプレゼンも視覚的には見やすいと思いますが、
テーマ機能を使って統一した見やすさというのもある程度は必要なのではないかと思います。
その辺について詳しくはPowerPointの解説本などが本屋などにあるかと思いますので
そちらの方を見ていただければ幸いです。
6-8:画像の選択と背景の削除
画像を挿入して選択すると画像ツールというものが表示されますが、
ここまではOffice 2007と同様です。
しかもOffice2007の時のように無駄なグラデーションではなく、
「画像ツール」の部分は薄い部分と濃い部分で構成された二色のタブとなりました。
XPで採用されていたLunaテーマのタブと色使いがよく似ています。
画像ツールを開くと、いきなり左に大きなボタンが。
「背景の削除」というもので、例えば被写体に映った背景が邪魔という場合に、
その背景を削除して被写体だけを残すという機能です。
このような機能をPowerPointで使うのかといわれると使用頻度は微妙ですが、
いざというとき、画像編集ソフトがない時には便利な気もします。
適当に保持する領域をマークしてみた様子です。
ここで注目すべきは、リボンのタブで不要な部分が表示されていないという点です。
これはOffice2010の新機能と言ってもよく、
パワーポイント以外のアプリケーションにも採用されているようです。
機能の中の機能を使う時にもリボンの領域を有効活用しようということなのでしょう。
保持する領域としてマークをクリックすると、クリックした部分の領域が
プラスマークとなって紫部分(背景として削除される部分)が減っていきます。
最後に「全ての変更を破棄」をクリックすると背景の削除はされませんが、
変更を保持をクリックすると背景が削除され、下のようになります。
もし間違えて変更を保持をクリックしてしまったとしても、
元に戻す機能で戻すことができますので、特に心配する必要はありません。
6-9:画像加工
ここでは背景が削除された図に新機能「アート効果」を適用してみた様子です。
アート効果とは、Photoshopでいうフィルタと似たような機能ですが、
簡単にするためフィルタのような細かい設定はできないようです。
ただし、アート効果を適用した状態で「アート効果のオプション」をクリックすると
例えばぼかしであればその度合いなどをスライドバーで調整できるプロパティ画面が開きます。
ここでは上の画面にある「写真レイアウト」から適当に選んでみたものです。
写真レイアウトとは、結論から言うと写真を使って何かをレイアウトする機能で、
SmartArtを簡単な手順で使えるように敷居を低くしたと言っても過言ではないでしょう。
(=ワンタッチで写真入りのSmartArtを作成できる)
ただ、いくら敷居を低くしたと言ってもこのSmartArtの画面構造を
瞬時に理解できる人はそんなに多くはいないものと思われます。
ただ、うまく使いこなすことができれば、プレゼンで相手の理解をより深めることができます。
図の修正機能も再編されました。修正後の画像のプレビューが表示され、今の画像を
どのようにしたいのかというプレビュー画面を見ながら調整することができます。
ちなみに、マウスオーバーするとリアルタイムで元の画像に修正が適用されます。
「画像を少し明るくしたいけど、値を入力するのは面倒」
Photoshopなどの大規模なアプリケーションでは値を入力する必要がありますが、
PowerPoint2010であればクリックするだけで値を入力することなく、簡単に画像加工が可能です。
さらに驚くべき点は、色についてもある程度プレビューが提示され、
白黒やセピアにするくらいであればワンクリックで可能です。
他の色に染めたい場合でも、「その他の色」をクリックすれば
その色だけで表現することが可能かと思われます。
特定の系統の色だけで全てを表現したい場合などに、便利に活用できる機能ではないでしょうか。
7.各ソフト徹底特集(Outlook)
7-1:Outlook起動
Outlookを起動すると、初めのダウンロードという画面に続いて、アカウント設定を移行という
画面が表示されることがあります。
しかし、Outlook2010については起動するのも初めてで、
移行元が存在しないと思うのだが・・・と考えがちですが、実際の所どうなのかは不明です。
あえて同じ画面をもう一枚・・・
というのではなく、オレンジの部分がアニメーションしていることを
感じ取って頂くためにあえてもう一枚撮りました。
上の画像に比べて、若干変わっているのが分かると思います。
Windows 7のように動画を貼れば分かりやすいかとは思いますが、今回は時間の都合上
できませんでしたので、詳しく見たい方はダウンロードしてお試し頂ければと思います。
7-2:アカウント設定
Outlook2010は初めて使うもので、いつも通り「アカウント設定をしますか?」なんて
事を聞いてきたので今回は面倒なので完全パスとさせて頂きました。
この状態でもメールの作成はできますが、メールの送信や受信はできません。
実際メールソフトとして完全作動させるためには、アカウント設定が必要です。
7-3:初期画面
設定らしき設定を終えて、初めての画面はこんな感じです。
Outlook2007とは異なり、メール作成画面以外の画面にもリボンが搭載されています。
これは新機能ですが、逆に扱いづらくなった印象も拭いきれません。
「移動:?」とか「上司に転送」とか最下部の「ページが表示されました」等を見ると
なんと中途半端なGUIなんだと感じてしまいますが、
まあbeta版ですから許してあげましょう。
ちなみにクリーンアップとは本文などが全く同じ、つまり重複するメールを削除することで
データファイルの容量を減らそうという機能らしいですが、
おそらく使うことはあまりないでしょう。
7-4:サンプルメール作成
即興で取引文書っぽいメールを作成してみました。
何気に送信ボタンがありませんが、これはアカウント設定をしていないためです。
アカウント設定をして送受信ができる状態になれば、
宛先入力欄の左の部分に送信ボタンが現れるのではないかと思われます。
ちなみに、Office 2010のUIは全て、最大化ではないウィンドウにするとタイトル部分と
リボンのタブ部分の両方が透明になります。
これにより透明部分が広がって少し美しい印象になります。
この戦略になぜOffice 2007の開発時から気づかなかったのかと
開発チームに問いたくなりますが、まあいいでしょう。
なお、リボンの部分に加えて、件名の部分にもメイリオフォントが使われているようです。
上の画面の最下部に「~に関する詳細情報を表示します」とあったので開いてみました。
ソーシャルネットワークに接続するとここが表示されるようですが、ピアツーピアな
コンピュータがない限り使い道はないと思われますので
単一のコンピュータのみでこの機能を有効に活用するのは難しそうです。
上の画面に続いて、ステータスの更新の部分をクリックしてみました。
相変わらずこのビューにはアイテムはないようですが、当然でしょう。
ビューという言い方も少し初心者には分かりにくいかもしれませんが。
7-5:本文ズーム機能
メール作成画面の右の方にズームを大々的に宣伝しているので、ズーム機能を使ってみました。
75%、100%、200%と選択可能なようですが、手動で特定の値を指定することも可能です。
編注として追加していますが、ズームを200%にした状態です。
単に文字だけが大きくなり、改行記号などはそのままのようです。
目の見にくいお年寄りなどには役立ちそうですが、
それ以外の人々が本文の文字をズームするというのはなかなか無いように思います。
7-6:下書きへの保存
ここでは前述の理由によりメールの送信はできませんので、下書きへの保存となります。
項目の部分はメイリオフォントであり、本文の部分は相変わらずゴシックのようです。
本文のゴシックフォントの設定はHTMLメールと
区別するための唯一の方法と捉えているのではないでしょうか。
7-7:新リボンとタブ
続いて、送受信のタブを見てみます。
進捗度の表示やすべて取り消しなど、
今まで右クリックメニューにあったような機能を引っ張ってきた感じです。
ダイヤルアップ接続の項目が必要なのかよく分からない部分がありますが、
それにしてもリボンの右の空間があまりにも空きすぎな印象は拭えない・・・
フォルダーというタブ項目があるということから見ても、
相当アウトルックのフォルダ機能の大きさというのは大きいということなのでしょうか。
フォルダのコピーや移動、削除などは明らかに右クリックメニューから行った方が早い気が
しますが、リボンの方が簡単に実行しやすいということで移植されたのでしょう。
フォルダーのクリーンアップや自動整理、プロパティなども気になるところではありますが
今回はパスとさせて頂きます。
7-8:検索フォルダ
そんな中でも唯一光っていた「検索フォルダ」なるものを作ってみたいと思います。
この機能はOffice 2007にもありましたが、
リボンにピックアップされたことでより利用される機会が増えることと思います。
検索フォルダとは、画面を見れば分かるかと思いますが、特定の条件に当てはまるメールを
表示するフォルダということで、携帯電話の振り分けフォルダの拡張版と
考えて頂ければ想像が付きやすいと思います。
ここでは特定の人からのメールを選択してみました。
ただこの状態でOKをクリックすると必ずエラーが出ます。
なぜなら、特定の人のアドレスを指定していないから。
「次の人からのメールを表示する」で「選択(H)」のボタンがあると思いますので、
それをクリックすると下のような画面が開きます。
この画面の差出人の欄に直接アドレスを入力します。
あるいは連絡先にいくつか登録しているものがある場合はリストに
連絡先の情報が表示されますのでそこから選択します。
ここではyam5.comのアドレスを入力してみました。
入力および選択(連絡先を登録している場合)が完了すれば、OKをクリックします。
すると、yam5.comの検索フォルダが作成されました。
どのような仕組みになっているのかは詳しくは分かりませんが、
条件(特定の人からのメール:受信メール)にあてはまるメールが表示されるものと思われます。
複数の条件も当てはめてみたいところですが、時間の都合上省略します。
おそらく奥の方にあるのではないでしょうか。
7-9:各種表示の設定
初期状態で右にカレンダーが表示されていますが、Outlook2003や2007使いにとっては
厄介なので真っ先にオフにしたくなる表示です。
このカレンダーのようなものを削除するには、表示タブ→To Do→オフとクリックしていきます。
すると、カレンダーのバーの表示が無くなり、すっきりしました。
それにしても、今までの青い配色が灰色になって、少し落ち着いた気もします。
続いて、左の受信トレイやなんだかいう表示を消したい場合には、
表示→ナビゲーションウィンドウ→オフとクリックしていきます。
ちなみに、ここでカレンダーのTo Doが表示されているのは直後に設定を元に戻したためです。
すると、ナビゲーションウィンドウなるものの表示が消えました。
元に戻すには先ほどの手順でオンをクリックするだけです。
続いて、閲覧ウィンドウの表示も消してみます。
閲覧ウィンドウとは、項目をクリックした時に右に
メールの内容が表示されますが、そのウィンドウのことです。
軽さを求めるのであれば、このウィンドウも不要と考える人もいるのではないでしょうか。
消し方は、表示タブ→閲覧ウィンドウ→オフとクリックしていきます。
これでメールの項目だけの表示になりました。
メールの中身を見るには、閲覧ウィンドウはないので直接ダブルクリックで開く必要があります。
多くのメールを毎日受信、
しかも無駄なメールが多いなどという人には、この形式の表示をお勧めします。
8.各ソフト徹底特集(OneNote)
8-1:OneNote起動
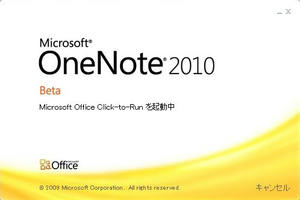
2007のStandardエディションに代わるものとして、
2010ではHome and Businessエディションが用意されています。
このエディションは、主に家庭・会社・学生向けであり、
今までの四ソフト(Word・Excel・Outlook・PowerPoint)に加え、
OneNoteというデジタルノートソフトも追加され、全部で五ソフトとなります。
OneNote自体は、Office2003の世代からあったのですが、あまり触れられる機会が
なかったのではないかと思います。
今回レビューのためにサンプルページを作ってみましたが、まさに紙に書くのと同じように
レイアウトや書式設定が自由で、ノートパソコンを持っている方はいくらでも編集できて、
限界もなく、消しカスも出ない「デジタルノートを持ち運べる」という
最大のメリットをここで生かせると思います。
ここでは、OneNote2010の新機能を中心にレビューしましたので、是非お楽しみください。
起動画面については他のソフトと同じく、
ダウンロードしていく形式ですが、初回起動時にはいろいろ手続きがあるようです。

このコンピューター上のノートブックを開いています。
そのままですが、ノートブックというのは基本的に各ファイルとして独立して保存という
概念はなく(概念はないが、バックアップ目的などとして保存することは可能)、
管理ファイルが各コンピュータに一つあり、それにまとめて保存されています。
ページの管理としては、横の区分(大分類)と縦の区分(小分類)があって、
それを決めた上で一つのページを作るといった感じです。
8-2:デモノート(1)
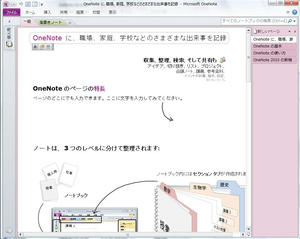
マイクロソフトがあらかじめ作成した「デモノート」とでもいうのでしょうか、
そのようなものが表示されました。
ここではOneNoteを初めて使うユーザー向けに、
4ページを使って新機能などを説明しています。
せっかくあるのに、それらを見せないというわけにはいきませんので、無加工でご覧ください。
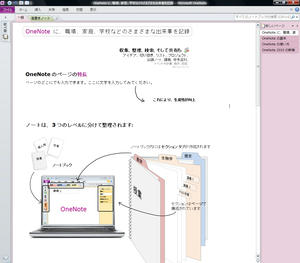
適当にテキストを追加してみました。矢印の先に「これにより、生産性が向上」と。
家庭で使うのであれば生産性の向上も何もありませんが、
その代わりにパソコンの本当の意味での恩恵を感じるのではないでしょうか。
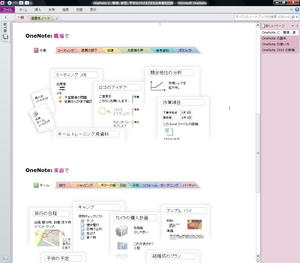
職場では競合他社の分析、Excelへの直接リンクも可能なようです。
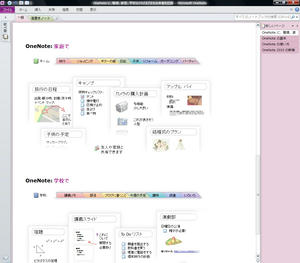
家庭ではまさにローカルなこと、旅行の日程やカメラの購入計画などに使えるようです。
紙の書類をPDFが劇的に変化させたように、
OneNoteも紙の使用数を減らす助けになりそうです。
これで画面がタッチパネルであれば、まさに紙に書き込んでいるような感覚になるでしょう。
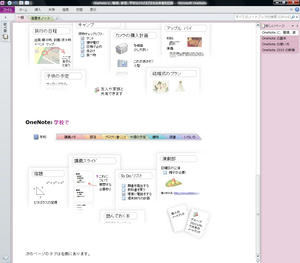
学校では宿題、講義スライド、To Do(やること)リスト等を使って何かを
忘れないようにするだけではなく、脳だけでは覚えきれない事柄をOneNoteに打ち込んで、
コンピュータの最大の特徴である大容量の記憶領域を有効活用しようという考え方のようです。
8-3:デモノート(2)
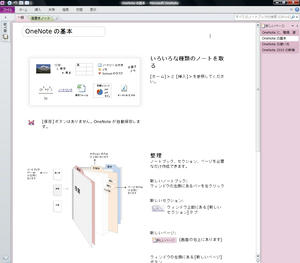
OneNoteの基本の説明です。
最大の機能は、保存が不要ということ。
ワードやエクセル等を使っていれば、必ず最後は保存が当たり前ですが、OneNoteは自動保存。
ということで、上書き保存というボタンはどこにもありません。
(バックアップ目的などのために名前を付けて保存ボタンはありますが。)
オブジェクトとして、リンクや画像なども挿入できるようです。
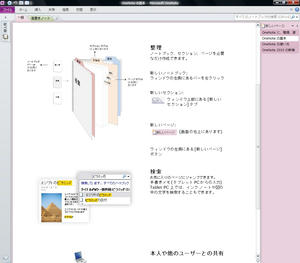
整理については、とても分かりやすい図がここにあるのであえて詳しく解説しませんでしたが、
ノートブックやセクション・ページを新規に作成できます。もちろん、名前の変更も可能です。
検索も簡単にできるようです。
Windowsのインデックス機能と統合してくれれば非常にありがたいですが、どうなる事やら・・・

共有ノートブックを作成すれば、他のコンピュータともノートを共有できるようです。
「ノートは見せ合いが大切」
「編集され合うことでよりよくなる」という概念から、
ノートを共有するというのはアナログの世界ではよくあることですが、
デジタルの世界でもそれを実現するのがこの機能です。
Web上で作成できるのかどうかは詳しい記述がないため今のところは不明ですが、
おそらくWeb Appsで作成できるようになるという意味であればさらに便利になりそうです。
8-4:デモノート(3)
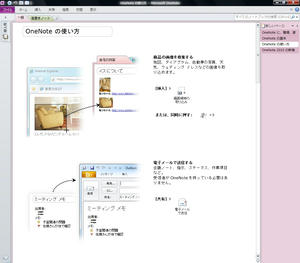
商品の画像なども「画面領域の取り込み」機能で簡単に取り込めますよ、
ノートを電子メールで送信する時でもデザインが崩れることなく送信できますよ、
といった感じの紹介でしょうか。
おそらくノートを電子メールで送信するとなるとHTML形式になると思われますので、
データ量としては大きくなりそうな予感がします。
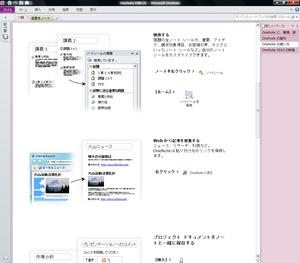
検索したりネット上の記事などを引用できますよという紹介。
しかも引用元のアドレスも自動で取得してくるとなれば著作権法的にも合法。
(引用に関する文字列を消さなければ)法律を意識することなく、
引用し放題というから初心者でも簡単に作りたいものが作れるといった感じでしょう。
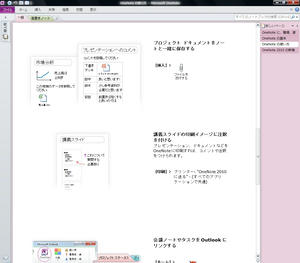
ファイルを添付したり、注釈を付けることができますよといった紹介。
この辺はAdobe PDFにもありそうな感じですが、機能はないよりかは
あった方が良いと思うので、使う使わないは別として
せめて搭載されている機能ぐらいは知っておくべきでしょう。
特にファイル添付はオフライン環境でネット上の情報を参照できない時、
元ファイルが見つからない時などに役立ちそうです。
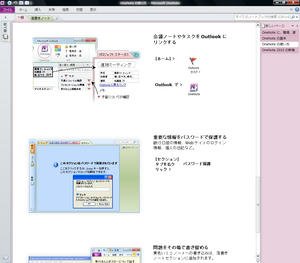
会議ノートやタスクをOutlookと同期できるようです。
確かに、Outlook2010の画面にOneNoteがどうたらといったボタンがあったなあと思いつつ、
何も押さなかったので押した時にどうなるのかについては分かりませんが・・・
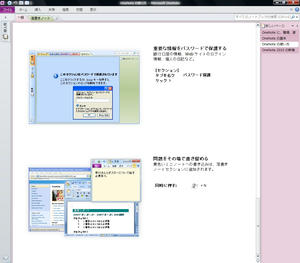
ノートをパスワードで保護できるようです。
現実世界でいうと、ノートを鍵付きの引き出しに入れるといった感じでしょうか。
さらにこのパスワード画面にタイムアウトを設定できるようで、
総当てでのロック解除のリスクが軽減します。
また、ノートより規模の小さいミニノートに瞬時に思いついたことなどを書き留めれば、
あとはOneNoteの落書きノートの部分を見るだけ。
色的に、現実世界に当てはめてみると、付箋のようなものでしょうか。
ただし、付箋は貼った場所が分からなくなったりしますが、
このミニノートは全て保存されるので論理的になくなるということはないと思います。
8-5:デモノート(4)
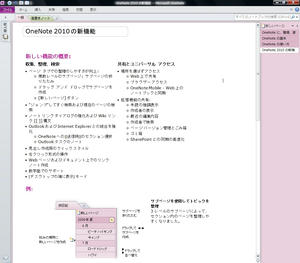
新機能の概要について説明しています。
これだけ読んで全て理解できる人はそう多くはないと思いますので、
下で少し解説を追加してみました。
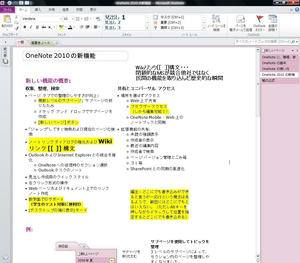
主な新機能としては、複数レベルのサブページ、Wikiリンク構文への対応、数学面でのサポート、
ブラウザーアクセスといったところでしょう。
OneNote2007を見ていないので何とも言えませんが、
機能の追加規模としてはマイナーなように思います。
ちなみに、開発の重み的にはPowerPointが最優先とされています。
機能の飽和しているソフトに機能を追加してもほとんど意味のないことですから。
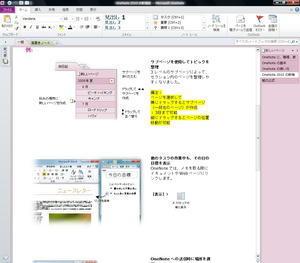
ここでは、ページの中にさらなるページ(サブページ)を
作ることができる機能が新機能として紹介されています。
3段まで作成することができ、サブページを折りたたんでスペースを節約することができるようです。
これにより、ページをたくさん作っても整理が簡単になります。
その下には、例えばリンクされているWordファイルを開いてもOneNoteが右端に残って
ノートが見えるようにするという機能です。
ちなみに、当たり前ですがWordを閉じると元に戻ります。
また、この画面から、サンプルページ作成(「解の公式」)の都合上リボンを表示させています。
初期状態ではノートの表示領域を確保するため表示されていないようですが、
リボンの縦の領域もそんなに大きくはないため、表示させても窮屈には感じません。
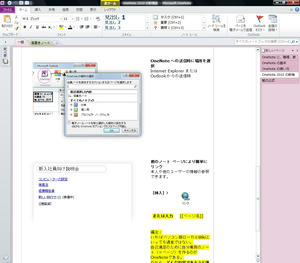
OutlookからOneNoteに情報を送信する時に、どのノートに送信するか選択できるようです。
確かに、この機能は必要かと思います。
そして、その下にはページのリンク方法として新たに
Wikiのリンク構文[[ ]]が紹介されています。
これは新機能で、直接[[ページ名]]と入れるだけで、リンクが自動で作成され、
そのリンクをクリックするとそのページが自動作成され、
編集可能な状態になります。正直、Wikiより簡単です。
Wiki構文を取り込むことで、
ページの作成がより身近に感じられるという、これも策略なのかもしれません。
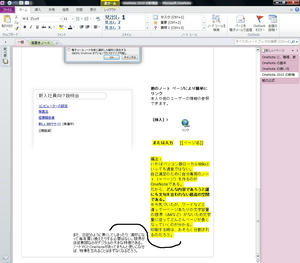
この画面では私的な意見を書いてあります。
ここでは長くなりますので書きませんが、画像を開いてご覧頂ければと思います。
8-5:サンプルページ作成
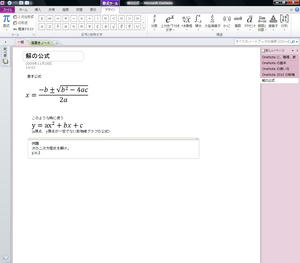
ようやくサンプルページの作成風景の画面となりました。
ここでは高校で学習する「解の公式」について
市販されているワーク風にまとめようとしているものです。
この時点ではまだ途中ですが、最終的には完成します。
ちなみに、解の公式については
数式のテンプレートに登録されているのでワンクリックで挿入できます。
他のある程度有名な公式についても、登録されていればワンクリックで挿入できます。
ただし、特殊な式などについては自作する必要があるかもしれません。
8-6:数式の挿入
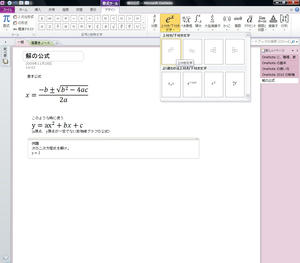
例えば累乗を入れたい時などには、挿入から数式を選び、数式ツールのタブが
表示されますのでそこをクリックして、どのような数式を挿入するか選択します。
新機能の一覧に「数学面でのサポート」とありましたので
早速その新機能を使っていきます。

すると灰色のガイドが表示されるのでそこに文字を直接入力していきます。
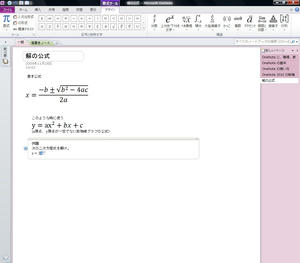
灰色の部分をクリックすると青くなりますので、ここに入れたい文字などを入力します。
ここの場合は、位置的にxが入るのでxと入力します。
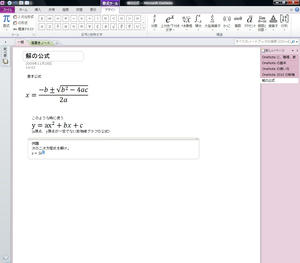
xが適切な位置に入り、続いて上の部分が青くなります。
ここには2が入るのですが、そのまま2と入れるだけで、他の操作は何も必要ありません。
8-7:書式設定
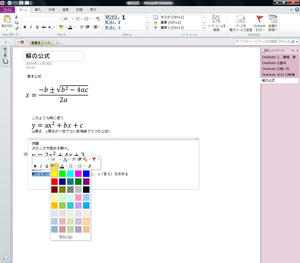
こんな感じで、数式が完成しました。
ここではテキストの部分に背景色を設定している画面です。
現実世界では蛍光ペンで色を塗るようなものです。
それも、OneNoteであれば多くの色のペンがあり、
さらにインク切れもないという夢のようなノートです。
ここでは一般的な黄色を選択しました。
8-8:サンプルページ完成
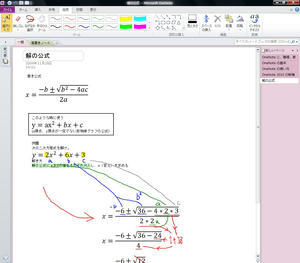
色分けをして、分かりやすくなったかと思います。
基本的な計算の概念が理解できていれば、この画面を見るだけで解の公式も
理解できるのではないかと思いますが、はっきり断言はできません。
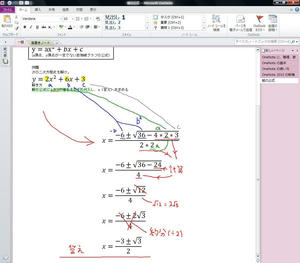
最後に平方根のちょっとした計算を行って、答えが確定します。
先ほどの数式ツールで作成した数式はコピーしたり、編集したり、
一つのオブジェクトとして管理しているため、かなり柔軟なことができます。
これにより、手書きではかなりの時間がかかる数式も簡単に作成できるため、
このような数学を扱うノートの制作は今までより簡単にできると思います。
8-9:数式ツール

最後に、数式ツールについて一通り見ていきます。
適当な数式を選択すると、上に数式ツールのタブが現れますのでクリックします。
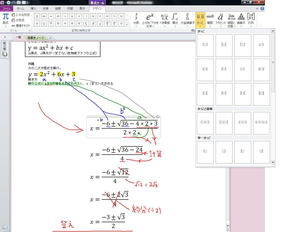
特殊な公式などの場合は式を自作する必要があると述べましたが、自作といっても
式の部品部品を組み合わせるだけで簡単に作ることが出来ます。
式に必要な括弧も、画面からはみ出るぐらい多く、30種類ほどあります。
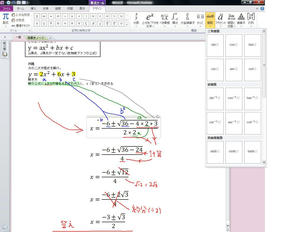
サイン、コサイン、タンジェントなどの関数についても用意されており、アルファベットを
普通に入れればいいじゃないかと突っ込みたくなりますが、
数式としてひとまとめにすれば管理が楽なため、
公式などは数式ツールなどの
部品部品を組み合わせて作ることをお勧めします。
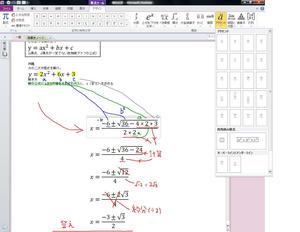
かなり高度な公式でなければ使われないと思われるアクセントについても、
多くの種類が用意されており、全部で20種類あります。
他にも四角囲み数式やオーバーライン、アンダーラインなども選択可能です。
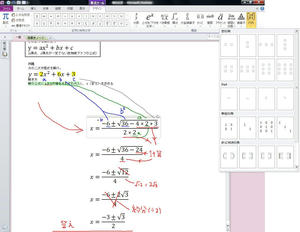
行列も数学には欠かせないものです。数学面でのサポートとして、
行列まで用意するとはかなり親切だとは思いますが、この画面にあるだけで20種類、
スクロールすれば全てで24種類程度行列に関する部品があるのではないかと思います。
8-10:ノートシール
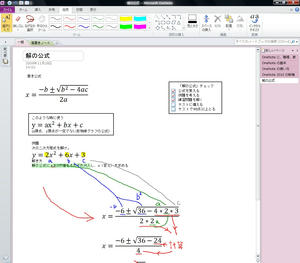
先ほどの画面とは違う箇所が一カ所あります。どこでしょう?
そうです。ノートシールというチェックボックスの部品を追加してみました。
これはWebページなどでよく見るチェックボックスと同じもので、
単にチェックを付けるか外すか、それしかできません。
もちろんチェックの右の文字列は自由に編集できます。
チェックをつけたか、つけていないかという情報も保存されます。ここでは、学生がOneNoteを
使って解の公式を勉強している時に「例題を考えて練習問題まで解けた」という設定です。
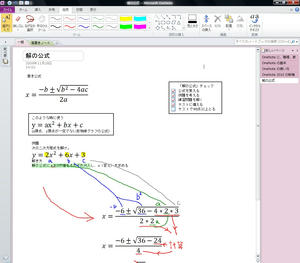
次に、チェックを一つ増やしてみました。そう、「テストに備える」が終わったという設定です。
後はテストで90点以上を取るだけです。
果たしてこの学生は解の公式のテストで
90点以上取ることができるのでしょうか?
最後はドラマティックな展開となりましたが、OneNoteのレビューはここで終了となります。
8-11:仮想化の証明(おまけ)
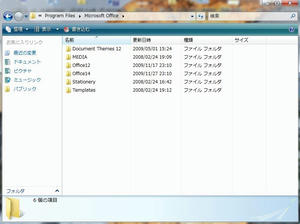
最後におまけとして、ある調査の結果をお伝えします。
このHome and Businessエディションについては仮想化技術の利用で
ソフトをダウンロード・ストリーミングしながら利用できるという特徴がありますが、
果たしてダウンロードしたファイル群はきちんとダウンロードされているのだろうか。
それを調べるためにProgram Filesを直撃してみました。
当方はOffice12(Office2007)とOffice14(Office 2010)が入っていますので
二つありますが、Office14のみの方も居られるかと思います。
とりあえずOffice14のフォルダを開いてみます。
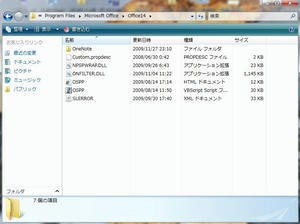
OneNoteのフォルダ以外、ほとんど何もないと言っても過言ではないでしょう。
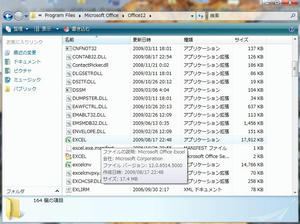
一方Office12のフォルダはWordやExcelのアプリケーションがそのまま直に入っています。
どうやらEXCELというアプリケーションは最終更新が2009年8月
(更新プログラムで書き換えられたのだろう)、サイズは約17.9MBらしいです。
ちなみに、これを実行すると当たり前ですがエクセルが起動します。
結果、Office2010についてはこのような直にアプリケーションを見つけることが
できませんでしたので、アプリケーションのサイズなどは全く闇のベールに包まれたままです。
(というかアプリケーションのサイズを知って何も得するものはないが)
どこにそのソフト群がダウンロードされているのかを把握することはできず。
しかし、コンピュータを開くと
容量不明の謎のローカルディスクを発見。
これで全てを隠している、つまりOffice2010の仮想化の正体ではないかと当方は考えています。
開こうとしてもアクセスを拒否され、フォーマットしようとすれば
権利がないと怒られる、謎のドライブ。
これは明らかにドライブごと仮想化して騙しているとしか考えようがありません。
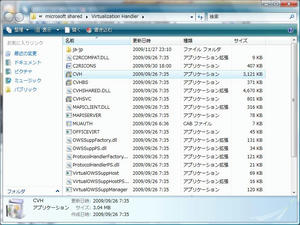
続いて、Office2010のWordやExcel等の各ソフトは上のアプリケーションに引数を渡して
実行されている事が判明したので早速そのアプリケーションのフォルダを直撃。
こちらは先ほどのフォルダに比べればファイル数が多いですが、
注目すべきは「Virtual・・・」というファイルがあること。
Virtualは仮想を意味しますから、
仮想関係のテクノロジーが組み込まれている最大の証拠になります。
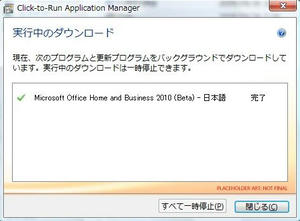
そして、上のCVHをダブルクリックして実行すると上のような画面が表示されます。
アプリケーションマネージャとありますが、ダウンロードを制御するアプリケーションでしょうか。
現在は全てダウンロードが終わっているので完了と出ていますが、
もしダウンロード途中であればどのような表示であったのか、気になるところです。
ダウンロードが既に完了しているため「すべて一時停止」ボタンが押せないのが
非常に悔しいですが、仕方ない・・・
CVHに引数を渡して実行すれば、例の仮想ドライブにアクセスして
Officeアプリケーションを実行、という流れになっている可能性が高いです。
そして、もしダウンロードが終了していなければCVHがサービスに
ダウンロード・インストールを要求という形なのではないかと予測しています。
それにしてもOffice14のフォルダではなく謎の仮想ドライブに
全てがインストールされているとなるとさらに仮想化の奥の深さが感じられます。
8-12:理想の起動画面(おまけ)
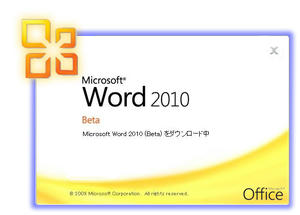
今のbetaの起動画面が素っ気ないので、改めてアイデアを盛り込んだ起動画面を制作してみました。
変更点としては、
・ロゴを左上に持ってくることでOfficeであることを目立たせる
・キャンセルの文字を廃止し、Officeロゴに(クリックするとホームページが開く?)。
・最小化ボタンを廃止し、代わりに×ボタンを大きく
・外側に光彩を付けることで光彩に対応しているソフトであることを示す
(この光彩の色はそれぞれのソフトのテーマカラー[Excel:緑 PowerPoint:赤など]とする)
今の起動画面より確実に上の画面の方が良いと思いますので、
もし開発チームの方がご覧でしたら、ご検討よろしくお願い致します。
9.最後に
Office2010の最大の変更点
Office2010の変更点について改めて整理しておきます。
・Home and Business - 「Click-to-Run」技術の採用
現時点ではHome and Businessエディションのみへの採用ということで、
マイクロソフトのソフトダウンロードショップでこのエディションを
購入した時に素早く使えるという意味もあるように思います。
Beta版のためだけにこの技術を使うのはあまりにももったいなさ過ぎる気がするので。
・全体 - ほとんどの配色が銀色になり、Office2000ライクに
このレビューで何回も述べさせていただきましたが、ほとんどのソフトの配色が銀色になり、
Windows 3.1やOffice 95世代のまさに銀世界に染められた画面に慣れている人にも
使ってもらえるように工夫したのではないでしょうか。
未だにWindows 2000が人気なのも、GUIが全体的に「銀色」の配色だからではないでしょうか。
XPで青色になり定着したのでOffice 2007も青色になったのかもしれませんが、Officeと
Windowsは同じようで別物。
何より、そのソフトに合わせた配色にする必要があると思います。
携帯電話やミュージックプレーヤーなども、青色より銀色(=灰色)の方が何気に安定していて
高級感があってしっかりしているという印象を抱くと思います。
色が製品のイメージを決めていると言っても過言ではないのです。
・Outlook - リボン搭載
Outlookにリボンが搭載され、これによりHome and Businessエディションの
5アプリケーションでは全てでリボンが搭載されたことになります。
(他のエディションのみ搭載されるアプリケーションのリボン搭載の有無は不明)
Office 2007の時点では全アプリケーションのうち5つ
(Word・Excel・PowerPoint・Access・Outlook=一部)にしかリボンが搭載されず、
これにも理由があったのではないかと思います。(開発時間の不足は単なる言い訳に過ぎない)
ただ、今までリボンのないOutlookを使ってきた人にとってはしばらく操作に戸惑うかも
しれませんが、大きなアイコンで分かりやすいリボンをフルに扱うことができれば、
機能にアクセスするまでの時間短縮につながるのは言うまでもありません。
Outlookをメールソフトとして使い、スケジュール管理などの機能を
必要としない方はTo Doバーの表示はオフにされることをお勧めします。
・OneNote - Wikiリンク文法搭載
おそらくOfficeアプリケーションとしては初めて、民間の言語の文法が取り入れられました。
これも世界でWikiが認知、発展している一つの証拠と言えるでしょう。
今では情報社会の発展により、Wikiを知らないという人の方が少ないというこの世の中で、
ソフトを使ってもらうためにはWiki文法を取り入れる必要があると判断したのでしょう。
今後のOneNoteの売れ行きを見て、
次期バージョンでWiki文法の対応範囲が広がるかが決まるのかもしれません。
・OneNote - 数学面でのサポート
Office 2007でも数学面でのサポートはされていましたが、
その利用可能なアプリケーションが広がったという感じです。
「全てのアプリケーションで同じ機能が使用可能」であることは重要なことであり、これが
全体の統一感を生み出し、結果として使いやすさの向上につながるのです。
Office 2010でさらに使用可能な機能の統一が進められ、
使いやすさが向上するものと期待しています。
・PowerPoint - テーマ刷新
PowerPoint2010ではテーマが大幅に刷新されました。
どのような内容のプレゼンを行うかによって、内容も雰囲気も変わってきます。
それによって、選ぶテーマというものも変わってきます。
今回の大量かつカラフルなテーマを見る限り、
あらゆる内容のプレゼンにも対応できるテーマが揃ったという印象です。
例えば新製品のプレゼン、何かの紹介、会社の業績など場面場面に応じて相手に視覚的に
分かりやすく伝えるためにプレゼンの統一感が必要と言うことは前述しましたが、
まさにテーマの刷新がそれを支えてくれるということでしょう。
・PowerPoint - 編集機能強化
PowerPointでは、さらに機能強化が行われました。そう、それは「編集機能」です。
色やアート効果などの画像編集機能についてはWord・Excel・Outlookでも同様に機能強化が
行われていますが、「背景の削除」機能についてはPowerPointにしか搭載されていないので、
一度試してみる価値はありそうです。
動画の編集機能も追加されたようですが、本レビューでは時間の都合上省略しています。
マイナーな新機能を取り上げるより、誰もが使う、
目立つ機能を取り上げた方がレビューとしての意義があるからです。
・リボン - メイリオ化 - 半角に見える文字
Office 2010のリボンのフォントはメイリオとなり、あの幅の広い文字となりました。
解像度の低いノートパソコンなどでの視認性が向上するなどのメリットがあります。
しかし、カタカナについては半角カタカナと思われるものが含まれている部分もあり、
9x時代の再来を感じさせられます。
もしかするとメイリオフォントの幅を縮めた特殊なフォント、
あるいはボタン類が画像で構成されている可能性も考えられます。
Office 2007のリボンでは文字サイズの小さいゴシック体を採用したことで全角カタカナでの
表記が可能でしたが、メイリオでは横幅が大きくなり、
さすがにそういうわけにはいかないということになったのでしょうか。
あの半角カタカナと思われる部分を見る度、不思議な気分になるのは何故でしょうか・・・
このレビューの画像にも半角カタカナと思われる部分が
多くありますので、気になる方はご覧ください。
幅の都合で、中には漢字やひらがなの幅が縮められている部分(特にひらがなが小さく見える)
もあるようですが、一番顕著に半角を感じるのはカタカナ文字なんですね・・・
この文字の問題が解決されれば、文字の中途半端な見にくさが解消され、
完璧なものになると思います。
一般的なイメージ
ここではOffice2007までの一般的なイメージと
Office2010の機能追加によって新たに増えたイメージを紹介します。
・Word-文書作成
Wordは2007、2010ともに文書作成というイメージを堅持しています。
様々な機能が追加されるも、それらは全て「文書の品質向上」であるということに注目です。
・Excel-分析
Excelは2007、2010ともに分析というイメージを堅持しています。
様々な機能が追加されるも、それらは全て「分析」に徹した機能であるということに注目です。
・PowerPoint-プレゼン→画像・動画編集
PowerPointでは2007でプレゼンといいつつも、編集機能が追加されるのではないかという
余地がありましたが、2010でそれが見事的中しました。
PowerPointでは画像編集だけではなく、動画編集も可能なようです。
PowerPointで動画編集ができるとなると、ムービーメーカーの立ち位置は?!
・Outlook-メーラー→スケジュール管理
Outlookでは2007でメーラーというイメージが強かったですが、2010でToDoバーが
表示されたり、OneNoteとリンクなどのボタンが表示されるなど、
スケジュール管理のイメージがさらに強くなってきました。
元々のコンセプトとして、スケジュール管理はあったと思いますが、
多くの人がメーラーとして使ってきた印象があります。
もう一つの機能をどうやったら多くの人に使ってもらえるか、それは開発チーム次第です。
・OneNote-デジタルノート→一言メモ
OneNoteは2007は見ていないため何とも言えませんが、元々のコンセプトとして
デジタルノートというものがあります。ですが、デジタルノートというと作るのに手続きが
面倒だったり、機能が多すぎて使いこなせないというイメージがあります。
OneNote2010ではその敷居を低くし、Wikiのリンク文法を搭載するなど、より身近にし、
まずは一言メモから使っていただくという誘導線を確保したようです。
その上で、最も多く利用されると思われるHome and Businessエディションに搭載して多くの人に
使ってもらうことで、紙の消費を減らし、地球温暖化防止に貢献という
開発チームのエコな戦略もあるのかもしれません。
結論
最後に結論をいくつか。
Office 2007から見るとマイナーなバージョンアップとなりますが、
今回のバージョンは今までの古いバージョンを使っていたユーザーの
アップグレードバージョンともなりそうな気がします。
「2003→2007→2010と2007を改良したものであれば、買いである」
と考えている人も多く、7がVista以上の人気となったのも上の理由からではないでしょうか。
そのために配色を銀にし、リボンのフォントをメイリオにして見やすくし、
より多くのコンピュータでOffice 2010を
味わってもらうということに徹したということだと思います。
特にPowerPointの機能追加が顕著で、
2007のユーザーもアップグレードする価値があるでしょう。
「やりたいことがすぐできる」
今までメニューだらけでやりたいことを探すのに時間がかかっていた人も、
リボンであれば簡単に見つけられます。
例えば百科事典などで、メニューが索引をめくって一つ一つ探すとすれば、
リボンは大分類などの目次から探すといった感じです。
その機能の分類を知っていた方が、早く機能にたどり着けるということです。
逆に機能の分類を知らなくても、だいたい勘で当たるものです。
そうやって新機能のアクセス方法を知っていった方が、面白いかもしれません。
今回のレビューはOffice 2010 betaの新機能をほぼ網羅したものですが、製品版で
さらに追加・改良される可能性は否定できません。
ですが、betaがベースとなって製品版が作られるということは、
少なからず今回betaで追加された機能が無くなるということは基本的にないと思います。
Office 2010の発売は2010年の6月を予定しているということで、製品版発売の
約6カ月前のレビューということになりますが、次に無料で試すチャンスというのは
発売後(あるいは直前)の試用版だけになりそうです。
おそらくOffice2010をレビューするのはこれが最後となりますが、
基本は変わらないということでとらえていただければ幸いです。
Windows Vista × Office 2007が同時発売となったのに対して、
今回はWindowsの方が早期発売。
これには発売にある程度時期をあけることでWindows 7と
Office 2010の両方の注目を集めようという戦略がありそうです。
Windows 7 × Office 2010
このコンビが、世の中にどのような影響を与えるのか、期待したいところです。
8-1:OneNote起動
2007のStandardエディションに代わるものとして、
2010ではHome and Businessエディションが用意されています。
このエディションは、主に家庭・会社・学生向けであり、
今までの四ソフト(Word・Excel・Outlook・PowerPoint)に加え、
OneNoteというデジタルノートソフトも追加され、全部で五ソフトとなります。
OneNote自体は、Office2003の世代からあったのですが、あまり触れられる機会が
なかったのではないかと思います。
今回レビューのためにサンプルページを作ってみましたが、まさに紙に書くのと同じように
レイアウトや書式設定が自由で、ノートパソコンを持っている方はいくらでも編集できて、
限界もなく、消しカスも出ない「デジタルノートを持ち運べる」という
最大のメリットをここで生かせると思います。
ここでは、OneNote2010の新機能を中心にレビューしましたので、是非お楽しみください。
起動画面については他のソフトと同じく、
ダウンロードしていく形式ですが、初回起動時にはいろいろ手続きがあるようです。
このコンピューター上のノートブックを開いています。
そのままですが、ノートブックというのは基本的に各ファイルとして独立して保存という
概念はなく(概念はないが、バックアップ目的などとして保存することは可能)、
管理ファイルが各コンピュータに一つあり、それにまとめて保存されています。
ページの管理としては、横の区分(大分類)と縦の区分(小分類)があって、
それを決めた上で一つのページを作るといった感じです。
8-2:デモノート(1)
マイクロソフトがあらかじめ作成した「デモノート」とでもいうのでしょうか、
そのようなものが表示されました。
ここではOneNoteを初めて使うユーザー向けに、
4ページを使って新機能などを説明しています。
せっかくあるのに、それらを見せないというわけにはいきませんので、無加工でご覧ください。
適当にテキストを追加してみました。矢印の先に「これにより、生産性が向上」と。
家庭で使うのであれば生産性の向上も何もありませんが、
その代わりにパソコンの本当の意味での恩恵を感じるのではないでしょうか。
職場では競合他社の分析、Excelへの直接リンクも可能なようです。
家庭ではまさにローカルなこと、旅行の日程やカメラの購入計画などに使えるようです。
紙の書類をPDFが劇的に変化させたように、
OneNoteも紙の使用数を減らす助けになりそうです。
これで画面がタッチパネルであれば、まさに紙に書き込んでいるような感覚になるでしょう。
学校では宿題、講義スライド、To Do(やること)リスト等を使って何かを
忘れないようにするだけではなく、脳だけでは覚えきれない事柄をOneNoteに打ち込んで、
コンピュータの最大の特徴である大容量の記憶領域を有効活用しようという考え方のようです。
8-3:デモノート(2)
OneNoteの基本の説明です。
最大の機能は、保存が不要ということ。
ワードやエクセル等を使っていれば、必ず最後は保存が当たり前ですが、OneNoteは自動保存。
ということで、上書き保存というボタンはどこにもありません。
(バックアップ目的などのために名前を付けて保存ボタンはありますが。)
オブジェクトとして、リンクや画像なども挿入できるようです。
整理については、とても分かりやすい図がここにあるのであえて詳しく解説しませんでしたが、
ノートブックやセクション・ページを新規に作成できます。もちろん、名前の変更も可能です。
検索も簡単にできるようです。
Windowsのインデックス機能と統合してくれれば非常にありがたいですが、どうなる事やら・・・
共有ノートブックを作成すれば、他のコンピュータともノートを共有できるようです。
「ノートは見せ合いが大切」
「編集され合うことでよりよくなる」という概念から、
ノートを共有するというのはアナログの世界ではよくあることですが、
デジタルの世界でもそれを実現するのがこの機能です。
Web上で作成できるのかどうかは詳しい記述がないため今のところは不明ですが、
おそらくWeb Appsで作成できるようになるという意味であればさらに便利になりそうです。
8-4:デモノート(3)
商品の画像なども「画面領域の取り込み」機能で簡単に取り込めますよ、
ノートを電子メールで送信する時でもデザインが崩れることなく送信できますよ、
といった感じの紹介でしょうか。
おそらくノートを電子メールで送信するとなるとHTML形式になると思われますので、
データ量としては大きくなりそうな予感がします。
検索したりネット上の記事などを引用できますよという紹介。
しかも引用元のアドレスも自動で取得してくるとなれば著作権法的にも合法。
(引用に関する文字列を消さなければ)法律を意識することなく、
引用し放題というから初心者でも簡単に作りたいものが作れるといった感じでしょう。
ファイルを添付したり、注釈を付けることができますよといった紹介。
この辺はAdobe PDFにもありそうな感じですが、機能はないよりかは
あった方が良いと思うので、使う使わないは別として
せめて搭載されている機能ぐらいは知っておくべきでしょう。
特にファイル添付はオフライン環境でネット上の情報を参照できない時、
元ファイルが見つからない時などに役立ちそうです。
会議ノートやタスクをOutlookと同期できるようです。
確かに、Outlook2010の画面にOneNoteがどうたらといったボタンがあったなあと思いつつ、
何も押さなかったので押した時にどうなるのかについては分かりませんが・・・
ノートをパスワードで保護できるようです。
現実世界でいうと、ノートを鍵付きの引き出しに入れるといった感じでしょうか。
さらにこのパスワード画面にタイムアウトを設定できるようで、
総当てでのロック解除のリスクが軽減します。
また、ノートより規模の小さいミニノートに瞬時に思いついたことなどを書き留めれば、
あとはOneNoteの落書きノートの部分を見るだけ。
色的に、現実世界に当てはめてみると、付箋のようなものでしょうか。
ただし、付箋は貼った場所が分からなくなったりしますが、
このミニノートは全て保存されるので論理的になくなるということはないと思います。
8-5:デモノート(4)
新機能の概要について説明しています。
これだけ読んで全て理解できる人はそう多くはないと思いますので、
下で少し解説を追加してみました。
主な新機能としては、複数レベルのサブページ、Wikiリンク構文への対応、数学面でのサポート、
ブラウザーアクセスといったところでしょう。
OneNote2007を見ていないので何とも言えませんが、
機能の追加規模としてはマイナーなように思います。
ちなみに、開発の重み的にはPowerPointが最優先とされています。
機能の飽和しているソフトに機能を追加してもほとんど意味のないことですから。
ここでは、ページの中にさらなるページ(サブページ)を
作ることができる機能が新機能として紹介されています。
3段まで作成することができ、サブページを折りたたんでスペースを節約することができるようです。
これにより、ページをたくさん作っても整理が簡単になります。
その下には、例えばリンクされているWordファイルを開いてもOneNoteが右端に残って
ノートが見えるようにするという機能です。
ちなみに、当たり前ですがWordを閉じると元に戻ります。
また、この画面から、サンプルページ作成(「解の公式」)の都合上リボンを表示させています。
初期状態ではノートの表示領域を確保するため表示されていないようですが、
リボンの縦の領域もそんなに大きくはないため、表示させても窮屈には感じません。
OutlookからOneNoteに情報を送信する時に、どのノートに送信するか選択できるようです。
確かに、この機能は必要かと思います。
そして、その下にはページのリンク方法として新たに
Wikiのリンク構文[[ ]]が紹介されています。
これは新機能で、直接[[ページ名]]と入れるだけで、リンクが自動で作成され、
そのリンクをクリックするとそのページが自動作成され、
編集可能な状態になります。正直、Wikiより簡単です。
Wiki構文を取り込むことで、
ページの作成がより身近に感じられるという、これも策略なのかもしれません。
この画面では私的な意見を書いてあります。
ここでは長くなりますので書きませんが、画像を開いてご覧頂ければと思います。
8-5:サンプルページ作成
ようやくサンプルページの作成風景の画面となりました。
ここでは高校で学習する「解の公式」について
市販されているワーク風にまとめようとしているものです。
この時点ではまだ途中ですが、最終的には完成します。
ちなみに、解の公式については
数式のテンプレートに登録されているのでワンクリックで挿入できます。
他のある程度有名な公式についても、登録されていればワンクリックで挿入できます。
ただし、特殊な式などについては自作する必要があるかもしれません。
8-6:数式の挿入
例えば累乗を入れたい時などには、挿入から数式を選び、数式ツールのタブが
表示されますのでそこをクリックして、どのような数式を挿入するか選択します。
新機能の一覧に「数学面でのサポート」とありましたので
早速その新機能を使っていきます。
すると灰色のガイドが表示されるのでそこに文字を直接入力していきます。
灰色の部分をクリックすると青くなりますので、ここに入れたい文字などを入力します。
ここの場合は、位置的にxが入るのでxと入力します。
xが適切な位置に入り、続いて上の部分が青くなります。
ここには2が入るのですが、そのまま2と入れるだけで、他の操作は何も必要ありません。
8-7:書式設定
こんな感じで、数式が完成しました。
ここではテキストの部分に背景色を設定している画面です。
現実世界では蛍光ペンで色を塗るようなものです。
それも、OneNoteであれば多くの色のペンがあり、
さらにインク切れもないという夢のようなノートです。
ここでは一般的な黄色を選択しました。
8-8:サンプルページ完成
色分けをして、分かりやすくなったかと思います。
基本的な計算の概念が理解できていれば、この画面を見るだけで解の公式も
理解できるのではないかと思いますが、はっきり断言はできません。
最後に平方根のちょっとした計算を行って、答えが確定します。
先ほどの数式ツールで作成した数式はコピーしたり、編集したり、
一つのオブジェクトとして管理しているため、かなり柔軟なことができます。
これにより、手書きではかなりの時間がかかる数式も簡単に作成できるため、
このような数学を扱うノートの制作は今までより簡単にできると思います。
8-9:数式ツール
最後に、数式ツールについて一通り見ていきます。
適当な数式を選択すると、上に数式ツールのタブが現れますのでクリックします。
特殊な公式などの場合は式を自作する必要があると述べましたが、自作といっても
式の部品部品を組み合わせるだけで簡単に作ることが出来ます。
式に必要な括弧も、画面からはみ出るぐらい多く、30種類ほどあります。
サイン、コサイン、タンジェントなどの関数についても用意されており、アルファベットを
普通に入れればいいじゃないかと突っ込みたくなりますが、
数式としてひとまとめにすれば管理が楽なため、
公式などは数式ツールなどの
部品部品を組み合わせて作ることをお勧めします。
かなり高度な公式でなければ使われないと思われるアクセントについても、
多くの種類が用意されており、全部で20種類あります。
他にも四角囲み数式やオーバーライン、アンダーラインなども選択可能です。
行列も数学には欠かせないものです。数学面でのサポートとして、
行列まで用意するとはかなり親切だとは思いますが、この画面にあるだけで20種類、
スクロールすれば全てで24種類程度行列に関する部品があるのではないかと思います。
8-10:ノートシール
先ほどの画面とは違う箇所が一カ所あります。どこでしょう?
そうです。ノートシールというチェックボックスの部品を追加してみました。
これはWebページなどでよく見るチェックボックスと同じもので、
単にチェックを付けるか外すか、それしかできません。
もちろんチェックの右の文字列は自由に編集できます。
チェックをつけたか、つけていないかという情報も保存されます。ここでは、学生がOneNoteを
使って解の公式を勉強している時に「例題を考えて練習問題まで解けた」という設定です。
次に、チェックを一つ増やしてみました。そう、「テストに備える」が終わったという設定です。
後はテストで90点以上を取るだけです。
果たしてこの学生は解の公式のテストで
90点以上取ることができるのでしょうか?
最後はドラマティックな展開となりましたが、OneNoteのレビューはここで終了となります。
8-11:仮想化の証明(おまけ)
最後におまけとして、ある調査の結果をお伝えします。
このHome and Businessエディションについては仮想化技術の利用で
ソフトをダウンロード・ストリーミングしながら利用できるという特徴がありますが、
果たしてダウンロードしたファイル群はきちんとダウンロードされているのだろうか。
それを調べるためにProgram Filesを直撃してみました。
当方はOffice12(Office2007)とOffice14(Office 2010)が入っていますので
二つありますが、Office14のみの方も居られるかと思います。
とりあえずOffice14のフォルダを開いてみます。
OneNoteのフォルダ以外、ほとんど何もないと言っても過言ではないでしょう。
一方Office12のフォルダはWordやExcelのアプリケーションがそのまま直に入っています。
どうやらEXCELというアプリケーションは最終更新が2009年8月
(更新プログラムで書き換えられたのだろう)、サイズは約17.9MBらしいです。
ちなみに、これを実行すると当たり前ですがエクセルが起動します。
結果、Office2010についてはこのような直にアプリケーションを見つけることが
できませんでしたので、アプリケーションのサイズなどは全く闇のベールに包まれたままです。
(というかアプリケーションのサイズを知って何も得するものはないが)
どこにそのソフト群がダウンロードされているのかを把握することはできず。
しかし、コンピュータを開くと
容量不明の謎のローカルディスクを発見。
これで全てを隠している、つまりOffice2010の仮想化の正体ではないかと当方は考えています。
開こうとしてもアクセスを拒否され、フォーマットしようとすれば
権利がないと怒られる、謎のドライブ。
これは明らかにドライブごと仮想化して騙しているとしか考えようがありません。
続いて、Office2010のWordやExcel等の各ソフトは上のアプリケーションに引数を渡して
実行されている事が判明したので早速そのアプリケーションのフォルダを直撃。
こちらは先ほどのフォルダに比べればファイル数が多いですが、
注目すべきは「Virtual・・・」というファイルがあること。
Virtualは仮想を意味しますから、
仮想関係のテクノロジーが組み込まれている最大の証拠になります。
そして、上のCVHをダブルクリックして実行すると上のような画面が表示されます。
アプリケーションマネージャとありますが、ダウンロードを制御するアプリケーションでしょうか。
現在は全てダウンロードが終わっているので完了と出ていますが、
もしダウンロード途中であればどのような表示であったのか、気になるところです。
ダウンロードが既に完了しているため「すべて一時停止」ボタンが押せないのが
非常に悔しいですが、仕方ない・・・
CVHに引数を渡して実行すれば、例の仮想ドライブにアクセスして
Officeアプリケーションを実行、という流れになっている可能性が高いです。
そして、もしダウンロードが終了していなければCVHがサービスに
ダウンロード・インストールを要求という形なのではないかと予測しています。
それにしてもOffice14のフォルダではなく謎の仮想ドライブに
全てがインストールされているとなるとさらに仮想化の奥の深さが感じられます。
8-12:理想の起動画面(おまけ)
今のbetaの起動画面が素っ気ないので、改めてアイデアを盛り込んだ起動画面を制作してみました。
変更点としては、
・ロゴを左上に持ってくることでOfficeであることを目立たせる
・キャンセルの文字を廃止し、Officeロゴに(クリックするとホームページが開く?)。
・最小化ボタンを廃止し、代わりに×ボタンを大きく
・外側に光彩を付けることで光彩に対応しているソフトであることを示す
(この光彩の色はそれぞれのソフトのテーマカラー[Excel:緑 PowerPoint:赤など]とする)
今の起動画面より確実に上の画面の方が良いと思いますので、
もし開発チームの方がご覧でしたら、ご検討よろしくお願い致します。
9.最後に
Office2010の最大の変更点
Office2010の変更点について改めて整理しておきます。
・Home and Business - 「Click-to-Run」技術の採用
現時点ではHome and Businessエディションのみへの採用ということで、
マイクロソフトのソフトダウンロードショップでこのエディションを
購入した時に素早く使えるという意味もあるように思います。
Beta版のためだけにこの技術を使うのはあまりにももったいなさ過ぎる気がするので。
・全体 - ほとんどの配色が銀色になり、Office2000ライクに
このレビューで何回も述べさせていただきましたが、ほとんどのソフトの配色が銀色になり、
Windows 3.1やOffice 95世代のまさに銀世界に染められた画面に慣れている人にも
使ってもらえるように工夫したのではないでしょうか。
未だにWindows 2000が人気なのも、GUIが全体的に「銀色」の配色だからではないでしょうか。
XPで青色になり定着したのでOffice 2007も青色になったのかもしれませんが、Officeと
Windowsは同じようで別物。
何より、そのソフトに合わせた配色にする必要があると思います。
携帯電話やミュージックプレーヤーなども、青色より銀色(=灰色)の方が何気に安定していて
高級感があってしっかりしているという印象を抱くと思います。
色が製品のイメージを決めていると言っても過言ではないのです。
・Outlook - リボン搭載
Outlookにリボンが搭載され、これによりHome and Businessエディションの
5アプリケーションでは全てでリボンが搭載されたことになります。
(他のエディションのみ搭載されるアプリケーションのリボン搭載の有無は不明)
Office 2007の時点では全アプリケーションのうち5つ
(Word・Excel・PowerPoint・Access・Outlook=一部)にしかリボンが搭載されず、
これにも理由があったのではないかと思います。(開発時間の不足は単なる言い訳に過ぎない)
ただ、今までリボンのないOutlookを使ってきた人にとってはしばらく操作に戸惑うかも
しれませんが、大きなアイコンで分かりやすいリボンをフルに扱うことができれば、
機能にアクセスするまでの時間短縮につながるのは言うまでもありません。
Outlookをメールソフトとして使い、スケジュール管理などの機能を
必要としない方はTo Doバーの表示はオフにされることをお勧めします。
・OneNote - Wikiリンク文法搭載
おそらくOfficeアプリケーションとしては初めて、民間の言語の文法が取り入れられました。
これも世界でWikiが認知、発展している一つの証拠と言えるでしょう。
今では情報社会の発展により、Wikiを知らないという人の方が少ないというこの世の中で、
ソフトを使ってもらうためにはWiki文法を取り入れる必要があると判断したのでしょう。
今後のOneNoteの売れ行きを見て、
次期バージョンでWiki文法の対応範囲が広がるかが決まるのかもしれません。
・OneNote - 数学面でのサポート
Office 2007でも数学面でのサポートはされていましたが、
その利用可能なアプリケーションが広がったという感じです。
「全てのアプリケーションで同じ機能が使用可能」であることは重要なことであり、これが
全体の統一感を生み出し、結果として使いやすさの向上につながるのです。
Office 2010でさらに使用可能な機能の統一が進められ、
使いやすさが向上するものと期待しています。
・PowerPoint - テーマ刷新
PowerPoint2010ではテーマが大幅に刷新されました。
どのような内容のプレゼンを行うかによって、内容も雰囲気も変わってきます。
それによって、選ぶテーマというものも変わってきます。
今回の大量かつカラフルなテーマを見る限り、
あらゆる内容のプレゼンにも対応できるテーマが揃ったという印象です。
例えば新製品のプレゼン、何かの紹介、会社の業績など場面場面に応じて相手に視覚的に
分かりやすく伝えるためにプレゼンの統一感が必要と言うことは前述しましたが、
まさにテーマの刷新がそれを支えてくれるということでしょう。
・PowerPoint - 編集機能強化
PowerPointでは、さらに機能強化が行われました。そう、それは「編集機能」です。
色やアート効果などの画像編集機能についてはWord・Excel・Outlookでも同様に機能強化が
行われていますが、「背景の削除」機能についてはPowerPointにしか搭載されていないので、
一度試してみる価値はありそうです。
動画の編集機能も追加されたようですが、本レビューでは時間の都合上省略しています。
マイナーな新機能を取り上げるより、誰もが使う、
目立つ機能を取り上げた方がレビューとしての意義があるからです。
・リボン - メイリオ化 - 半角に見える文字
Office 2010のリボンのフォントはメイリオとなり、あの幅の広い文字となりました。
解像度の低いノートパソコンなどでの視認性が向上するなどのメリットがあります。
しかし、カタカナについては半角カタカナと思われるものが含まれている部分もあり、
9x時代の再来を感じさせられます。
もしかするとメイリオフォントの幅を縮めた特殊なフォント、
あるいはボタン類が画像で構成されている可能性も考えられます。
Office 2007のリボンでは文字サイズの小さいゴシック体を採用したことで全角カタカナでの
表記が可能でしたが、メイリオでは横幅が大きくなり、
さすがにそういうわけにはいかないということになったのでしょうか。
あの半角カタカナと思われる部分を見る度、不思議な気分になるのは何故でしょうか・・・
このレビューの画像にも半角カタカナと思われる部分が
多くありますので、気になる方はご覧ください。
幅の都合で、中には漢字やひらがなの幅が縮められている部分(特にひらがなが小さく見える)
もあるようですが、一番顕著に半角を感じるのはカタカナ文字なんですね・・・
この文字の問題が解決されれば、文字の中途半端な見にくさが解消され、
完璧なものになると思います。
一般的なイメージ
ここではOffice2007までの一般的なイメージと
Office2010の機能追加によって新たに増えたイメージを紹介します。
・Word-文書作成
Wordは2007、2010ともに文書作成というイメージを堅持しています。
様々な機能が追加されるも、それらは全て「文書の品質向上」であるということに注目です。
・Excel-分析
Excelは2007、2010ともに分析というイメージを堅持しています。
様々な機能が追加されるも、それらは全て「分析」に徹した機能であるということに注目です。
・PowerPoint-プレゼン→画像・動画編集
PowerPointでは2007でプレゼンといいつつも、編集機能が追加されるのではないかという
余地がありましたが、2010でそれが見事的中しました。
PowerPointでは画像編集だけではなく、動画編集も可能なようです。
PowerPointで動画編集ができるとなると、ムービーメーカーの立ち位置は?!
・Outlook-メーラー→スケジュール管理
Outlookでは2007でメーラーというイメージが強かったですが、2010でToDoバーが
表示されたり、OneNoteとリンクなどのボタンが表示されるなど、
スケジュール管理のイメージがさらに強くなってきました。
元々のコンセプトとして、スケジュール管理はあったと思いますが、
多くの人がメーラーとして使ってきた印象があります。
もう一つの機能をどうやったら多くの人に使ってもらえるか、それは開発チーム次第です。
・OneNote-デジタルノート→一言メモ
OneNoteは2007は見ていないため何とも言えませんが、元々のコンセプトとして
デジタルノートというものがあります。ですが、デジタルノートというと作るのに手続きが
面倒だったり、機能が多すぎて使いこなせないというイメージがあります。
OneNote2010ではその敷居を低くし、Wikiのリンク文法を搭載するなど、より身近にし、
まずは一言メモから使っていただくという誘導線を確保したようです。
その上で、最も多く利用されると思われるHome and Businessエディションに搭載して多くの人に
使ってもらうことで、紙の消費を減らし、地球温暖化防止に貢献という
開発チームのエコな戦略もあるのかもしれません。
結論
最後に結論をいくつか。
Office 2007から見るとマイナーなバージョンアップとなりますが、
今回のバージョンは今までの古いバージョンを使っていたユーザーの
アップグレードバージョンともなりそうな気がします。
「2003→2007→2010と2007を改良したものであれば、買いである」
と考えている人も多く、7がVista以上の人気となったのも上の理由からではないでしょうか。
そのために配色を銀にし、リボンのフォントをメイリオにして見やすくし、
より多くのコンピュータでOffice 2010を
味わってもらうということに徹したということだと思います。
特にPowerPointの機能追加が顕著で、
2007のユーザーもアップグレードする価値があるでしょう。
「やりたいことがすぐできる」
今までメニューだらけでやりたいことを探すのに時間がかかっていた人も、
リボンであれば簡単に見つけられます。
例えば百科事典などで、メニューが索引をめくって一つ一つ探すとすれば、
リボンは大分類などの目次から探すといった感じです。
その機能の分類を知っていた方が、早く機能にたどり着けるということです。
逆に機能の分類を知らなくても、だいたい勘で当たるものです。
そうやって新機能のアクセス方法を知っていった方が、面白いかもしれません。
今回のレビューはOffice 2010 betaの新機能をほぼ網羅したものですが、製品版で
さらに追加・改良される可能性は否定できません。
ですが、betaがベースとなって製品版が作られるということは、
少なからず今回betaで追加された機能が無くなるということは基本的にないと思います。
Office 2010の発売は2010年の6月を予定しているということで、製品版発売の
約6カ月前のレビューということになりますが、次に無料で試すチャンスというのは
発売後(あるいは直前)の試用版だけになりそうです。
おそらくOffice2010をレビューするのはこれが最後となりますが、
基本は変わらないということでとらえていただければ幸いです。
Windows Vista × Office 2007が同時発売となったのに対して、
今回はWindowsの方が早期発売。
これには発売にある程度時期をあけることでWindows 7と
Office 2010の両方の注目を集めようという戦略がありそうです。
Windows 7 × Office 2010
このコンビが、世の中にどのような影響を与えるのか、期待したいところです。
 この記事にコメントする(コメント欄のみ必須)
この記事にコメントする(コメント欄のみ必須)
さいきん
(07/24)
(05/22)
(05/18)
(04/30)
(04/10)
(03/13)

 この記事にコメントする(0)
この記事にコメントする(0)