あの噂のSP1をついにVistaに適用してみました。。(何ヶ月待ったことか・・・)
今回はそのレビューをしたいと思います。
っとその前に、復習がてらインストール方法の説明をしておきます。
インストール方法は、個人向けには大きく分けて2種類あります。
・Windows Update方式
・ダウンロードセンター方式
Windows Update方式では、
簡単な操作で特に心配することなく楽にセットアップ・インストールできます。
ダウンロードセンター方式では、
ダウンロードするのに時間がかかりますが、
ほかのパソコンへそのダウンロードしたファイルを
持ち出すこともでき、そうすればほかのパソコンにもSP1を適用することができます。
初心者はWindows Update方式、パソコンの中級者・上級者は
ダウンロードセンター方式を使用する方が賢明ではないかと思います。
今回は、ダウンロードセンター方式(スタンドアロンセットアップ)については
省略させていただき、多くの方が利用するであろうWindows Update方式を
用いたSP1の導入方法を完全レビューします。
%がどのくらいで進むのか、セットアップは何十分ぐらいかかるのか、
疑問な点が多いとは思いますが、この記事を読めばすべてがわかります。
Vistaを持っている人は、ものは試しに適用してみて、
より軽快になったVistaのパフォーマンスを体感してください。
まだVistaを持っていない人は、新しい技術を体感するとともに、
以前のセットアップからどこが変わったか、あるいはVistaのどこが
どう変わるのか考えながら、この記事に目を通していただければ幸いです。
XPのSP3についてですが、前の記事で「今月中に公開?」と言ってしまいましたが、
現状を見るともう少し延期されそうな気もします。
まだRCの段階ですので、おそらくSP3のテストをしているものと思われます。
それでは、レビューを開始します。
1.インストール前の事前準備
1-1:Windows Updateを起動
コントロールパネルから、Windows Updateを起動します。
もしこの時点で下の画面と同じ表示になっていなければ、SP1は適用できません。
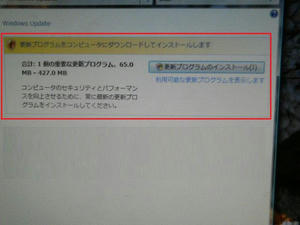
その前に表示されているいくつかの更新プログラムのインストールと再起動を行って、
もう一度Windows Updateを開いてみてください。
1-2:更新プログラムの概要を見る

その画面の右近くにある「利用可能な更新プログラムを表示します」をクリックします。
すると、下の画面に変わります。

ここのリストの中に「Windows Vista Service Pack 1」とあれば正解です。
ほかの項目があるようであれば、
先にその項目のインストールを済ませておいてください。
(インストールのやり方がわからない場合は、下にスクロールして、
「2.更新プログラムのダウンロードとインストール」まで飛んでください。)
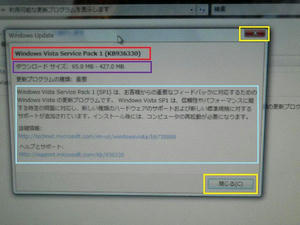
リストの中にある「・・・・Service Pack 1」をダブルクリックすると、説明が出てきます。
この説明は、SP1だけではなく、ほかの更新プログラムでも表示されます。
このプログラムをインストールするといったいどこかどうなるのか。
大体ではありますがそのようなことが書いてあります。
また、名前やサイズなども書いてあるので所要時間が賢い人は大体わかります。
もっと詳しい情報が知りたければ「詳細情報」のところにある
http://のリンクをクリックすると、詳しい情報の書かれたページが表示されます。
1-3:「更新プログラムのインストール」ボタンをクリック

先ほどの画面を×あるいは閉じるボタンを押して閉じ、左上にある
←(戻る)ボタンを押して、前の画面に戻ります。
そして、自信を持って「更新プログラムのインストール」をクリックします。
2.更新プログラムのダウンロードとインストール
2-1:ユーザーアカウント制御による承認
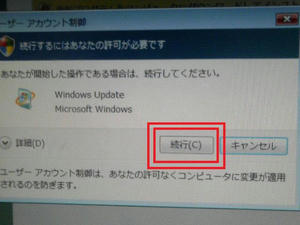
インストールのボタンをクリックすると、ユーザーアカウント制御の画面が出て、
Windows Updateを続行するかキャンセルするか聞いてきます。
ここでは、SP1のインストールがしたいので続行をクリックします。
なお、キャンセルをクリックしてしまうと、
先のインストール作業に進めませんので注意が必要です。
2-2:インストールの準備開始
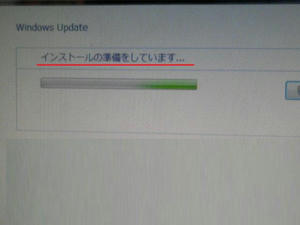
Windows Updateがインストールのための準備作業を始めます。
機種にもよりますが5分~10分程度かかりますので、
時間つぶしに新聞の番組欄などを読んでおくと良いでしょう。
2-3:インストールファイルのダウンロード
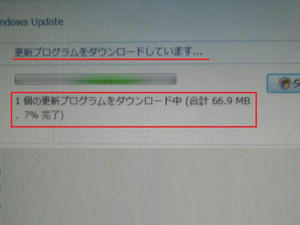
しばらくすると、更新プログラムのダウンロードが始まります。
3/22ぐらいまではどうしてもサーバーへの接続が遅くなるので
(いろいろな人がSP1をダウンロードしています)、根気強く待ちましょう。
なお、私の場合は光ですが、やはり10分弱かかりました。
2-4:更新プログラムのインストール開始
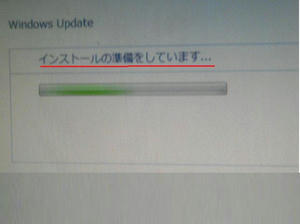
すると、不思議なことにまた前の画面に戻ります。
戻る・・・と言うか再び出ます。
別に壊れていたりバグっているのではないのでここもまた根気強く待ちましょう。
待つばかり、ただ待つばかり。
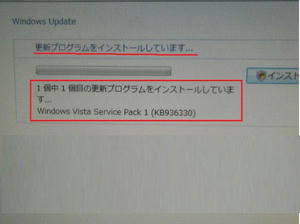
数分すると、インストール開始の画面になります。
下にはService Pack 1と表示され、何がインストールされているのかがわかります。
しかし、このまま放って置いてはインストールは進みません。
なぜなら・・・一部クリックしなければならない部分があるからです。
2-4-1:インストールウイザードの起動

突然新しい画面が出てきて、「Service Pack 1へようこそ」と語りかけています。
なお、インストールのヘルプを見たい潔癖症さんは
緑の枠にあるリンクをクリックすると、事前の説明が表示されます。

普通の人は、下の方にある二重線で囲った次へボタンをクリックします。
2-4-2:インストール開始の確認
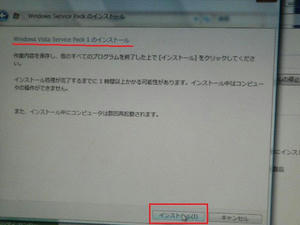
つなぎ画面が出てきました。
画面によると「不要なアプリを閉じなさい」
「インストールには1時間ちょっとを要します」と書いてあります。
とりあえずまあ適当に理解できたら、赤い枠の「インストール」をクリックします。
2-4-3:ライセンス条項の確認
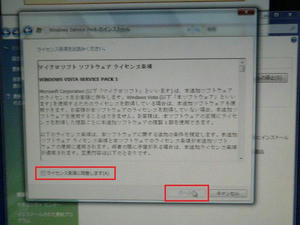
今度はライセンス条項の画面が表示されました。
条項の中身をよく見てください。「変更内容は以下の通りです。」と書いてあります。
よって、以前の条項とは中身が違うのです。
自作組などライセンス違反ギリギリの行いをしている人は
一気にはねられてしまう可能性が高いですので、
新しい条項もきっちり読んでおくことをおすすめします。
2-4-4:ライセンス条項に同意
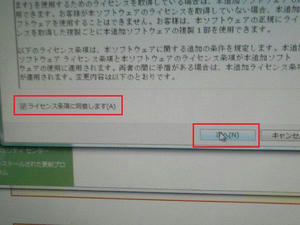
上に書いてあるのが何が何だかわからない人は、とりあえず
赤いところにあるチェックマークをクリックして、チェックを入れます。
すると、次へボタンが押せるようになりますので、次へボタンをクリックします。
2-5:インストール作業の開始
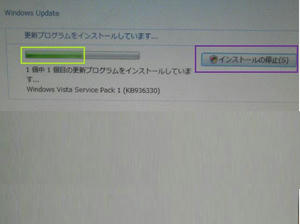
以前の画面に戻りますが、なんと進行状況を示す
プログレスバーが一気に半分まで行っています。少しびっくりです。
ちなみに、諸処の事情でインストールを
途中でやめたい場合は紫で囲ってある「インストールの停止」をクリックします。
なお、ここには盾がついていますので
ユーザーアカウント制御が承諾を求めてきます。
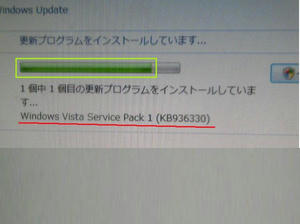
その後、数十分たつとプログレスバーが一気に80%ぐらいのところまできます。
ここで、また数分待たされます。
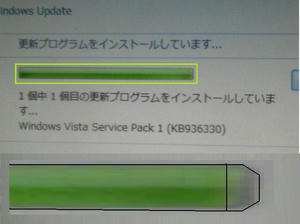
その後、数分たつとプログレスバーが
96%ぐらいの100%ギリギリのところぐらいに来ます。
まだこれは、100%ではないです、残念ながら。。。
期待と希望を胸に・・・
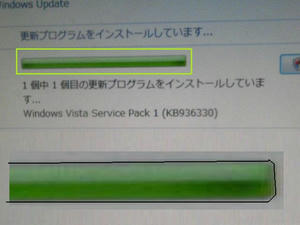
ついに100%になりました。
そして、この後2分ほどたつと・・・・・
2-6:インストール完了

ついにSP1インストール完了!!やった!
・・・・ここで喜んではいけません。
実は、完全にSP1をインストールするには、再起動が必要です。
上の画像にある黄色い枠で囲ってある「今すぐ再起動」をクリックします。
3.インストールの最終構成
3-1:更新プログラムの構成(全般処理)

撮影時刻(参考までに)・・・12:56
自動的にシャットダウンされて、再起動~楽~と思っていたら大間違い。
ここにまた敵がいます。
終了時に「更新プログラムを構成しています...」と
表示され、この画面で数十秒待たされます。
3-2:更新プログラムの構成(ステージ1)

撮影時刻(参考までに)・・・12:56
ステージ1/3が始まります。
具体的に%が出ますが、1秒たつと1%進むとか言う妙な法則はありません。
ランダムです。

撮影時刻(参考までに)・・・13:06
10分後の画面です。
勢いに乗って65%まで進んでいます。
新聞のニュース欄でも読んでおこう・・・しばらくクリック操作もないですし。

撮影時刻(参考までに)・・・13:12
6分後の画面です。
しばらくこの画面の%の進み方を見ていると、あることに気づくと思います。
それは・・・・
「1分止まって、%がぐいぐい進む」→
「また1分止まって、%がぐいぐい進む」の繰り返しであると言うこと。
3-3:更新プログラムの構成(ステージ2)

撮影時刻(参考までに)・・・13:15
ステージ2/3が始まります。
バックで何をしているのかは私たちはさっぱりわかりませんが、
マイクロソフトはわかるのでしょうね。。。
(そりゃぁ、開発元だからわからないわけがない、みたいな。)

撮影時刻(参考までに)・・・13:17
ステージ2/3を勢いで100%にすると、一度再起動が入ります。
ステージが3つあって2つしかできていないと言うことは・・・
次のステージはいつ処理する?そうですね、起動時です。
3-4:再起動
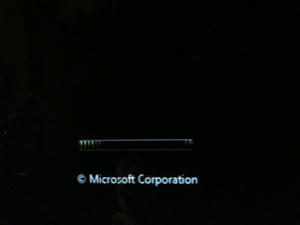
撮影時刻(参考までに)・・・13:19
特にロゴは変化なし。これはSP1適用後も、です。
変わりないです。ふぅ。
3-5:更新プログラムの構成(ステージ3)

撮影時刻(参考までに)・・・13:21
ステージ3/3のスタートです。
中学校や高校で言えば「3年生」みたいな感じです。
これが100%になると卒業、みたいな、変な感じもしますが。

撮影時刻(参考までに)・・・13:22
なんと1分後には46%まで進みます。
怖いぐらい進みます、早いです、おそらく。

撮影時刻(参考までに)・・・13:28
そして6分後には100%ゴールイン。
このあとは例のひらがな4文字が表示されるのです。そう、例です。
3-6:ようこそ

撮影時刻(参考までに)・・・13:29
きました、「ようこそ」
そして、その数十秒後にはデスクトップが表示されます。
いつも通り、何の変化もないです。
4.インストールの完了
4-1:インストール適用の確認
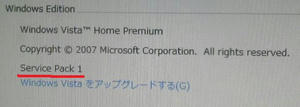
デスクトップが表示されたら、
コンピュータを右クリックしてプロパティを開いてみましょう。
All rights・・・の下にひっそりながらも「Service Pack 1」と出ていれば適用成功です。
適用までの間、私の指示通り正直に新聞を読んでいる人もいれば、
テレビを見ている人もいたり、ほかのパソコンを操作している人もいれば、
いろいろと空き時間の活用方法がわかったと思います。
このようなかなり大きな更新プログラムが
次に配信されるとすれば1年後ぐらいではないのでしょうか。
Windows 7が3年ごとか何とか言う情報が流れていますから、
SP2は1年後ぐらいと言うのが妥当ではないのでしょうか。
SP2についての情報は相変わらず何も入ってきていません。
というか、マイクロソフトが何も言っていないからどうにもできない、みたいな感じです。
4-2:ファイアウォールの再設定
場合によっては、IEやサイドバーなどを起動する際にファイアウォールソフトが
「どうしますか?通信を許可しますか?」という感じで尋ねてくることがあります。
この際は、許可をクリックして、「次からもこの設定を使用する」などと
いったチェックがあればそこをチェックしておくと、次はもう表示されなくなります。
これは、SP1の適用によってファイルが更新されたためで、ファイアウォールは
ファイルが更新されたことが感知されると、ユーザーに尋ねるような仕組みになっています。
5.最後に パフォーマンス向上について
SP1の最大のメリット「パフォーマンス向上」についてはどうでしょうか。
確かに、15%ぐらい向上したと言われれば早くなっているような気もします。
また、ようこその画面の後、最低でも5分程度は待った方がいいような気がします。
5分程度待つと、SP1の本来のパフォーマンスが体感できるようになります。
試しにドキュメントやコンピュータフォルダなどを開いてみてください。
少しだけかもしれませんが開く速度が速くなったはずです。
まだまだ、微妙に変わっている機能などを小さなところで見つけることができますので、
無事にSP1を入れることができた方々は、まずは新機能探しでもして、
それから雑用に取りかかっていけば気分的にも楽になれるのではないかと思います。
ちなみに、上の画像はすべて携帯で撮りました。(キャプチャが面倒くさいので)
見づらい部分など若干ありますが、どうかご了承いただければ幸いです。
SP1の適用にかかった総所要時間:
1時間38分43秒
(環境により異なります)
~ソフトの更新について~
ソフトの更新については、現在進行中ingで、
現在、System Scannerの新バージョンを開発中です。
一部のコンピュータで通信の点数が「2」になってしまう問題などを修正する予定です。
公開は来週24日から順次開始していきますので、よろしくお願いいたします。
今回はそのレビューをしたいと思います。
っとその前に、復習がてらインストール方法の説明をしておきます。
インストール方法は、個人向けには大きく分けて2種類あります。
・Windows Update方式
・ダウンロードセンター方式
Windows Update方式では、
簡単な操作で特に心配することなく楽にセットアップ・インストールできます。
ダウンロードセンター方式では、
ダウンロードするのに時間がかかりますが、
ほかのパソコンへそのダウンロードしたファイルを
持ち出すこともでき、そうすればほかのパソコンにもSP1を適用することができます。
初心者はWindows Update方式、パソコンの中級者・上級者は
ダウンロードセンター方式を使用する方が賢明ではないかと思います。
今回は、ダウンロードセンター方式(スタンドアロンセットアップ)については
省略させていただき、多くの方が利用するであろうWindows Update方式を
用いたSP1の導入方法を完全レビューします。
%がどのくらいで進むのか、セットアップは何十分ぐらいかかるのか、
疑問な点が多いとは思いますが、この記事を読めばすべてがわかります。
Vistaを持っている人は、ものは試しに適用してみて、
より軽快になったVistaのパフォーマンスを体感してください。
まだVistaを持っていない人は、新しい技術を体感するとともに、
以前のセットアップからどこが変わったか、あるいはVistaのどこが
どう変わるのか考えながら、この記事に目を通していただければ幸いです。
XPのSP3についてですが、前の記事で「今月中に公開?」と言ってしまいましたが、
現状を見るともう少し延期されそうな気もします。
まだRCの段階ですので、おそらくSP3のテストをしているものと思われます。
それでは、レビューを開始します。
1.インストール前の事前準備
1-1:Windows Updateを起動
コントロールパネルから、Windows Updateを起動します。
もしこの時点で下の画面と同じ表示になっていなければ、SP1は適用できません。
その前に表示されているいくつかの更新プログラムのインストールと再起動を行って、
もう一度Windows Updateを開いてみてください。
1-2:更新プログラムの概要を見る
その画面の右近くにある「利用可能な更新プログラムを表示します」をクリックします。
すると、下の画面に変わります。
ここのリストの中に「Windows Vista Service Pack 1」とあれば正解です。
ほかの項目があるようであれば、
先にその項目のインストールを済ませておいてください。
(インストールのやり方がわからない場合は、下にスクロールして、
「2.更新プログラムのダウンロードとインストール」まで飛んでください。)
リストの中にある「・・・・Service Pack 1」をダブルクリックすると、説明が出てきます。
この説明は、SP1だけではなく、ほかの更新プログラムでも表示されます。
このプログラムをインストールするといったいどこかどうなるのか。
大体ではありますがそのようなことが書いてあります。
また、名前やサイズなども書いてあるので所要時間が賢い人は大体わかります。
もっと詳しい情報が知りたければ「詳細情報」のところにある
http://のリンクをクリックすると、詳しい情報の書かれたページが表示されます。
1-3:「更新プログラムのインストール」ボタンをクリック
先ほどの画面を×あるいは閉じるボタンを押して閉じ、左上にある
←(戻る)ボタンを押して、前の画面に戻ります。
そして、自信を持って「更新プログラムのインストール」をクリックします。
2.更新プログラムのダウンロードとインストール
2-1:ユーザーアカウント制御による承認
インストールのボタンをクリックすると、ユーザーアカウント制御の画面が出て、
Windows Updateを続行するかキャンセルするか聞いてきます。
ここでは、SP1のインストールがしたいので続行をクリックします。
なお、キャンセルをクリックしてしまうと、
先のインストール作業に進めませんので注意が必要です。
2-2:インストールの準備開始
Windows Updateがインストールのための準備作業を始めます。
機種にもよりますが5分~10分程度かかりますので、
時間つぶしに新聞の番組欄などを読んでおくと良いでしょう。
2-3:インストールファイルのダウンロード
しばらくすると、更新プログラムのダウンロードが始まります。
3/22ぐらいまではどうしてもサーバーへの接続が遅くなるので
(いろいろな人がSP1をダウンロードしています)、根気強く待ちましょう。
なお、私の場合は光ですが、やはり10分弱かかりました。
2-4:更新プログラムのインストール開始
すると、不思議なことにまた前の画面に戻ります。
戻る・・・と言うか再び出ます。
別に壊れていたりバグっているのではないのでここもまた根気強く待ちましょう。
待つばかり、ただ待つばかり。
数分すると、インストール開始の画面になります。
下にはService Pack 1と表示され、何がインストールされているのかがわかります。
しかし、このまま放って置いてはインストールは進みません。
なぜなら・・・一部クリックしなければならない部分があるからです。
2-4-1:インストールウイザードの起動
突然新しい画面が出てきて、「Service Pack 1へようこそ」と語りかけています。
なお、インストールのヘルプを見たい潔癖症さんは
緑の枠にあるリンクをクリックすると、事前の説明が表示されます。
普通の人は、下の方にある二重線で囲った次へボタンをクリックします。
2-4-2:インストール開始の確認
つなぎ画面が出てきました。
画面によると「不要なアプリを閉じなさい」
「インストールには1時間ちょっとを要します」と書いてあります。
とりあえずまあ適当に理解できたら、赤い枠の「インストール」をクリックします。
2-4-3:ライセンス条項の確認
今度はライセンス条項の画面が表示されました。
条項の中身をよく見てください。「変更内容は以下の通りです。」と書いてあります。
よって、以前の条項とは中身が違うのです。
自作組などライセンス違反ギリギリの行いをしている人は
一気にはねられてしまう可能性が高いですので、
新しい条項もきっちり読んでおくことをおすすめします。
2-4-4:ライセンス条項に同意
上に書いてあるのが何が何だかわからない人は、とりあえず
赤いところにあるチェックマークをクリックして、チェックを入れます。
すると、次へボタンが押せるようになりますので、次へボタンをクリックします。
2-5:インストール作業の開始
以前の画面に戻りますが、なんと進行状況を示す
プログレスバーが一気に半分まで行っています。少しびっくりです。
ちなみに、諸処の事情でインストールを
途中でやめたい場合は紫で囲ってある「インストールの停止」をクリックします。
なお、ここには盾がついていますので
ユーザーアカウント制御が承諾を求めてきます。
その後、数十分たつとプログレスバーが一気に80%ぐらいのところまできます。
ここで、また数分待たされます。
その後、数分たつとプログレスバーが
96%ぐらいの100%ギリギリのところぐらいに来ます。
まだこれは、100%ではないです、残念ながら。。。
期待と希望を胸に・・・
ついに100%になりました。
そして、この後2分ほどたつと・・・・・
2-6:インストール完了
ついにSP1インストール完了!!やった!
・・・・ここで喜んではいけません。
実は、完全にSP1をインストールするには、再起動が必要です。
上の画像にある黄色い枠で囲ってある「今すぐ再起動」をクリックします。
3.インストールの最終構成
3-1:更新プログラムの構成(全般処理)
撮影時刻(参考までに)・・・12:56
自動的にシャットダウンされて、再起動~楽~と思っていたら大間違い。
ここにまた敵がいます。
終了時に「更新プログラムを構成しています...」と
表示され、この画面で数十秒待たされます。
3-2:更新プログラムの構成(ステージ1)
撮影時刻(参考までに)・・・12:56
ステージ1/3が始まります。
具体的に%が出ますが、1秒たつと1%進むとか言う妙な法則はありません。
ランダムです。
撮影時刻(参考までに)・・・13:06
10分後の画面です。
勢いに乗って65%まで進んでいます。
新聞のニュース欄でも読んでおこう・・・しばらくクリック操作もないですし。
撮影時刻(参考までに)・・・13:12
6分後の画面です。
しばらくこの画面の%の進み方を見ていると、あることに気づくと思います。
それは・・・・
「1分止まって、%がぐいぐい進む」→
「また1分止まって、%がぐいぐい進む」の繰り返しであると言うこと。
3-3:更新プログラムの構成(ステージ2)
撮影時刻(参考までに)・・・13:15
ステージ2/3が始まります。
バックで何をしているのかは私たちはさっぱりわかりませんが、
マイクロソフトはわかるのでしょうね。。。
(そりゃぁ、開発元だからわからないわけがない、みたいな。)
撮影時刻(参考までに)・・・13:17
ステージ2/3を勢いで100%にすると、一度再起動が入ります。
ステージが3つあって2つしかできていないと言うことは・・・
次のステージはいつ処理する?そうですね、起動時です。
3-4:再起動
撮影時刻(参考までに)・・・13:19
特にロゴは変化なし。これはSP1適用後も、です。
変わりないです。ふぅ。
3-5:更新プログラムの構成(ステージ3)
撮影時刻(参考までに)・・・13:21
ステージ3/3のスタートです。
中学校や高校で言えば「3年生」みたいな感じです。
これが100%になると卒業、みたいな、変な感じもしますが。
撮影時刻(参考までに)・・・13:22
なんと1分後には46%まで進みます。
怖いぐらい進みます、早いです、おそらく。
撮影時刻(参考までに)・・・13:28
そして6分後には100%ゴールイン。
このあとは例のひらがな4文字が表示されるのです。そう、例です。
3-6:ようこそ
撮影時刻(参考までに)・・・13:29
きました、「ようこそ」
そして、その数十秒後にはデスクトップが表示されます。
いつも通り、何の変化もないです。
4.インストールの完了
4-1:インストール適用の確認
デスクトップが表示されたら、
コンピュータを右クリックしてプロパティを開いてみましょう。
All rights・・・の下にひっそりながらも「Service Pack 1」と出ていれば適用成功です。
適用までの間、私の指示通り正直に新聞を読んでいる人もいれば、
テレビを見ている人もいたり、ほかのパソコンを操作している人もいれば、
いろいろと空き時間の活用方法がわかったと思います。
このようなかなり大きな更新プログラムが
次に配信されるとすれば1年後ぐらいではないのでしょうか。
Windows 7が3年ごとか何とか言う情報が流れていますから、
SP2は1年後ぐらいと言うのが妥当ではないのでしょうか。
SP2についての情報は相変わらず何も入ってきていません。
というか、マイクロソフトが何も言っていないからどうにもできない、みたいな感じです。
4-2:ファイアウォールの再設定
場合によっては、IEやサイドバーなどを起動する際にファイアウォールソフトが
「どうしますか?通信を許可しますか?」という感じで尋ねてくることがあります。
この際は、許可をクリックして、「次からもこの設定を使用する」などと
いったチェックがあればそこをチェックしておくと、次はもう表示されなくなります。
これは、SP1の適用によってファイルが更新されたためで、ファイアウォールは
ファイルが更新されたことが感知されると、ユーザーに尋ねるような仕組みになっています。
5.最後に パフォーマンス向上について
SP1の最大のメリット「パフォーマンス向上」についてはどうでしょうか。
確かに、15%ぐらい向上したと言われれば早くなっているような気もします。
また、ようこその画面の後、最低でも5分程度は待った方がいいような気がします。
5分程度待つと、SP1の本来のパフォーマンスが体感できるようになります。
試しにドキュメントやコンピュータフォルダなどを開いてみてください。
少しだけかもしれませんが開く速度が速くなったはずです。
まだまだ、微妙に変わっている機能などを小さなところで見つけることができますので、
無事にSP1を入れることができた方々は、まずは新機能探しでもして、
それから雑用に取りかかっていけば気分的にも楽になれるのではないかと思います。
ちなみに、上の画像はすべて携帯で撮りました。(キャプチャが面倒くさいので)
見づらい部分など若干ありますが、どうかご了承いただければ幸いです。
SP1の適用にかかった総所要時間:
1時間38分43秒
(環境により異なります)
~ソフトの更新について~
ソフトの更新については、現在進行中ingで、
現在、System Scannerの新バージョンを開発中です。
一部のコンピュータで通信の点数が「2」になってしまう問題などを修正する予定です。
公開は来週24日から順次開始していきますので、よろしくお願いいたします。
略語の使用についての意識調査を行った結果を発表した。
また、wやKYなどのアルファベット略語の利用については、1、2語程度を
使う人が27.1%で、使わないという人が61.7%と
積極的な利用者はむしろ少ない結果となった。
しかし、wwwの意味を問う質問では、全体ではURL表記の「World Wide Web」の略
(URLについている記号)と答えた人が53%、大笑い、大爆笑と答えた人が47%となり、
URL組が多かったものの、年代別にみると20代では大爆笑:61.2%、
30代では同43.1%と完全に逆転した回答となった。
アルファベットの略語についてプレゼンテーション風にまとめてみることにした。
アルファベットの略語について
メリット
・短い言葉で気持ちや伝えたいことが伝わる
→KY=空気が読めない
意味がわかっていれば、
たった2文字のアルファベットで相手に伝えることができるのである。
・若干年齢が離れていても通じる
→±5歳程度であれば、通じないことはないだろう。
ただ、相手が40歳前後になると、いきなり圏外に突入するので注意が必要である。
デメリット
・入れすぎると相手に誤解や不快感を与えることがある
→なんでもかんでも略語を入れればいいというものでもないのである。
以下のモデル対話を見てみよう。
A:「映画楽しかったね。」
B:「wwwww」
A:「またいきたい?」
B:「wwwww」
このような会話はまずないと思うが、
Aが尋ねているのに対し、Bは「w」としか返していない。
これでは、Aは不快感を募らせる一方で、
Bに向かって「何かあった?」のほか言う言葉はないだろう。
→これらのことから、相手に不快感を与えないように考える人が多いためか、
アンケートでも「使う回数が少ない」という結果が出ている。
・お年寄りなどには通じない
→これは当然である。
お年寄り以外にも、小学5年生あたりまでは通じないことが多い。
通じない人にいきなり「w」ときても、単なるアルファベットや、
タイプミスとしかとらえられて、結局無視される。
相手の文を見て、「w」が通じるかどうかをある程度読み取らなければならない。
「うさぎとねこがいて、それが逃げた。」
この場合、ウサギが逃げたととらえる人もいれば、猫が逃げたととらえる人もいる。
KYという一つの単語でも、
「空気読めない」や「イニシャル」など、多くの意味を持っている。
知っている人にとっては「常識」かもしれないあの言葉やこの言葉も、
知らない人にとっては単なる単語にしか見えないのである。
くれぐれも略語の「連発」や知らない人への「誤発」には、注意したい。
電話番号案内「104」で問い合わせた番号に接続するサービス
「DIAL104」の広告を巡り、利用したら割高になることを記載しなかったのは
不当表示だとして公正取引委員会は13日、
景品表示法違反(有利誤認)でNTT東日本と西日本の2社に対し再発防止などを
義務付ける排除命令を行った。
排除命令を受けた理由をまとめてみた。
両社はサービスを開始した07年7月、JRなどの駅に掲示したポスターや
車内の中づり広告、新聞広告、テレビCMなどで「電話をそのままおつなぎします」と記載
→接続料金が通常より割高になることを記載せず
→9月以降、CMや広告で別途料金がかかることを記載したが、文字が小さく目立たず
→公正取引委員会が指導
この頃、
今頃になって改めて公正取引委員会の存在に気づく人が中にはいるのではないだろうか。
公正取引委員会は、
「広告などの偽装表示」「景品などの偽装」などなどを担当している委員会。
もし違反項目が見つかればレベルに従って指導などをする。
以前では携帯競争と呼ばれたときにauやKDDI、
ソフトバンクモバイルの3社に対し「けんか両成敗」といわんばかりに指導を行った。
その結果、広告の下の※・・・・の文字の大きさが大きくなってきている。
また、複雑な条件付きのサービスよりも
単純で簡単なサービスを望んでいるのは誰でもそうである。
NTTは、この頃暴走気味ではないだろうかと予測する。
光電話や光インターネットの普及によって、利益が上がってきた。
「もっと客は増えないだろうか・・・」
こういう、つまり利益を追求してしまうばかりに、
客へのサービス対応がどんどん衰えって行っているのである。
利益を追求し、サービスもすばらしいという完璧な会社は存在しない。
両方を目指そうとすると、必然的にコストが高くなり、結局断念するのである。
目指したい会社のビジョンを決め、
それに従って経営を続けていくのがもっとも妥当ではないかと思う。
「DIAL104」の広告を巡り、利用したら割高になることを記載しなかったのは
不当表示だとして公正取引委員会は13日、
景品表示法違反(有利誤認)でNTT東日本と西日本の2社に対し再発防止などを
義務付ける排除命令を行った。
排除命令を受けた理由をまとめてみた。
両社はサービスを開始した07年7月、JRなどの駅に掲示したポスターや
車内の中づり広告、新聞広告、テレビCMなどで「電話をそのままおつなぎします」と記載
→接続料金が通常より割高になることを記載せず
→9月以降、CMや広告で別途料金がかかることを記載したが、文字が小さく目立たず
→公正取引委員会が指導
この頃、
今頃になって改めて公正取引委員会の存在に気づく人が中にはいるのではないだろうか。
公正取引委員会は、
「広告などの偽装表示」「景品などの偽装」などなどを担当している委員会。
もし違反項目が見つかればレベルに従って指導などをする。
以前では携帯競争と呼ばれたときにauやKDDI、
ソフトバンクモバイルの3社に対し「けんか両成敗」といわんばかりに指導を行った。
その結果、広告の下の※・・・・の文字の大きさが大きくなってきている。
また、複雑な条件付きのサービスよりも
単純で簡単なサービスを望んでいるのは誰でもそうである。
NTTは、この頃暴走気味ではないだろうかと予測する。
光電話や光インターネットの普及によって、利益が上がってきた。
「もっと客は増えないだろうか・・・」
こういう、つまり利益を追求してしまうばかりに、
客へのサービス対応がどんどん衰えって行っているのである。
利益を追求し、サービスもすばらしいという完璧な会社は存在しない。
両方を目指そうとすると、必然的にコストが高くなり、結局断念するのである。
目指したい会社のビジョンを決め、
それに従って経営を続けていくのがもっとも妥当ではないかと思う。
yamaのページ(http://yam5.com)内にTipsコーナーがありますが、
たいていはその話題について広く、わかりやすく解説しています。
しかし、OSの細かな操作方法についてはTipsでは解説することが難しいので、
このブログにて「ミニTips」を解説することといたしました。
容量などの観点から、画像は極力使わないようにしていきますが、
その分文字にてわかりやすい解説を心がけていきますのでよろしくお願いいたします。
なお、更新は不定期ですので、過度な期待はなさらないでいただければ幸いです。
さっそく、今回の記念すべき一回目は「Vistaのスタートメニュー」についてです。
Vistaのスタートメニュー全般について語っていては時間がありませんので、
今回はかなり絞って「メニューを開くときのタイムラグ」について説明したいと思います。
Vistaのあのグラフィカルなスタートメニューを開いて、すべてのプログラムに
マウスを置いてクリックしたとき、中身が表示されるまでに
若干ながらもフリーズすることがあります。
この原因は、「新しいプログラムがインストールされているか」確認するためで、
新しいプログラムを入れているとその部分がオレンジになる機能です。
しかし、そういう機能があっても使っていてはあまり役に立たないような
気がしてきましたので、この機能を解除してみたいと思います。
-操作方法-
1:スタートメニューのアイコンを右クリックする。
2:プロパティをクリックする。
3:[スタート]メニューが開かれていることを確認し、
[スタート]メニュー(S)にチェックが入っていることを確認する。
4:その横にある「カスタマイズ」をクリックする。
5:新たなウインドウが出てきて、[お気に入り]メニューのところが青くなっています。
6:その横にスクロールバーがついていますので、ぎざぎざの奴を一番下までおろします。
7:「新しくインストールしたプログラムを強調表示する」のチェックを外します。
8:ほかの設定は一切変更せずに、OKをクリックします。
9:先ほどのウインドウもOKをクリックして閉じれば、完了です。
たいていはその話題について広く、わかりやすく解説しています。
しかし、OSの細かな操作方法についてはTipsでは解説することが難しいので、
このブログにて「ミニTips」を解説することといたしました。
容量などの観点から、画像は極力使わないようにしていきますが、
その分文字にてわかりやすい解説を心がけていきますのでよろしくお願いいたします。
なお、更新は不定期ですので、過度な期待はなさらないでいただければ幸いです。
さっそく、今回の記念すべき一回目は「Vistaのスタートメニュー」についてです。
Vistaのスタートメニュー全般について語っていては時間がありませんので、
今回はかなり絞って「メニューを開くときのタイムラグ」について説明したいと思います。
Vistaのあのグラフィカルなスタートメニューを開いて、すべてのプログラムに
マウスを置いてクリックしたとき、中身が表示されるまでに
若干ながらもフリーズすることがあります。
この原因は、「新しいプログラムがインストールされているか」確認するためで、
新しいプログラムを入れているとその部分がオレンジになる機能です。
しかし、そういう機能があっても使っていてはあまり役に立たないような
気がしてきましたので、この機能を解除してみたいと思います。
-操作方法-
1:スタートメニューのアイコンを右クリックする。
2:プロパティをクリックする。
3:[スタート]メニューが開かれていることを確認し、
[スタート]メニュー(S)にチェックが入っていることを確認する。
4:その横にある「カスタマイズ」をクリックする。
5:新たなウインドウが出てきて、[お気に入り]メニューのところが青くなっています。
6:その横にスクロールバーがついていますので、ぎざぎざの奴を一番下までおろします。
7:「新しくインストールしたプログラムを強調表示する」のチェックを外します。
8:ほかの設定は一切変更せずに、OKをクリックします。
9:先ほどのウインドウもOKをクリックして閉じれば、完了です。
米マイクロソフトは28日、
基本ソフト(OS)「ウィンドウズ・ビスタ」の店頭販売価格を、
日本を含む世界70か国で値下げすると発表した。
3月に予定されているビスタの更新ソフトセット「サービスパック1(SP1)」の
配布に合わせて値下げされる。米メディアによると、米国での値下げ幅は20~48%で、
根強い需要がある旧OS「XP」からの乗り換え促進を図るのが狙いだ。
なぜVistaを値下げしたのか。
それは、
今までは「高額のパッケージ」を販売してきて、新しいOSだから仕方ないということで
5万円弱の大金を払って客はパッケージを買っていた。
それはMSへの利益に直結するのだが、
すでにMSの見込みの売り上げを達成したため、値下げしたという。
「SP1が出るまで様子を見る」といった
ユーザーを取り込ませるための一つの策ではないだろうか。
ちなみに、サービスパックの修正点は今まで何度も言っているが、
「互換性・信頼性向上」と「パフォーマンス向上」がメインである。
あくまで私の理論だが、Vistaは2000のようにSP4までと長く続くことはなく、
XPのようにメジャーなOSになることはないと思っている。
Vistaの次のOS(コードネーム:7)にXPとVistaユーザー両方の脚光が集まり、
ユーザーが普通に2GB以上のメモリと適当なグラフィックボードを搭載しているであろう
世の中にふさわしいOSになると思う。
すなわち、Vistaは7のためのつなぎOSではないかと予測する。
今後、Vistaに乗り換える人がどれだけいるのか、
Vistaの値下げを狙って新しいPCを買う人がどれだけいるのか、楽しみだ。
基本ソフト(OS)「ウィンドウズ・ビスタ」の店頭販売価格を、
日本を含む世界70か国で値下げすると発表した。
3月に予定されているビスタの更新ソフトセット「サービスパック1(SP1)」の
配布に合わせて値下げされる。米メディアによると、米国での値下げ幅は20~48%で、
根強い需要がある旧OS「XP」からの乗り換え促進を図るのが狙いだ。
なぜVistaを値下げしたのか。
それは、
今までは「高額のパッケージ」を販売してきて、新しいOSだから仕方ないということで
5万円弱の大金を払って客はパッケージを買っていた。
それはMSへの利益に直結するのだが、
すでにMSの見込みの売り上げを達成したため、値下げしたという。
「SP1が出るまで様子を見る」といった
ユーザーを取り込ませるための一つの策ではないだろうか。
ちなみに、サービスパックの修正点は今まで何度も言っているが、
「互換性・信頼性向上」と「パフォーマンス向上」がメインである。
あくまで私の理論だが、Vistaは2000のようにSP4までと長く続くことはなく、
XPのようにメジャーなOSになることはないと思っている。
Vistaの次のOS(コードネーム:7)にXPとVistaユーザー両方の脚光が集まり、
ユーザーが普通に2GB以上のメモリと適当なグラフィックボードを搭載しているであろう
世の中にふさわしいOSになると思う。
すなわち、Vistaは7のためのつなぎOSではないかと予測する。
今後、Vistaに乗り換える人がどれだけいるのか、
Vistaの値下げを狙って新しいPCを買う人がどれだけいるのか、楽しみだ。
さいきん
(07/24)
(05/22)
(05/18)
(04/30)
(04/10)
(03/13)

 この記事にコメントする(2)
この記事にコメントする(2)