雑記
[2024/04/25] [PR]
[2009/12/06] Office 2010 beta版 徹底レビュー
[2009/07/26] 26時間テレビ 総評
[2009/07/25] 26時間テレビ、規模縮小?
[2009/05/08] Windows 7 RC 概論
[2009/05/05] AH3450/HTP/256M 徹底レビュー
[2009/12/06] Office 2010 beta版 徹底レビュー
[2009/07/26] 26時間テレビ 総評
[2009/07/25] 26時間テレビ、規模縮小?
[2009/05/08] Windows 7 RC 概論
[2009/05/05] AH3450/HTP/256M 徹底レビュー
特に11月は多忙が続き、更新を一度もできないという大変なことになりましたが、
ニュースなどの情報はしっかり仕入れております。
といってもこの多忙が和らぐのも今月中ぐらいかと思いますので、
できる内に最大限のことをやっておきたいと思う今日この頃です。
2009年最後の月、
12月初の記事はOffice2010のレビューということで巨大記事からの幕開けです。
あの日のレビューから約3年-
11月19日、マイクロソフトはOffice 2010のベータ版を無料で公開しました。
本ブログでは本来掲載予定だった酒井法子裁判や女子大生殺害、
絶食をやめた市橋容疑者、事業仕分け等々の記事の掲載を後回しにして、
最優先でOffice 2010レビューの制作・掲載を決定致しました。
ただし、今回のOffice 2010は変更点がマイナーながら多く、
7完全レビュー(発売9カ月前にここまで書けたのも今更ながら奇跡と思うが)以来の
大規模レビュー(使用画像数106枚)となっており、かなり記事が長くなっております。
どうぞ最後までご覧頂いて、購入する際の参考になれば幸いに思います。
それではレビュースタートと致しましょう。
※画像はクリックすると拡大表示します。(ただし画面のサイズによっては原寸大の画像が
表示されないことがありますので、原寸大を表示したい場合は画像を直接開いてください。)
※この記事には続きがあります。Outlookがこの記事の最後ではありません。
続きを読むには、「つづきを読む」をクリックしてください。
なお、「つづきを読む」の表示が記事の最下部にない場合は、全て表示されています。
1.エディションの選択
1-1:特設サイトを開く

このサイトを開くと、上のような画面が表示されます。
画像に少し書き込んでおりますが、Home and Business(少し長すぎないか?おとなしく
Premiumぐらいでいいのに)版のダウンロード及びインストールには特別な技術が
組み込まれており(もちろん後述します)、インストールしながら
新しいOfficeを使うことができるというものです。
Professionalにはこの技術は組み込まれておらず、ダウンロード容量を見る限り
今までのOffice 2007と同じ形式を取るのではないかと思われます。
ダウンロード容量についてはHome and Businessが
2MB程度と圧倒的なコンパクト化を実現しました。
これを解凍しても600MBにはならないということはいうまでもありませんので、
インストール完了後もインターネット接続環境は必須です。
一方Professionalについてはダウンロード容量が600MB程度ありますが、
一度ダウンロードすると落としきりでインストールが進んでいくものと思われます。
どちらかのエディションを選んで、「今すぐダウンロード」をクリックします。
また、よく寄せられる質問にも目を通しておくとよいでしょう。
よく寄せられる質問のページによると、
使用期限は2010年10月31日だそうです。意外と長い。
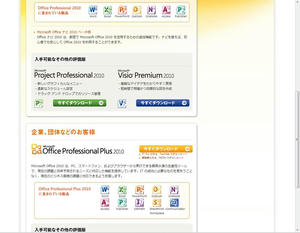
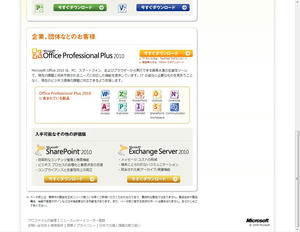
ちなみに、このページをスクロールすると上のような情報がありますが、
Professional Plusについては一般的には使われないソフトも含まれておりますので、
実際個人レベルで購入することはないと思われます。
よって、試用目的としてProfessional Plusはいくら無料といえども少し豪華すぎる気が
(全てインストールしても全て使い切れない)するのでお勧めできません。
(どうしてもというのであれば止めはしませんが。)
1-2:エディション別ページ
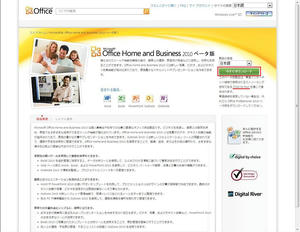
エディションを選択してLive IDでログインするとこのようなページが表示されます。
ページの左下にいろいろと文章が書かれていますがそのようなものを読む余裕はないので、
すぐに右上の「今すぐダウンロード」をクリックします。
(試用する側にとっては、ダウンロード=使えるようになるまでの
クッションが多ければ多いほどストレスが溜まっていく物なんですがね・・・)
そして、述べておくべき新技術「Click-to-Run」
これはインストーラを実行した瞬間Officeが走り出すという状態を象徴する言葉で、
高性能なコンピュータではまさにこのようになることが予想されます。
すなわち、実質的なファイルのインストール作業を必要としないのです。
それでも、最低限のファイルはインストールされますが、数MB程度。
それで、Office本体はどうやって実行しているのかというと、インターネット。
インターネットの仮想化技術を利用して、コンピュータにソフトを
インストールすることのないままOfficeプログラムの実行ができます。
もちろんこれではオフライン状態になった時に実行できませんから、初回起動時に
プログラム(っぽいもの)をダウンロード・インストールすることで次回からはオフライン状態でも
Officeプログラムを実行できるようになります。
つまり、ダウンロード作業はあっても今までのHDDをうならすイライラのインストール作業が
不要になるという技術が「Click-to-Run」なのです。
(厳密にはバックグラウンドでインストールを行うが、HDDも過酷動作はしない)
この技術により、ダウンロードしてからOfficeプログラムを使用可能になるまでの時間が
短くなるだけではなく、結果的にHDDの断片化を減らすということも期待できます。
これが、2009年のMSが考えた新技術なのです。
2.ダウンロードとインストール
2-1:ダウンロード画面
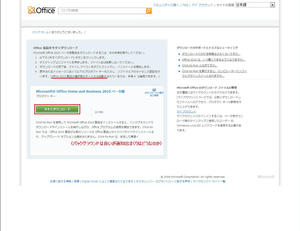
ここでようやくOfficeの試用版をダウンロードできます。
ここで、注目すべきところが、「キー入力の自動化」
今までの試用版製品も製品版製品も全てライセンスキーの入力を要求してきました。
Office2010ではこれらの作業が省略されることで、より早くOffice 2010を使えるようになります。
そもそもコピーアンドペーストならまだマシですが、パッケージ版ではそれが使えず
ライセンスキーを打ち間違えるというケースも多々あったのではないでしょうか。
もし製品版でもメディア自体とインストーラが関連づけられて、ライセンスキーの入力が
省略されるなら、さぞかし人々は便利な世の中になったと実感するでしょう。
というより、ある意味インストーラの革命と言っても過言ではないかもしれません。
また、インストーラにも次へ等のボタンはありません。
いつの間にかインストールされて勝手にPowerPointのデモが表示されているといった状態です。
(Home and Businessの場合であり、Professional以降のインストール形態は不明)
これらを見ると、コンピュータへのプログラムの
インストールというものが新時代を迎えたといえるでしょう。
プログラムのインストールは「インストーラ」ではなく「ランチャー」が
すべきだというのがOffice 2010チームの考えのようです。
今すぐダウンロードをクリックするとダウンロードが始まりますのでそのまま実行してください。
2-2:インストール
すると、次のような画面が表示されます。
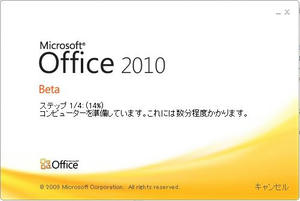
インストーラなるものはなく、この画面がいきなり表示されます。
気になりますが画面はこのまま放置しておきましょう。
ちなみに、下のオレンジの部分はアニメーションで波となって常に動いています。
応答なしの検出用とでもいうのでしょうか。
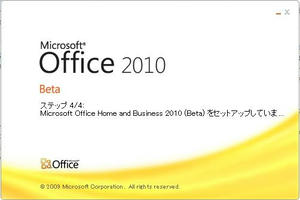
ダウンロードやインストールの時間が少々かかりますが、
最後のステップはそんなに長くはありません。
全体的にこの作業にかかる時間は環境にもよりますが、5分弱です。
3.インストール完了(※)とPowerPoint起動
3-1:PowerPoint起動
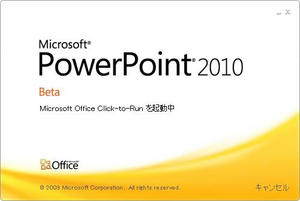
インストールが完了(※)すると、デモンストレーション用
(インストールが完了※したことの証明)としてPowerPointが起動します。
※インストールの完了と言っても表面的にはインストールが完了したように見えますが、
バックグラウンドではダウンロードとインストールが進行していて、Officeプログラムを
使いながらであっても数分で完了します。
(ただしまだ使っていないOfficeプログラムのダウンロードやインストールは行わず、
それぞれのOfficeプログラムが初めて起動された時に
そのプログラムのダウンロードとインストールを行います。)
3-2:デモプレゼン
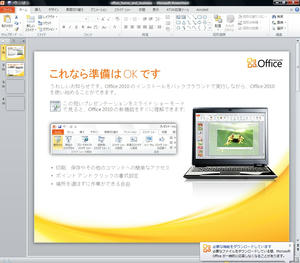
右下に吹き出しが出ているかと思いますが、これは初回起動時でPowerPointの
ダウンロードとインストールをバックグラウンドで行っていることを知らせるもののようです。
この状態でも、Officeプログラムは普通に使うことができます。
<<PowerPoint 2007の画像>>
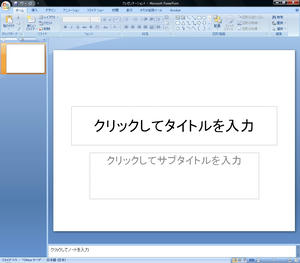
上の2010と比べると(2010は)とことん無駄な視覚効果を排除して軽く、
Office 2000風のクラシックな感じに仕上げた感じです。
視覚効果を付けまくることだけが美しいと
いうことではないことにようやく気づいたようです。
つまり、視覚効果を付けなくても、
やり方によっては十分美しく仕上げることができる、ということです。
いきなりPowerPointが起動してどうするのかというと、「これなら準備はOKです」
(文章的におかしいので製品版の表記は変わる可能性有り)として
とっととスライドを見てくれと書いてあるので早速再生してみたのが下の四連画像。
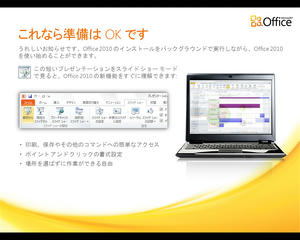
プレゼンの一枚目でインストールがバックグラウンドで行われていることを宣言。
続いて、一番最初に強制的に起動されたプレゼンだけあって
Officeプログラム関連の紹介が続きます。
Office 2007にもあったポイントアンドクリックの書式設定が
Office 2010でクローズアップされているというのは不思議ですが。
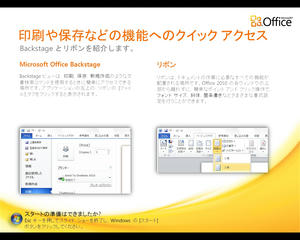
プレゼンを見てくれと一枚目に書いてあるのに二枚目から左下にとっとと
Escでプレゼンを終了して作業に戻れというのですが、あえて続行。矛盾してないか?
BackStageというのはそこにもあるように簡単に言えば「全画面のファイルメニュー」
Office2007ではロゴをクリックするとファイルメニューが出てきていましたが、
それが全画面に拡張されたようなものです。
リボンは2007とあまり変わりませんが、フォントがメイリオになったのと、
一部を除いて配色が銀に統一されました。
2007が2003のイメージをかき回して反発が起きたことを反省し、2010では2000の
銀世界のイメージを取り入れつつ最新機能を詰め込んだ2007のイメージを織り込むことで
2000ユーザーを取り込もうという戦略があるように思います。
(数式で表すと、Office 2010=Office 2000+Office 2007÷2)
青が嫌われたので、Windows 3.1の時代からなじみ深い銀(=灰)色をテーマ色とすることで
安定したソフトであるということを表現しようとしているようにも見えます。
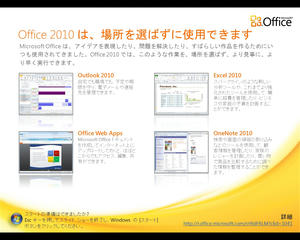
各ソフトの宣伝をしているようです。ごくごく当たり前のことを書いていますが、
Office Web Apps(Web上で文書の表示・編集ができる機能)については二回目までは
成功しましたが三回目以降からアップロード元ソフトの反応が無くなったため
(アップロードする時にステータスバーの部分にアップロード中と表示されるがそれが表示されず、
ファイルにも変化がない)、Web Appsのレビューについては省略とさせて頂きます。
今後の安定性が改善されたところで、何らかのレビューを行おうとは考えています。
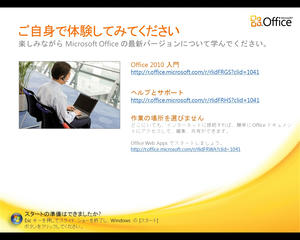
最後に、いろいろとアドレスが書かれていますが、
必要があればクリックしてみれば何か有益な情報が得られそうです。
私はそのような暇はありませんので、
このスライドを最後としてPowerPointはとっとと閉じましたが・・・
PowerPointの機能面のレビューは
この記事の下の方で行っていますが、まずはWordからご覧ください。
4.各ソフト徹底特集(Word)
4-1:Word起動
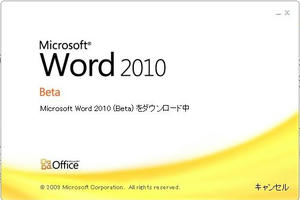
PowerPointはここまでとし、ここからはOfficeのソフトを徹底的にレビューしていくこととします。
まずは基本のWordから見ていきます。
Wordも同じくダウンロードという形を取っているようで、
前作より若干起動までに時間がかかる印象があります。
4-2:サンプル文書作成
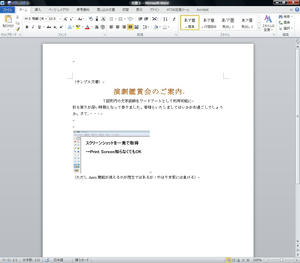
試しにサンプル文書を作ってみました。
Wordの新機能としては、今まで図形内の文字装飾として使われていた新しい形式の
ワードアートのセットが、普通の文字の装飾としてもワンクリックで利用できるようになりました。
このため、ワードアートをわざわざ挿入する手間が省ける、ということです。
機能は文字をドラッグした状態でフォントの部分にある光彩付きの
Aをクリックするだけで利用可能です。
新ワードアートはデフォルトで光彩付きのものがあるなど、今までのワードアートと比べて
数倍も品質が向上しています。人をあっと驚かせる書類を作ることが出来そうです。
もう一つの新機能は「スクリーンショットを簡単に取れる機能」の追加です。
今までスクリーンショットといえばPrintScreenでしたが、
それを知らない人向けに、Officeアプリケーションの多くにこの機能が追加されました。
撮りたい画面を選んで、領域を選択-
これだけでソフトの画面などが画像として挿入されます。
今までのPrintScreenであれば撮った後どこかに貼り付けてトリミングなどをしていましたが、
Officeのこの機能を有効に活用すれば、ウィンドウをどんどん「撮り貯め」することができます。
PrintScreenの機能自体を知らなかった人にも、
今表示されているウィンドウを「撮る」という概念が浸透していくものと思われます。
もちろんPrintScreenの方法を教えられた人も、無駄ではありません。
Altキーと同時押しすれば個別のダイアログなどを撮ることもできますし、
用途用途に応じて使い分けることをお勧めします。
インターネットの画面をワードに貼り付けられないかと思っていた人などにお勧めの機能です。
<<Word 2007の画像>>
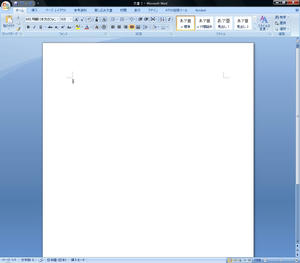
ここでWord2007との比較です。
(2010は)こまごました境界線が排除されてすっきりした感じが見受けられます。
立体感の表現をやめて、視認性の向上に努めた感じもありそうです。
2007開発時の2006年には予測できなかった「ウルトラモバイルパソコンの爆発的な普及」
これにまずOfficeが対応したと言っても、過言ではないでしょう。
メイリオが可読性に優れ、ウルトラモバイルパソコンなどの解像度の低い環境でも
文字が見やすい、ということなどの理由でOffice2010のソフトのリボンの部分の
フォントはメイリオとなっているようです。
4-3:Back Stage
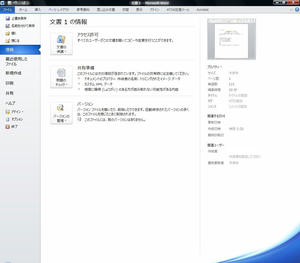
左上のファイルボタンを押した時に開くこのような画面を覆い尽くす
全画面のメニューを「Back Stage」と呼びます。
これはどうも2007の延長線と考えれば想像が付きやすいですが、上の画面では
一つ情報というだけでも共有準備やバージョンなど他の機能へのリンクが盛りだくさん。
Office2007ではあり得なかった画面です。
右にはプロパティなど文書に関する情報がぞろぞろと書かれていますが、
果たして需要があるのかどうか。
編集時間を記録しているのはある意味使えそうだなとは思いましたが。
ちなみに、一番左のメニューをクリックすることで画面を切り替えることができます。
BackStageを閉じる時は開いた時と同じボタン「ファイル」をクリックするだけです。
Office 2007やVistaの時のようによく分からないロゴをクリックする必要はありません。

Word 2010で最近使用したファイルはないので当然空欄、と。
ファイルを開くとここにリストが溜まっていくようです。
どのような表示形式になるのかは分かりませんが、
これはファイルを開いた時のお楽しみと言うことで。
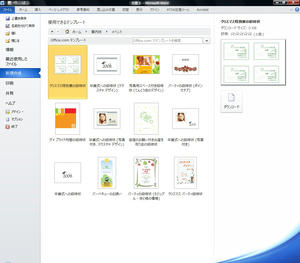
新規作成からテンプレートを選んでみた画面です。
Officeのテンプレートサイトに直接接続してテンプレートを見られるため、とても量が多く、
画面を見るだけでもカラフルな印象が伝わってきます。
(今まではアプリケーション経由ではなく、テンプレートから書類などを
作る場合はWebサイトに自分からアクセスして、
ダウンロードする必要がありました:とても面倒で、やる気がしない)
これらのテンプレートは、それぞれのアプリケーションの特性を
知り尽くすプロが作成したものですから、
内容を少し変えるだけで初めから
「質の良い」文章を作ることが出来ます。
私のように一定の知識があると一から作るという人もいますが、
やはりテンプレートを書き換えて完成させるより時間がかかってしまうのが現実です。
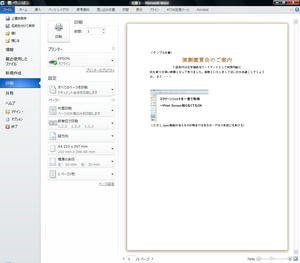
次に、印刷をクリックした画面です。これは驚きです。
「印刷プレビュー」という項目は無くなってこの画面に統合され(全画面表示の活用)、
この画面内で全て印刷まで済ませられるようになりました。
詳細な設定画面を開いて部数や余白などを設定していたものが、
全て印刷に関する項目で一元的に設定できるようになったことで、
この部分は驚きながらも操作性は上がったのではないかと思います。
また、この画面についてはどのOfficeアプリケーションにおいても同様となっているので、
別々に覚え直す必要もありません。

共有をクリックした画面です。ここではファイルの種類の変更から文書を選んでみましたが、
もちろん他の項目も選択できます。
上から二番目の「SkyDriveに保存」を選択すると、最終的にはOffice Web Appsを
使うことができるわけですが、当方では動作に失敗して掲載できていない点
あらかじめご理解頂ければと思います。
他にも、特殊なアドインなどを入れることなく、無料でPDFに変換したりすることも可能です。
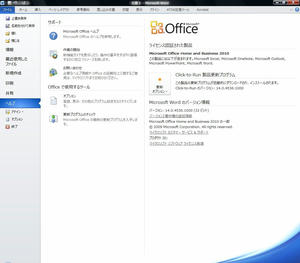
最後にヘルプをクリックした画面です。ヘルプや作業の開始、お問い合わせなど
いろいろありますが、注目すべきは右の製品一覧が列挙されている部分。
これは全画面で領域が確保できたからこそ実現できたものであって、もし今までの
Office 2007のファイルメニューを踏襲していれば、このようにインストールされている
全てのアプリケーションを列挙させることは不可能だったと思います。
むしろこの全画面表示によって、
新しいバージョン表示の形を実現したというのは紛れもない事実ですが。
5.各ソフト徹底特集(Excel)
5-1:Excel起動

ExcelもWordと同じで特に変わった点はありませんが、前バージョンのExcelと
比べると起動が多少早くなった印象を感じます。
厳密にストップウォッチなどで測ってはいないので何とも言えませんが。
5-2:サンプル書類作成
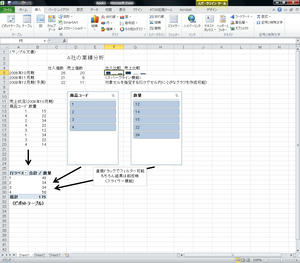
試しにExcel 2010の新機能を使ったサンプル書類を作成してみました。
中途半端な部分があるのは山々ですが、画像にて解説しているとおり
追加された機能についてはあまり大きなものはないという考えで良いと思います。
ただしスパークライン機能についてはそれこそ業績の分析や
傾向の分析などに使うと役に立つ可能性はあるのではないでしょうか。
また、配色は銀色でOffice2000ライクなものとなり、過去のバージョンを使っていた
ユーザーにも親しみやすいようになっています。
さらに、セルの位置を示す色についても見直され、
ウルトラモバイルPC等での視認性を意識したものとなっています。
<<Excel 2007の画像>>
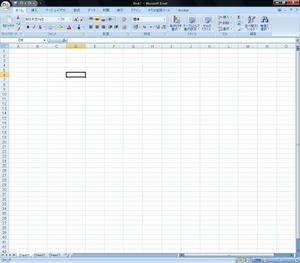
ここで2007と比較してみましょう。やはり2007は青一色で文字が細かかった印象がありましたが、
2010ではメイリオの採用により空間が少しゆとりあるように見えます。
2003→2007もリボンの設置、メニューの廃止などで大論争となりましたが、
2007→2010もある意味大論争を呼びそうです。
5-3:少し見やすく
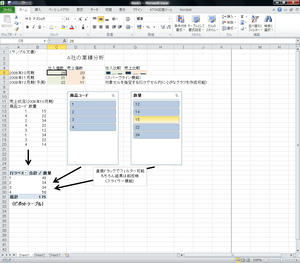
スパークラインと実際の数字の部分の背景に色を付けて、少し見やすくしてみました。
というのは本来の趣旨ではなく、画面中央にあるスライサーの項目はマウスオーバーで
色が変わるということです。
そして上からドラッグすると色が変わり、その部分のみが集計対象となります。
これはピポットテーブルを使わない限り目にする機会はないと思いますが、
あれば非常に便利な機能だとも思います。
6.各ソフト徹底特集(PowerPoint)
6-1:PowerPoint起動
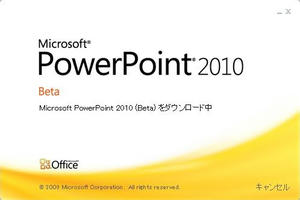
インストール後最初に起動したPowerPointはあれはデモンストレーションとして、
今回起動したのは徹底特集のためです。
オレンジの波が揺れる画面が表示されますが、もう慣れましたね・・・
ただMSにとっては動く起動画面を作るということだけでも新鮮なことなのかもしれません。
6-2:画面切り替え
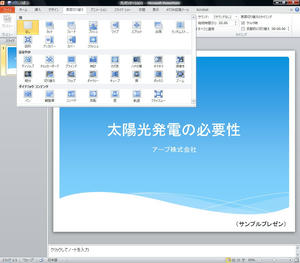
バックでサンプルプレゼンを作っていますが、
これはまだ1枚しか無く途中ですので真に受けないでください。
さて、2010beta時点の画面切り替えの種類は上の通りです。
おそらくファイル互換の都合上増えることはないと思いますが、
製品版を入手しても見てみるポイントではありそうです。
この画面切り替えの部分については、マウスオーバーするとプレビューが表示されます。
プレゼンのスライドとスライドの境界に挟む効果として、自分が最も適切と思うものを
一つ選択し、相手にスライドを効果的に見せるための方法の一つです。
6-3:テーマの選択
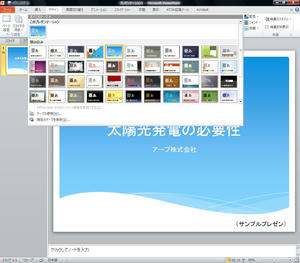
プレゼンの運命を左右するテーマ。
もちろん白地だけでも何ら問題はありませんが、それだけでは味気ないものとなってしまいます。
全スライドに共通したテーマを設定することで、とてもプレゼンが見やすくなります。
見やすいプレゼンというのは、統一感のあるプレゼンのことなのです。
Officeチームも特にパワーポイントの機能刷新に力を入れているようで
(他のアプリケーションは機能的に飽和状態だが、パワーポイントは成長の余地有り)、
その一つとしてテーマの全面刷新を選んだようです。
全面といっても過去のバージョンから引き継がれているものも一部ありますが、
2007に比べて大幅にテーマが追加・刷新され、利用者のテーマの選択肢が増えています。
とても色彩豊かでカラフルなものが多く並べられています。
6-4:サンプルプレゼン

ここでは太陽光発電で有名なかの「アープ株式会社」が太陽光発電の必要性を
語ったらどうなるのかという事を想定しながらのサンプルプレゼンです。
内容は時間も余りありませんのでかなり少なめですが、お楽しみ頂ければと思います。
6-5:アニメーション
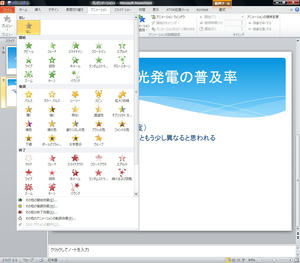
アニメーションタブのアニメーションの追加の部分をクリックするとこのようにかなり
大きなウィンドウの中で多数のアニメーションを選ぶことができます。
さらにこれだけでは足りないので下の方に「その他の~」というメニューもあります。
「その他の~」を選ぶと別のウィンドウ(Office2003と変わらず)が表示され、
そこではクリックするごとにプレビューが表示されます。
6-6:白黒表示

白黒表示なるものをやってみました。
これは2007にもある機能ですが、表示させる色を限定した時に
どのように見えるのかというものを検証するためのものでしょう。
設定によってはテーマがオフになり、文字だけになるものもあります。
可読性は最高になるとは思いますが、味気ない印象は拭えません。
6-7:サンプルプレゼン完成
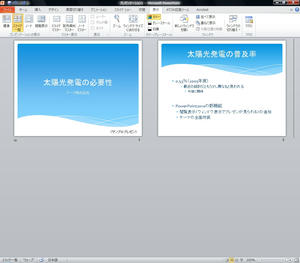
サンプルプレゼンが完成しました。
たった2枚のものですが、テーマ機能を使えばかなり立派なものになります。
あえてのテーマなしとして真っ白のプレゼンも視覚的には見やすいと思いますが、
テーマ機能を使って統一した見やすさというのもある程度は必要なのではないかと思います。
その辺について詳しくはPowerPointの解説本などが本屋などにあるかと思いますので
そちらの方を見ていただければ幸いです。
6-8:画像の選択と背景の削除

画像を挿入して選択すると画像ツールというものが表示されますが、
ここまではOffice 2007と同様です。
しかもOffice2007の時のように無駄なグラデーションではなく、
「画像ツール」の部分は薄い部分と濃い部分で構成された二色のタブとなりました。
XPで採用されていたLunaテーマのタブと色使いがよく似ています。
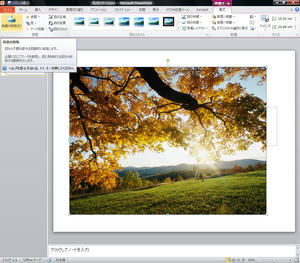
画像ツールを開くと、いきなり左に大きなボタンが。
「背景の削除」というもので、例えば被写体に映った背景が邪魔という場合に、
その背景を削除して被写体だけを残すという機能です。
このような機能をPowerPointで使うのかといわれると使用頻度は微妙ですが、
いざというとき、画像編集ソフトがない時には便利な気もします。
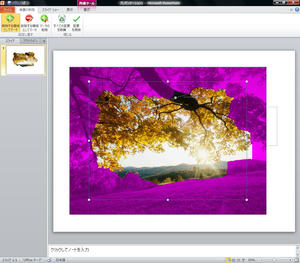
適当に保持する領域をマークしてみた様子です。
ここで注目すべきは、リボンのタブで不要な部分が表示されていないという点です。
これはOffice2010の新機能と言ってもよく、
パワーポイント以外のアプリケーションにも採用されているようです。
機能の中の機能を使う時にもリボンの領域を有効活用しようということなのでしょう。
保持する領域としてマークをクリックすると、クリックした部分の領域が
プラスマークとなって紫部分(背景として削除される部分)が減っていきます。
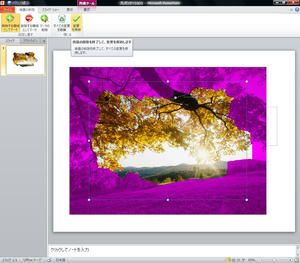
最後に「全ての変更を破棄」をクリックすると背景の削除はされませんが、
変更を保持をクリックすると背景が削除され、下のようになります。
もし間違えて変更を保持をクリックしてしまったとしても、
元に戻す機能で戻すことができますので、特に心配する必要はありません。
6-9:画像加工
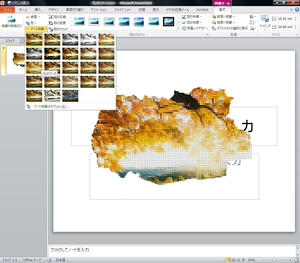
ここでは背景が削除された図に新機能「アート効果」を適用してみた様子です。
アート効果とは、Photoshopでいうフィルタと似たような機能ですが、
簡単にするためフィルタのような細かい設定はできないようです。
ただし、アート効果を適用した状態で「アート効果のオプション」をクリックすると
例えばぼかしであればその度合いなどをスライドバーで調整できるプロパティ画面が開きます。
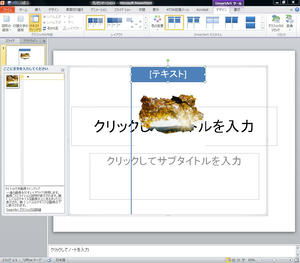
ここでは上の画面にある「写真レイアウト」から適当に選んでみたものです。
写真レイアウトとは、結論から言うと写真を使って何かをレイアウトする機能で、
SmartArtを簡単な手順で使えるように敷居を低くしたと言っても過言ではないでしょう。
(=ワンタッチで写真入りのSmartArtを作成できる)
ただ、いくら敷居を低くしたと言ってもこのSmartArtの画面構造を
瞬時に理解できる人はそんなに多くはいないものと思われます。
ただ、うまく使いこなすことができれば、プレゼンで相手の理解をより深めることができます。
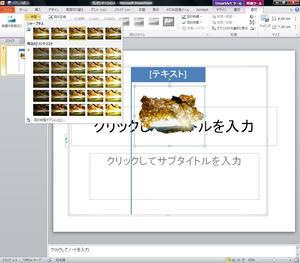
図の修正機能も再編されました。修正後の画像のプレビューが表示され、今の画像を
どのようにしたいのかというプレビュー画面を見ながら調整することができます。
ちなみに、マウスオーバーするとリアルタイムで元の画像に修正が適用されます。
「画像を少し明るくしたいけど、値を入力するのは面倒」
Photoshopなどの大規模なアプリケーションでは値を入力する必要がありますが、
PowerPoint2010であればクリックするだけで値を入力することなく、簡単に画像加工が可能です。
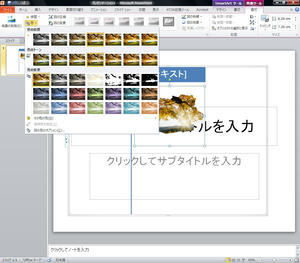
さらに驚くべき点は、色についてもある程度プレビューが提示され、
白黒やセピアにするくらいであればワンクリックで可能です。
他の色に染めたい場合でも、「その他の色」をクリックすれば
その色だけで表現することが可能かと思われます。
特定の系統の色だけで全てを表現したい場合などに、便利に活用できる機能ではないでしょうか。
7.各ソフト徹底特集(Outlook)
7-1:Outlook起動
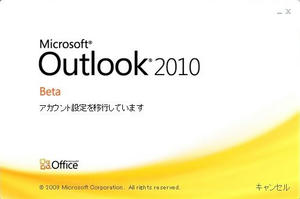
Outlookを起動すると、初めのダウンロードという画面に続いて、アカウント設定を移行という
画面が表示されることがあります。
しかし、Outlook2010については起動するのも初めてで、
移行元が存在しないと思うのだが・・・と考えがちですが、実際の所どうなのかは不明です。

あえて同じ画面をもう一枚・・・
というのではなく、オレンジの部分がアニメーションしていることを
感じ取って頂くためにあえてもう一枚撮りました。
上の画像に比べて、若干変わっているのが分かると思います。
Windows 7のように動画を貼れば分かりやすいかとは思いますが、今回は時間の都合上
できませんでしたので、詳しく見たい方はダウンロードしてお試し頂ければと思います。
7-2:アカウント設定
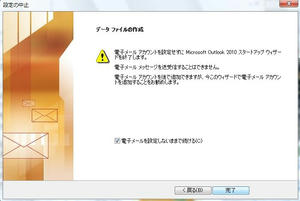
Outlook2010は初めて使うもので、いつも通り「アカウント設定をしますか?」なんて
事を聞いてきたので今回は面倒なので完全パスとさせて頂きました。
この状態でもメールの作成はできますが、メールの送信や受信はできません。
実際メールソフトとして完全作動させるためには、アカウント設定が必要です。
7-3:初期画面
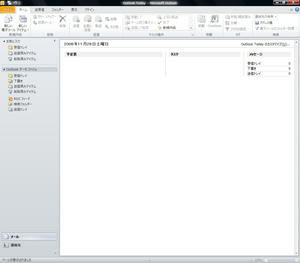
設定らしき設定を終えて、初めての画面はこんな感じです。
Outlook2007とは異なり、メール作成画面以外の画面にもリボンが搭載されています。
これは新機能ですが、逆に扱いづらくなった印象も拭いきれません。
「移動:?」とか「上司に転送」とか最下部の「ページが表示されました」等を見ると
なんと中途半端なGUIなんだと感じてしまいますが、
まあbeta版ですから許してあげましょう。
ちなみにクリーンアップとは本文などが全く同じ、つまり重複するメールを削除することで
データファイルの容量を減らそうという機能らしいですが、
おそらく使うことはあまりないでしょう。
7-4:サンプルメール作成

即興で取引文書っぽいメールを作成してみました。
何気に送信ボタンがありませんが、これはアカウント設定をしていないためです。
アカウント設定をして送受信ができる状態になれば、
宛先入力欄の左の部分に送信ボタンが現れるのではないかと思われます。
ちなみに、Office 2010のUIは全て、最大化ではないウィンドウにするとタイトル部分と
リボンのタブ部分の両方が透明になります。
これにより透明部分が広がって少し美しい印象になります。
この戦略になぜOffice 2007の開発時から気づかなかったのかと
開発チームに問いたくなりますが、まあいいでしょう。
なお、リボンの部分に加えて、件名の部分にもメイリオフォントが使われているようです。
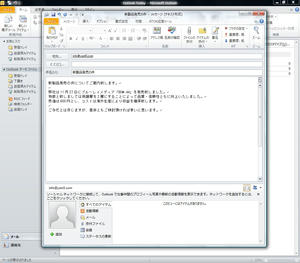
上の画面の最下部に「~に関する詳細情報を表示します」とあったので開いてみました。
ソーシャルネットワークに接続するとここが表示されるようですが、ピアツーピアな
コンピュータがない限り使い道はないと思われますので
単一のコンピュータのみでこの機能を有効に活用するのは難しそうです。
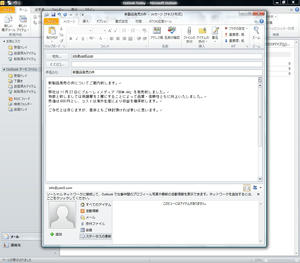
上の画面に続いて、ステータスの更新の部分をクリックしてみました。
相変わらずこのビューにはアイテムはないようですが、当然でしょう。
ビューという言い方も少し初心者には分かりにくいかもしれませんが。
7-5:本文ズーム機能
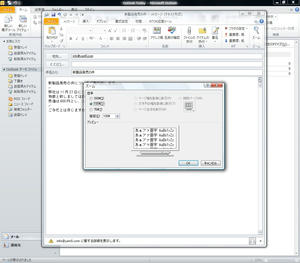
メール作成画面の右の方にズームを大々的に宣伝しているので、ズーム機能を使ってみました。
75%、100%、200%と選択可能なようですが、手動で特定の値を指定することも可能です。

編注として追加していますが、ズームを200%にした状態です。
単に文字だけが大きくなり、改行記号などはそのままのようです。
目の見にくいお年寄りなどには役立ちそうですが、
それ以外の人々が本文の文字をズームするというのはなかなか無いように思います。
7-6:下書きへの保存
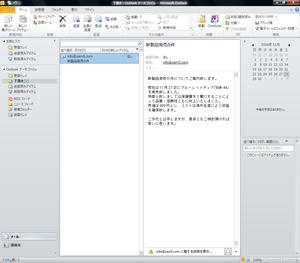
ここでは前述の理由によりメールの送信はできませんので、下書きへの保存となります。
項目の部分はメイリオフォントであり、本文の部分は相変わらずゴシックのようです。
本文のゴシックフォントの設定はHTMLメールと
区別するための唯一の方法と捉えているのではないでしょうか。
7-7:新リボンとタブ
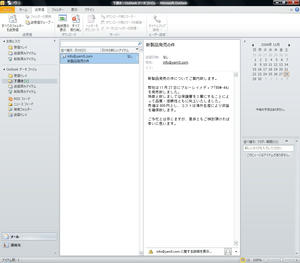
続いて、送受信のタブを見てみます。
進捗度の表示やすべて取り消しなど、
今まで右クリックメニューにあったような機能を引っ張ってきた感じです。
ダイヤルアップ接続の項目が必要なのかよく分からない部分がありますが、
それにしてもリボンの右の空間があまりにも空きすぎな印象は拭えない・・・
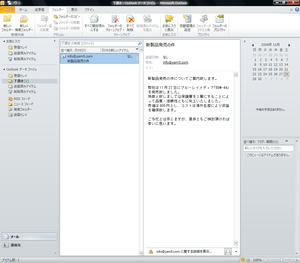
フォルダーというタブ項目があるということから見ても、
相当アウトルックのフォルダ機能の大きさというのは大きいということなのでしょうか。
フォルダのコピーや移動、削除などは明らかに右クリックメニューから行った方が早い気が
しますが、リボンの方が簡単に実行しやすいということで移植されたのでしょう。
フォルダーのクリーンアップや自動整理、プロパティなども気になるところではありますが
今回はパスとさせて頂きます。
7-8:検索フォルダ
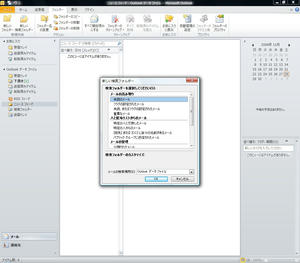
そんな中でも唯一光っていた「検索フォルダ」なるものを作ってみたいと思います。
この機能はOffice 2007にもありましたが、
リボンにピックアップされたことでより利用される機会が増えることと思います。
検索フォルダとは、画面を見れば分かるかと思いますが、特定の条件に当てはまるメールを
表示するフォルダということで、携帯電話の振り分けフォルダの拡張版と
考えて頂ければ想像が付きやすいと思います。
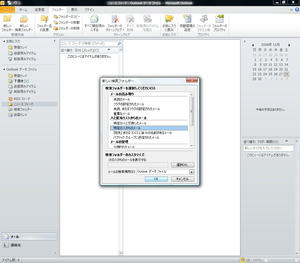
ここでは特定の人からのメールを選択してみました。
ただこの状態でOKをクリックすると必ずエラーが出ます。
なぜなら、特定の人のアドレスを指定していないから。
「次の人からのメールを表示する」で「選択(H)」のボタンがあると思いますので、
それをクリックすると下のような画面が開きます。
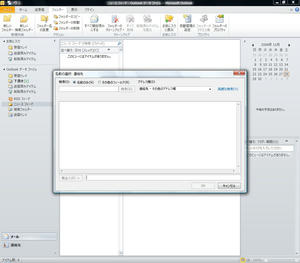
この画面の差出人の欄に直接アドレスを入力します。
あるいは連絡先にいくつか登録しているものがある場合はリストに
連絡先の情報が表示されますのでそこから選択します。
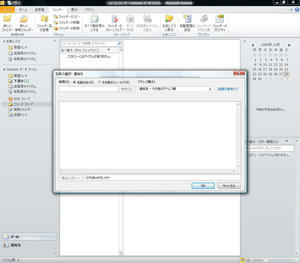
ここではyam5.comのアドレスを入力してみました。
入力および選択(連絡先を登録している場合)が完了すれば、OKをクリックします。
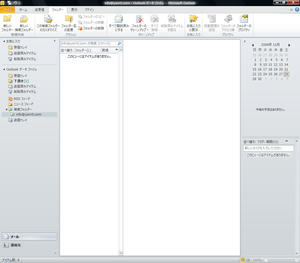
すると、yam5.comの検索フォルダが作成されました。
どのような仕組みになっているのかは詳しくは分かりませんが、
条件(特定の人からのメール:受信メール)にあてはまるメールが表示されるものと思われます。
複数の条件も当てはめてみたいところですが、時間の都合上省略します。
おそらく奥の方にあるのではないでしょうか。
7-9:各種表示の設定
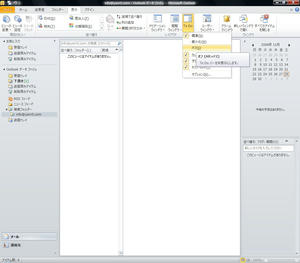
初期状態で右にカレンダーが表示されていますが、Outlook2003や2007使いにとっては
厄介なので真っ先にオフにしたくなる表示です。
このカレンダーのようなものを削除するには、表示タブ→To Do→オフとクリックしていきます。
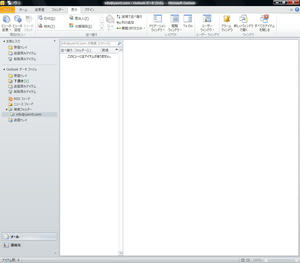
すると、カレンダーのバーの表示が無くなり、すっきりしました。
それにしても、今までの青い配色が灰色になって、少し落ち着いた気もします。
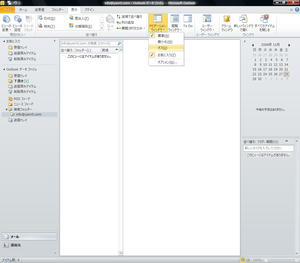
続いて、左の受信トレイやなんだかいう表示を消したい場合には、
表示→ナビゲーションウィンドウ→オフとクリックしていきます。
ちなみに、ここでカレンダーのTo Doが表示されているのは直後に設定を元に戻したためです。
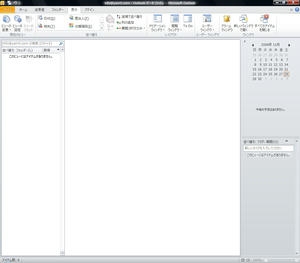
すると、ナビゲーションウィンドウなるものの表示が消えました。
元に戻すには先ほどの手順でオンをクリックするだけです。
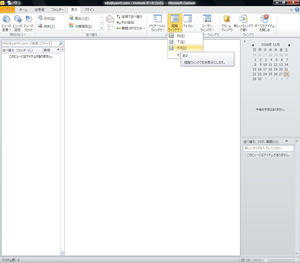
続いて、閲覧ウィンドウの表示も消してみます。
閲覧ウィンドウとは、項目をクリックした時に右に
メールの内容が表示されますが、そのウィンドウのことです。
軽さを求めるのであれば、このウィンドウも不要と考える人もいるのではないでしょうか。
消し方は、表示タブ→閲覧ウィンドウ→オフとクリックしていきます。
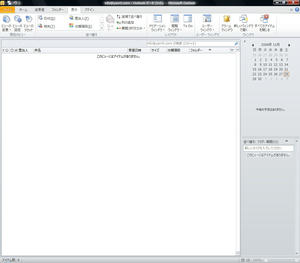
これでメールの項目だけの表示になりました。
メールの中身を見るには、閲覧ウィンドウはないので直接ダブルクリックで開く必要があります。
多くのメールを毎日受信、
しかも無駄なメールが多いなどという人には、この形式の表示をお勧めします。
ニュースなどの情報はしっかり仕入れております。
といってもこの多忙が和らぐのも今月中ぐらいかと思いますので、
できる内に最大限のことをやっておきたいと思う今日この頃です。
2009年最後の月、
12月初の記事はOffice2010のレビューということで巨大記事からの幕開けです。
あの日のレビューから約3年-
11月19日、マイクロソフトはOffice 2010のベータ版を無料で公開しました。
本ブログでは本来掲載予定だった酒井法子裁判や女子大生殺害、
絶食をやめた市橋容疑者、事業仕分け等々の記事の掲載を後回しにして、
最優先でOffice 2010レビューの制作・掲載を決定致しました。
ただし、今回のOffice 2010は変更点がマイナーながら多く、
7完全レビュー(発売9カ月前にここまで書けたのも今更ながら奇跡と思うが)以来の
大規模レビュー(使用画像数106枚)となっており、かなり記事が長くなっております。
どうぞ最後までご覧頂いて、購入する際の参考になれば幸いに思います。
それではレビュースタートと致しましょう。
※画像はクリックすると拡大表示します。(ただし画面のサイズによっては原寸大の画像が
表示されないことがありますので、原寸大を表示したい場合は画像を直接開いてください。)
※この記事には続きがあります。Outlookがこの記事の最後ではありません。
続きを読むには、「つづきを読む」をクリックしてください。
なお、「つづきを読む」の表示が記事の最下部にない場合は、全て表示されています。
1.エディションの選択
1-1:特設サイトを開く
このサイトを開くと、上のような画面が表示されます。
画像に少し書き込んでおりますが、Home and Business(少し長すぎないか?おとなしく
Premiumぐらいでいいのに)版のダウンロード及びインストールには特別な技術が
組み込まれており(もちろん後述します)、インストールしながら
新しいOfficeを使うことができるというものです。
Professionalにはこの技術は組み込まれておらず、ダウンロード容量を見る限り
今までのOffice 2007と同じ形式を取るのではないかと思われます。
ダウンロード容量についてはHome and Businessが
2MB程度と圧倒的なコンパクト化を実現しました。
これを解凍しても600MBにはならないということはいうまでもありませんので、
インストール完了後もインターネット接続環境は必須です。
一方Professionalについてはダウンロード容量が600MB程度ありますが、
一度ダウンロードすると落としきりでインストールが進んでいくものと思われます。
どちらかのエディションを選んで、「今すぐダウンロード」をクリックします。
また、よく寄せられる質問にも目を通しておくとよいでしょう。
よく寄せられる質問のページによると、
使用期限は2010年10月31日だそうです。意外と長い。
ちなみに、このページをスクロールすると上のような情報がありますが、
Professional Plusについては一般的には使われないソフトも含まれておりますので、
実際個人レベルで購入することはないと思われます。
よって、試用目的としてProfessional Plusはいくら無料といえども少し豪華すぎる気が
(全てインストールしても全て使い切れない)するのでお勧めできません。
(どうしてもというのであれば止めはしませんが。)
1-2:エディション別ページ
エディションを選択してLive IDでログインするとこのようなページが表示されます。
ページの左下にいろいろと文章が書かれていますがそのようなものを読む余裕はないので、
すぐに右上の「今すぐダウンロード」をクリックします。
(試用する側にとっては、ダウンロード=使えるようになるまでの
クッションが多ければ多いほどストレスが溜まっていく物なんですがね・・・)
そして、述べておくべき新技術「Click-to-Run」
これはインストーラを実行した瞬間Officeが走り出すという状態を象徴する言葉で、
高性能なコンピュータではまさにこのようになることが予想されます。
すなわち、実質的なファイルのインストール作業を必要としないのです。
それでも、最低限のファイルはインストールされますが、数MB程度。
それで、Office本体はどうやって実行しているのかというと、インターネット。
インターネットの仮想化技術を利用して、コンピュータにソフトを
インストールすることのないままOfficeプログラムの実行ができます。
もちろんこれではオフライン状態になった時に実行できませんから、初回起動時に
プログラム(っぽいもの)をダウンロード・インストールすることで次回からはオフライン状態でも
Officeプログラムを実行できるようになります。
つまり、ダウンロード作業はあっても今までのHDDをうならすイライラのインストール作業が
不要になるという技術が「Click-to-Run」なのです。
(厳密にはバックグラウンドでインストールを行うが、HDDも過酷動作はしない)
この技術により、ダウンロードしてからOfficeプログラムを使用可能になるまでの時間が
短くなるだけではなく、結果的にHDDの断片化を減らすということも期待できます。
これが、2009年のMSが考えた新技術なのです。
2.ダウンロードとインストール
2-1:ダウンロード画面
ここでようやくOfficeの試用版をダウンロードできます。
ここで、注目すべきところが、「キー入力の自動化」
今までの試用版製品も製品版製品も全てライセンスキーの入力を要求してきました。
Office2010ではこれらの作業が省略されることで、より早くOffice 2010を使えるようになります。
そもそもコピーアンドペーストならまだマシですが、パッケージ版ではそれが使えず
ライセンスキーを打ち間違えるというケースも多々あったのではないでしょうか。
もし製品版でもメディア自体とインストーラが関連づけられて、ライセンスキーの入力が
省略されるなら、さぞかし人々は便利な世の中になったと実感するでしょう。
というより、ある意味インストーラの革命と言っても過言ではないかもしれません。
また、インストーラにも次へ等のボタンはありません。
いつの間にかインストールされて勝手にPowerPointのデモが表示されているといった状態です。
(Home and Businessの場合であり、Professional以降のインストール形態は不明)
これらを見ると、コンピュータへのプログラムの
インストールというものが新時代を迎えたといえるでしょう。
プログラムのインストールは「インストーラ」ではなく「ランチャー」が
すべきだというのがOffice 2010チームの考えのようです。
今すぐダウンロードをクリックするとダウンロードが始まりますのでそのまま実行してください。
2-2:インストール
すると、次のような画面が表示されます。
インストーラなるものはなく、この画面がいきなり表示されます。
気になりますが画面はこのまま放置しておきましょう。
ちなみに、下のオレンジの部分はアニメーションで波となって常に動いています。
応答なしの検出用とでもいうのでしょうか。
ダウンロードやインストールの時間が少々かかりますが、
最後のステップはそんなに長くはありません。
全体的にこの作業にかかる時間は環境にもよりますが、5分弱です。
3.インストール完了(※)とPowerPoint起動
3-1:PowerPoint起動
インストールが完了(※)すると、デモンストレーション用
(インストールが完了※したことの証明)としてPowerPointが起動します。
※インストールの完了と言っても表面的にはインストールが完了したように見えますが、
バックグラウンドではダウンロードとインストールが進行していて、Officeプログラムを
使いながらであっても数分で完了します。
(ただしまだ使っていないOfficeプログラムのダウンロードやインストールは行わず、
それぞれのOfficeプログラムが初めて起動された時に
そのプログラムのダウンロードとインストールを行います。)
3-2:デモプレゼン
右下に吹き出しが出ているかと思いますが、これは初回起動時でPowerPointの
ダウンロードとインストールをバックグラウンドで行っていることを知らせるもののようです。
この状態でも、Officeプログラムは普通に使うことができます。
<<PowerPoint 2007の画像>>
上の2010と比べると(2010は)とことん無駄な視覚効果を排除して軽く、
Office 2000風のクラシックな感じに仕上げた感じです。
視覚効果を付けまくることだけが美しいと
いうことではないことにようやく気づいたようです。
つまり、視覚効果を付けなくても、
やり方によっては十分美しく仕上げることができる、ということです。
いきなりPowerPointが起動してどうするのかというと、「これなら準備はOKです」
(文章的におかしいので製品版の表記は変わる可能性有り)として
とっととスライドを見てくれと書いてあるので早速再生してみたのが下の四連画像。
プレゼンの一枚目でインストールがバックグラウンドで行われていることを宣言。
続いて、一番最初に強制的に起動されたプレゼンだけあって
Officeプログラム関連の紹介が続きます。
Office 2007にもあったポイントアンドクリックの書式設定が
Office 2010でクローズアップされているというのは不思議ですが。
プレゼンを見てくれと一枚目に書いてあるのに二枚目から左下にとっとと
Escでプレゼンを終了して作業に戻れというのですが、あえて続行。矛盾してないか?
BackStageというのはそこにもあるように簡単に言えば「全画面のファイルメニュー」
Office2007ではロゴをクリックするとファイルメニューが出てきていましたが、
それが全画面に拡張されたようなものです。
リボンは2007とあまり変わりませんが、フォントがメイリオになったのと、
一部を除いて配色が銀に統一されました。
2007が2003のイメージをかき回して反発が起きたことを反省し、2010では2000の
銀世界のイメージを取り入れつつ最新機能を詰め込んだ2007のイメージを織り込むことで
2000ユーザーを取り込もうという戦略があるように思います。
(数式で表すと、Office 2010=Office 2000+Office 2007÷2)
青が嫌われたので、Windows 3.1の時代からなじみ深い銀(=灰)色をテーマ色とすることで
安定したソフトであるということを表現しようとしているようにも見えます。
各ソフトの宣伝をしているようです。ごくごく当たり前のことを書いていますが、
Office Web Apps(Web上で文書の表示・編集ができる機能)については二回目までは
成功しましたが三回目以降からアップロード元ソフトの反応が無くなったため
(アップロードする時にステータスバーの部分にアップロード中と表示されるがそれが表示されず、
ファイルにも変化がない)、Web Appsのレビューについては省略とさせて頂きます。
今後の安定性が改善されたところで、何らかのレビューを行おうとは考えています。
最後に、いろいろとアドレスが書かれていますが、
必要があればクリックしてみれば何か有益な情報が得られそうです。
私はそのような暇はありませんので、
このスライドを最後としてPowerPointはとっとと閉じましたが・・・
PowerPointの機能面のレビューは
この記事の下の方で行っていますが、まずはWordからご覧ください。
4.各ソフト徹底特集(Word)
4-1:Word起動
PowerPointはここまでとし、ここからはOfficeのソフトを徹底的にレビューしていくこととします。
まずは基本のWordから見ていきます。
Wordも同じくダウンロードという形を取っているようで、
前作より若干起動までに時間がかかる印象があります。
4-2:サンプル文書作成
試しにサンプル文書を作ってみました。
Wordの新機能としては、今まで図形内の文字装飾として使われていた新しい形式の
ワードアートのセットが、普通の文字の装飾としてもワンクリックで利用できるようになりました。
このため、ワードアートをわざわざ挿入する手間が省ける、ということです。
機能は文字をドラッグした状態でフォントの部分にある光彩付きの
Aをクリックするだけで利用可能です。
新ワードアートはデフォルトで光彩付きのものがあるなど、今までのワードアートと比べて
数倍も品質が向上しています。人をあっと驚かせる書類を作ることが出来そうです。
もう一つの新機能は「スクリーンショットを簡単に取れる機能」の追加です。
今までスクリーンショットといえばPrintScreenでしたが、
それを知らない人向けに、Officeアプリケーションの多くにこの機能が追加されました。
撮りたい画面を選んで、領域を選択-
これだけでソフトの画面などが画像として挿入されます。
今までのPrintScreenであれば撮った後どこかに貼り付けてトリミングなどをしていましたが、
Officeのこの機能を有効に活用すれば、ウィンドウをどんどん「撮り貯め」することができます。
PrintScreenの機能自体を知らなかった人にも、
今表示されているウィンドウを「撮る」という概念が浸透していくものと思われます。
もちろんPrintScreenの方法を教えられた人も、無駄ではありません。
Altキーと同時押しすれば個別のダイアログなどを撮ることもできますし、
用途用途に応じて使い分けることをお勧めします。
インターネットの画面をワードに貼り付けられないかと思っていた人などにお勧めの機能です。
<<Word 2007の画像>>
ここでWord2007との比較です。
(2010は)こまごました境界線が排除されてすっきりした感じが見受けられます。
立体感の表現をやめて、視認性の向上に努めた感じもありそうです。
2007開発時の2006年には予測できなかった「ウルトラモバイルパソコンの爆発的な普及」
これにまずOfficeが対応したと言っても、過言ではないでしょう。
メイリオが可読性に優れ、ウルトラモバイルパソコンなどの解像度の低い環境でも
文字が見やすい、ということなどの理由でOffice2010のソフトのリボンの部分の
フォントはメイリオとなっているようです。
4-3:Back Stage
左上のファイルボタンを押した時に開くこのような画面を覆い尽くす
全画面のメニューを「Back Stage」と呼びます。
これはどうも2007の延長線と考えれば想像が付きやすいですが、上の画面では
一つ情報というだけでも共有準備やバージョンなど他の機能へのリンクが盛りだくさん。
Office2007ではあり得なかった画面です。
右にはプロパティなど文書に関する情報がぞろぞろと書かれていますが、
果たして需要があるのかどうか。
編集時間を記録しているのはある意味使えそうだなとは思いましたが。
ちなみに、一番左のメニューをクリックすることで画面を切り替えることができます。
BackStageを閉じる時は開いた時と同じボタン「ファイル」をクリックするだけです。
Office 2007やVistaの時のようによく分からないロゴをクリックする必要はありません。
Word 2010で最近使用したファイルはないので当然空欄、と。
ファイルを開くとここにリストが溜まっていくようです。
どのような表示形式になるのかは分かりませんが、
これはファイルを開いた時のお楽しみと言うことで。
新規作成からテンプレートを選んでみた画面です。
Officeのテンプレートサイトに直接接続してテンプレートを見られるため、とても量が多く、
画面を見るだけでもカラフルな印象が伝わってきます。
(今まではアプリケーション経由ではなく、テンプレートから書類などを
作る場合はWebサイトに自分からアクセスして、
ダウンロードする必要がありました:とても面倒で、やる気がしない)
これらのテンプレートは、それぞれのアプリケーションの特性を
知り尽くすプロが作成したものですから、
内容を少し変えるだけで初めから
「質の良い」文章を作ることが出来ます。
私のように一定の知識があると一から作るという人もいますが、
やはりテンプレートを書き換えて完成させるより時間がかかってしまうのが現実です。
次に、印刷をクリックした画面です。これは驚きです。
「印刷プレビュー」という項目は無くなってこの画面に統合され(全画面表示の活用)、
この画面内で全て印刷まで済ませられるようになりました。
詳細な設定画面を開いて部数や余白などを設定していたものが、
全て印刷に関する項目で一元的に設定できるようになったことで、
この部分は驚きながらも操作性は上がったのではないかと思います。
また、この画面についてはどのOfficeアプリケーションにおいても同様となっているので、
別々に覚え直す必要もありません。
共有をクリックした画面です。ここではファイルの種類の変更から文書を選んでみましたが、
もちろん他の項目も選択できます。
上から二番目の「SkyDriveに保存」を選択すると、最終的にはOffice Web Appsを
使うことができるわけですが、当方では動作に失敗して掲載できていない点
あらかじめご理解頂ければと思います。
他にも、特殊なアドインなどを入れることなく、無料でPDFに変換したりすることも可能です。
最後にヘルプをクリックした画面です。ヘルプや作業の開始、お問い合わせなど
いろいろありますが、注目すべきは右の製品一覧が列挙されている部分。
これは全画面で領域が確保できたからこそ実現できたものであって、もし今までの
Office 2007のファイルメニューを踏襲していれば、このようにインストールされている
全てのアプリケーションを列挙させることは不可能だったと思います。
むしろこの全画面表示によって、
新しいバージョン表示の形を実現したというのは紛れもない事実ですが。
5.各ソフト徹底特集(Excel)
5-1:Excel起動
ExcelもWordと同じで特に変わった点はありませんが、前バージョンのExcelと
比べると起動が多少早くなった印象を感じます。
厳密にストップウォッチなどで測ってはいないので何とも言えませんが。
5-2:サンプル書類作成
試しにExcel 2010の新機能を使ったサンプル書類を作成してみました。
中途半端な部分があるのは山々ですが、画像にて解説しているとおり
追加された機能についてはあまり大きなものはないという考えで良いと思います。
ただしスパークライン機能についてはそれこそ業績の分析や
傾向の分析などに使うと役に立つ可能性はあるのではないでしょうか。
また、配色は銀色でOffice2000ライクなものとなり、過去のバージョンを使っていた
ユーザーにも親しみやすいようになっています。
さらに、セルの位置を示す色についても見直され、
ウルトラモバイルPC等での視認性を意識したものとなっています。
<<Excel 2007の画像>>
ここで2007と比較してみましょう。やはり2007は青一色で文字が細かかった印象がありましたが、
2010ではメイリオの採用により空間が少しゆとりあるように見えます。
2003→2007もリボンの設置、メニューの廃止などで大論争となりましたが、
2007→2010もある意味大論争を呼びそうです。
5-3:少し見やすく
スパークラインと実際の数字の部分の背景に色を付けて、少し見やすくしてみました。
というのは本来の趣旨ではなく、画面中央にあるスライサーの項目はマウスオーバーで
色が変わるということです。
そして上からドラッグすると色が変わり、その部分のみが集計対象となります。
これはピポットテーブルを使わない限り目にする機会はないと思いますが、
あれば非常に便利な機能だとも思います。
6.各ソフト徹底特集(PowerPoint)
6-1:PowerPoint起動
インストール後最初に起動したPowerPointはあれはデモンストレーションとして、
今回起動したのは徹底特集のためです。
オレンジの波が揺れる画面が表示されますが、もう慣れましたね・・・
ただMSにとっては動く起動画面を作るということだけでも新鮮なことなのかもしれません。
6-2:画面切り替え
バックでサンプルプレゼンを作っていますが、
これはまだ1枚しか無く途中ですので真に受けないでください。
さて、2010beta時点の画面切り替えの種類は上の通りです。
おそらくファイル互換の都合上増えることはないと思いますが、
製品版を入手しても見てみるポイントではありそうです。
この画面切り替えの部分については、マウスオーバーするとプレビューが表示されます。
プレゼンのスライドとスライドの境界に挟む効果として、自分が最も適切と思うものを
一つ選択し、相手にスライドを効果的に見せるための方法の一つです。
6-3:テーマの選択
プレゼンの運命を左右するテーマ。
もちろん白地だけでも何ら問題はありませんが、それだけでは味気ないものとなってしまいます。
全スライドに共通したテーマを設定することで、とてもプレゼンが見やすくなります。
見やすいプレゼンというのは、統一感のあるプレゼンのことなのです。
Officeチームも特にパワーポイントの機能刷新に力を入れているようで
(他のアプリケーションは機能的に飽和状態だが、パワーポイントは成長の余地有り)、
その一つとしてテーマの全面刷新を選んだようです。
全面といっても過去のバージョンから引き継がれているものも一部ありますが、
2007に比べて大幅にテーマが追加・刷新され、利用者のテーマの選択肢が増えています。
とても色彩豊かでカラフルなものが多く並べられています。
6-4:サンプルプレゼン
ここでは太陽光発電で有名なかの「アープ株式会社」が太陽光発電の必要性を
語ったらどうなるのかという事を想定しながらのサンプルプレゼンです。
内容は時間も余りありませんのでかなり少なめですが、お楽しみ頂ければと思います。
6-5:アニメーション
アニメーションタブのアニメーションの追加の部分をクリックするとこのようにかなり
大きなウィンドウの中で多数のアニメーションを選ぶことができます。
さらにこれだけでは足りないので下の方に「その他の~」というメニューもあります。
「その他の~」を選ぶと別のウィンドウ(Office2003と変わらず)が表示され、
そこではクリックするごとにプレビューが表示されます。
6-6:白黒表示
白黒表示なるものをやってみました。
これは2007にもある機能ですが、表示させる色を限定した時に
どのように見えるのかというものを検証するためのものでしょう。
設定によってはテーマがオフになり、文字だけになるものもあります。
可読性は最高になるとは思いますが、味気ない印象は拭えません。
6-7:サンプルプレゼン完成
サンプルプレゼンが完成しました。
たった2枚のものですが、テーマ機能を使えばかなり立派なものになります。
あえてのテーマなしとして真っ白のプレゼンも視覚的には見やすいと思いますが、
テーマ機能を使って統一した見やすさというのもある程度は必要なのではないかと思います。
その辺について詳しくはPowerPointの解説本などが本屋などにあるかと思いますので
そちらの方を見ていただければ幸いです。
6-8:画像の選択と背景の削除
画像を挿入して選択すると画像ツールというものが表示されますが、
ここまではOffice 2007と同様です。
しかもOffice2007の時のように無駄なグラデーションではなく、
「画像ツール」の部分は薄い部分と濃い部分で構成された二色のタブとなりました。
XPで採用されていたLunaテーマのタブと色使いがよく似ています。
画像ツールを開くと、いきなり左に大きなボタンが。
「背景の削除」というもので、例えば被写体に映った背景が邪魔という場合に、
その背景を削除して被写体だけを残すという機能です。
このような機能をPowerPointで使うのかといわれると使用頻度は微妙ですが、
いざというとき、画像編集ソフトがない時には便利な気もします。
適当に保持する領域をマークしてみた様子です。
ここで注目すべきは、リボンのタブで不要な部分が表示されていないという点です。
これはOffice2010の新機能と言ってもよく、
パワーポイント以外のアプリケーションにも採用されているようです。
機能の中の機能を使う時にもリボンの領域を有効活用しようということなのでしょう。
保持する領域としてマークをクリックすると、クリックした部分の領域が
プラスマークとなって紫部分(背景として削除される部分)が減っていきます。
最後に「全ての変更を破棄」をクリックすると背景の削除はされませんが、
変更を保持をクリックすると背景が削除され、下のようになります。
もし間違えて変更を保持をクリックしてしまったとしても、
元に戻す機能で戻すことができますので、特に心配する必要はありません。
6-9:画像加工
ここでは背景が削除された図に新機能「アート効果」を適用してみた様子です。
アート効果とは、Photoshopでいうフィルタと似たような機能ですが、
簡単にするためフィルタのような細かい設定はできないようです。
ただし、アート効果を適用した状態で「アート効果のオプション」をクリックすると
例えばぼかしであればその度合いなどをスライドバーで調整できるプロパティ画面が開きます。
ここでは上の画面にある「写真レイアウト」から適当に選んでみたものです。
写真レイアウトとは、結論から言うと写真を使って何かをレイアウトする機能で、
SmartArtを簡単な手順で使えるように敷居を低くしたと言っても過言ではないでしょう。
(=ワンタッチで写真入りのSmartArtを作成できる)
ただ、いくら敷居を低くしたと言ってもこのSmartArtの画面構造を
瞬時に理解できる人はそんなに多くはいないものと思われます。
ただ、うまく使いこなすことができれば、プレゼンで相手の理解をより深めることができます。
図の修正機能も再編されました。修正後の画像のプレビューが表示され、今の画像を
どのようにしたいのかというプレビュー画面を見ながら調整することができます。
ちなみに、マウスオーバーするとリアルタイムで元の画像に修正が適用されます。
「画像を少し明るくしたいけど、値を入力するのは面倒」
Photoshopなどの大規模なアプリケーションでは値を入力する必要がありますが、
PowerPoint2010であればクリックするだけで値を入力することなく、簡単に画像加工が可能です。
さらに驚くべき点は、色についてもある程度プレビューが提示され、
白黒やセピアにするくらいであればワンクリックで可能です。
他の色に染めたい場合でも、「その他の色」をクリックすれば
その色だけで表現することが可能かと思われます。
特定の系統の色だけで全てを表現したい場合などに、便利に活用できる機能ではないでしょうか。
7.各ソフト徹底特集(Outlook)
7-1:Outlook起動
Outlookを起動すると、初めのダウンロードという画面に続いて、アカウント設定を移行という
画面が表示されることがあります。
しかし、Outlook2010については起動するのも初めてで、
移行元が存在しないと思うのだが・・・と考えがちですが、実際の所どうなのかは不明です。
あえて同じ画面をもう一枚・・・
というのではなく、オレンジの部分がアニメーションしていることを
感じ取って頂くためにあえてもう一枚撮りました。
上の画像に比べて、若干変わっているのが分かると思います。
Windows 7のように動画を貼れば分かりやすいかとは思いますが、今回は時間の都合上
できませんでしたので、詳しく見たい方はダウンロードしてお試し頂ければと思います。
7-2:アカウント設定
Outlook2010は初めて使うもので、いつも通り「アカウント設定をしますか?」なんて
事を聞いてきたので今回は面倒なので完全パスとさせて頂きました。
この状態でもメールの作成はできますが、メールの送信や受信はできません。
実際メールソフトとして完全作動させるためには、アカウント設定が必要です。
7-3:初期画面
設定らしき設定を終えて、初めての画面はこんな感じです。
Outlook2007とは異なり、メール作成画面以外の画面にもリボンが搭載されています。
これは新機能ですが、逆に扱いづらくなった印象も拭いきれません。
「移動:?」とか「上司に転送」とか最下部の「ページが表示されました」等を見ると
なんと中途半端なGUIなんだと感じてしまいますが、
まあbeta版ですから許してあげましょう。
ちなみにクリーンアップとは本文などが全く同じ、つまり重複するメールを削除することで
データファイルの容量を減らそうという機能らしいですが、
おそらく使うことはあまりないでしょう。
7-4:サンプルメール作成
即興で取引文書っぽいメールを作成してみました。
何気に送信ボタンがありませんが、これはアカウント設定をしていないためです。
アカウント設定をして送受信ができる状態になれば、
宛先入力欄の左の部分に送信ボタンが現れるのではないかと思われます。
ちなみに、Office 2010のUIは全て、最大化ではないウィンドウにするとタイトル部分と
リボンのタブ部分の両方が透明になります。
これにより透明部分が広がって少し美しい印象になります。
この戦略になぜOffice 2007の開発時から気づかなかったのかと
開発チームに問いたくなりますが、まあいいでしょう。
なお、リボンの部分に加えて、件名の部分にもメイリオフォントが使われているようです。
上の画面の最下部に「~に関する詳細情報を表示します」とあったので開いてみました。
ソーシャルネットワークに接続するとここが表示されるようですが、ピアツーピアな
コンピュータがない限り使い道はないと思われますので
単一のコンピュータのみでこの機能を有効に活用するのは難しそうです。
上の画面に続いて、ステータスの更新の部分をクリックしてみました。
相変わらずこのビューにはアイテムはないようですが、当然でしょう。
ビューという言い方も少し初心者には分かりにくいかもしれませんが。
7-5:本文ズーム機能
メール作成画面の右の方にズームを大々的に宣伝しているので、ズーム機能を使ってみました。
75%、100%、200%と選択可能なようですが、手動で特定の値を指定することも可能です。
編注として追加していますが、ズームを200%にした状態です。
単に文字だけが大きくなり、改行記号などはそのままのようです。
目の見にくいお年寄りなどには役立ちそうですが、
それ以外の人々が本文の文字をズームするというのはなかなか無いように思います。
7-6:下書きへの保存
ここでは前述の理由によりメールの送信はできませんので、下書きへの保存となります。
項目の部分はメイリオフォントであり、本文の部分は相変わらずゴシックのようです。
本文のゴシックフォントの設定はHTMLメールと
区別するための唯一の方法と捉えているのではないでしょうか。
7-7:新リボンとタブ
続いて、送受信のタブを見てみます。
進捗度の表示やすべて取り消しなど、
今まで右クリックメニューにあったような機能を引っ張ってきた感じです。
ダイヤルアップ接続の項目が必要なのかよく分からない部分がありますが、
それにしてもリボンの右の空間があまりにも空きすぎな印象は拭えない・・・
フォルダーというタブ項目があるということから見ても、
相当アウトルックのフォルダ機能の大きさというのは大きいということなのでしょうか。
フォルダのコピーや移動、削除などは明らかに右クリックメニューから行った方が早い気が
しますが、リボンの方が簡単に実行しやすいということで移植されたのでしょう。
フォルダーのクリーンアップや自動整理、プロパティなども気になるところではありますが
今回はパスとさせて頂きます。
7-8:検索フォルダ
そんな中でも唯一光っていた「検索フォルダ」なるものを作ってみたいと思います。
この機能はOffice 2007にもありましたが、
リボンにピックアップされたことでより利用される機会が増えることと思います。
検索フォルダとは、画面を見れば分かるかと思いますが、特定の条件に当てはまるメールを
表示するフォルダということで、携帯電話の振り分けフォルダの拡張版と
考えて頂ければ想像が付きやすいと思います。
ここでは特定の人からのメールを選択してみました。
ただこの状態でOKをクリックすると必ずエラーが出ます。
なぜなら、特定の人のアドレスを指定していないから。
「次の人からのメールを表示する」で「選択(H)」のボタンがあると思いますので、
それをクリックすると下のような画面が開きます。
この画面の差出人の欄に直接アドレスを入力します。
あるいは連絡先にいくつか登録しているものがある場合はリストに
連絡先の情報が表示されますのでそこから選択します。
ここではyam5.comのアドレスを入力してみました。
入力および選択(連絡先を登録している場合)が完了すれば、OKをクリックします。
すると、yam5.comの検索フォルダが作成されました。
どのような仕組みになっているのかは詳しくは分かりませんが、
条件(特定の人からのメール:受信メール)にあてはまるメールが表示されるものと思われます。
複数の条件も当てはめてみたいところですが、時間の都合上省略します。
おそらく奥の方にあるのではないでしょうか。
7-9:各種表示の設定
初期状態で右にカレンダーが表示されていますが、Outlook2003や2007使いにとっては
厄介なので真っ先にオフにしたくなる表示です。
このカレンダーのようなものを削除するには、表示タブ→To Do→オフとクリックしていきます。
すると、カレンダーのバーの表示が無くなり、すっきりしました。
それにしても、今までの青い配色が灰色になって、少し落ち着いた気もします。
続いて、左の受信トレイやなんだかいう表示を消したい場合には、
表示→ナビゲーションウィンドウ→オフとクリックしていきます。
ちなみに、ここでカレンダーのTo Doが表示されているのは直後に設定を元に戻したためです。
すると、ナビゲーションウィンドウなるものの表示が消えました。
元に戻すには先ほどの手順でオンをクリックするだけです。
続いて、閲覧ウィンドウの表示も消してみます。
閲覧ウィンドウとは、項目をクリックした時に右に
メールの内容が表示されますが、そのウィンドウのことです。
軽さを求めるのであれば、このウィンドウも不要と考える人もいるのではないでしょうか。
消し方は、表示タブ→閲覧ウィンドウ→オフとクリックしていきます。
これでメールの項目だけの表示になりました。
メールの中身を見るには、閲覧ウィンドウはないので直接ダブルクリックで開く必要があります。
多くのメールを毎日受信、
しかも無駄なメールが多いなどという人には、この形式の表示をお勧めします。
こうして無事に26時間テレビが終了したわけだが、
率直に感じる印象は
「人材に関しては十分だが企画の練りが弱い」という感じであろうか。
確かに人で困ったというと紳助がいろいろなところに飛ばされるというのは
少し悲しい様にも見えたが、総合司会なだけに仕方のないことだろう。
ここで言う人材というのはいわゆる「スタッフ」のことであり、これに関しては様々な場所に
十分配置されていたので特に大きなトラブルもなく
番組を進行できた点についてはよかったと思う。
(タイムキーパーは一人でも十分なのではないかとか思いながら)
今回の26時間テレビの問題点は企画の練りが弱いと言うこと。
具体的に言うと、検証して大体予測がついたものの十分に
検討を重ねず続行を決めた企画があったり、告白するなどとスタッフが相手に
あらかじめ聞いておけば結果の分かるようなものをあえて聞かず
視聴者にカルチャーショックを与えてみたりなど
ということで、今回の総評記事は主と思われる企画を列挙して
それについて書いていくという異例のスタイルをとらせて頂きたいと思う。
評価できる点は赤色で、課題点は青色にしてあります。
・オープニング
いきなりカウントダウンのセットから開始。
(そのセットをエンディングの時にも使うのかと思いきや、使わず外で合唱して終了)
紳助が募金の話をし出す
→24時間テレビと何の関係もないのに、むやみにリンクさせるのはどうかと
(※相手の許諾があるのであれば別)
・クイズ!ヘキサゴン
ルーレットでどこに参加するかが決まるわけだが、
山根はルーレット以前にルーレットが回らずに強制決定
これもバラエティな演出だと思うが、反発する人も視聴者の中には多いはず
ルーレットが回らないと言うことは、あらかじめセットされていたとしか考えられない
・ひょうきんベストテン
羞恥心がランクインしたはいいものの、わざわざ起こしに行くのはどうかと
それなら、わざわざセッティングしておいて他のスタジオを確保して
歌わせるというのもあったのではないだろうか
ステレオを持って羞恥心のいるところまで来て羞恥心に歌わせるかと
思いきや最終的にインタビュワー自身が歌うという意味不明な展開
(見られていないため中略)
・耐久レースのゴール
どの地点でゴールなのかというのがはっきりしていないためにわかりにくい
紳助が感動的な発言を連発するものの、選手に届いていたのかもいまいち不明
カウントダウンももう少し盛り上がれたのではないだろうか
耐久レースのゴール後、完走した後の目標で「告白する」も見事断られた
→これが現実と諭すことも大事だろうが、全国ネットの中で断るというのは非常に大きいこと
視聴者は他人事ながらショックを受けた人も多いだろう
もう一人の方は断られたかと思うと逆告白という急展開
→時間がかかるだけなのであっさりといった方が良いのではないだろうか
離婚届を破ったり、契約書を交付されたりとある人にとっては
何かを成し遂げるための踏み台的なものとなったと思うが、
見ている側からしてみれば完走した時のパフォーマンスにしか見えない
そこまでしなくても、自分の言いたいことを言うだけ、
地方の何かを宣伝するだけで十分な気がする
→普段番組内で番組が宣伝できるのは数十秒だが、ここであれば
一分弱取れるのだから、それを有効に活用すればよかったというのが一つ
あきたこまちの宣伝が良い例
・エンディング
いかだマラソンがうまく進めずリタイヤとなり、船で運ばれる始末
そこで二人がお台場までの道を走っていると
マラソン扱いとなり「負けないで」を歌う展開に
→しかし忘れ物があったようでCM抜けた後もう一度歌い直し
※マラソンの時に負けないでを合唱するのは24時間テレビと同じ展開であり、
山根は以前24時間テレビのマラソンランナーだっただけに、ゴールした時混乱した様子
その後、新人アナウンサーの紹介や提供読みは定番だったが、
最後の合唱で涙する人続出。
<トラブル一覧>
・羞恥心の福岡公演中止
→天候不良は逆らえないことだが、そのための人材はどうなるのか
・いかだリタイヤ
→スタッフの事前の検証で「進まなかった」とわかっていたのに
なぜ計画続行を決意したのか
正直、無謀な計画だったのではないか?
無理と数週間前から分かっていたのであれば、代替手段を提供することもできたはず
しかも当日になって国土交通省からお達しを受けるほどの
膨大な計画をリタイヤにさせた責任は大きい
・忘れ物を取りに戻ったためマラソンの負けないでを二回合唱する羽目に
あと、番組開始前に技術面から斜め見すると書いたので
それについても少し述べておく。
・動的テロップの品質が録画番組水準に向上
これは明らかに言える。誰が、どのチームが何ポイント入ったというのを
瞬時に画面に反映するというのは人間の手作業ではどう考えても難しいことなので、
どこかに何らかの自動化システムが組まれているに違いない。
しかも点数が入った時に若干アニメーションが出ていると
いうのはこれには技術の進化を感じる。
録画番組水準、あるいは過大評価すればそれ以上なのかもしれない。
・フェード映像切り替え
これはオープニングの時から使われていたが、切り替え元の映像と切り替え先の
映像の透明度をいじってフェードで映像を切り替えていた。
これは確かに感動を生み出すのは有効だが、
切り替え先の映像が見れるまでに時間がかかるという難点がある。
視聴者にとって早く見たい映像であれば、フェードを使わないという手も有りだろう。
感動を優先するか、時間を優先するか。
難しい選択である。
・CGテロップの進化
特にこれは三輪車耐久レースの部分で見られたが、瞬時に順位順に並べて
一覧を表示してみたり、アップの画面でそれぞれのチームや順位を表示するなど、
データをCGテロップにうまく活用できていたのではないだろうか。
生放送で状況が刻々と変化する中であのレベルのCGを
うまく操れるのはすばらしいことのように思う。
データ放送については残念ながらフルセグの方は見ることができなかったが、
ワンセグの方では「特定時間にプレゼント抽選」のようなものが行われていた。
この次の抽選の時間というのがデータ放送を見なければ分からないと
いうのは番組を見てくれている唯一の証拠
(=番組を見ていなければならない)のようなものである。
放送と通信の融合については、今回は電話を使ったなんとかというのは
なかったのがこれもまた予算削減だろうか。
今はIT社会となっているだけに、電話回線を増やすより
サーバーを増やした方が安上がりというのは言うまでもないだろう。
CMの回数については相変わらず多かったが、
これはどう見ても避けられない仕様なのではないだろうか。
各社から協賛を得ると言うことは「CMを流せ」ということで
大量のCMを時間帯的に割り振っていかなければならない。
今回何本あったのかは知らないが、
おそらくキーと地方含め一時間で10本前後あったはずである。
それが26時間というのだから、少なからず250本ぐらいはあるのではないだろうか。
視聴者から見てCMはかなり多く見えたが、これは放送局や出演者からしてみれば
次の準備をする良い時間というようなものなのである。
CMは大抵2・3分あるだけに、その間にできることをしておけば・・というような感じである。
ただ、CMをむやみに使う(何かトラブルが起きた時のつなぎなど)のはよくないらしい。
また、予告もせずいきなり左下にロゴだけ表示して急にCMに移るというのは
視聴者無視の自己中心的なやり方ではないだろうか。
現場にいる人だけがその続きの会話を聞けて、視聴者はCM。
おそらく各番組で総集編としてしばらく放送されるので大して被害はないだろうが、
CM枠を他の箇所に移動させるなど工夫はできたはずである。
ここからは番組全体について少し書いていくこととする。
なお、見やすいようそれぞれにタイトルを付けて区切ってある。
<ヘキサゴンの移植?>
今回の26時間テレビのプロデューサーはヘキサゴンの
プロデューサーだっただけに、さらにヘキサゴンの出演者が四六時中いただけに、
ヘキサゴンが26時間番組になったのではないかという印象を拭えない。
また、ヘキサゴンは子供にも一定の人気がある番組である。
それをこういう大型番組に移植すると言うことは、確かに子供は楽しめるかもしれないが、
ヘキサゴンを知らない大人にとっては「つまらない」
この一言に尽きるのである。
深夜が面白いのかというと結局ヘキサゴンのメンバーが
出ていると言うことでここもつまらないという判定になるだろう。
要するに、特定番組をクローズアップして大型番組を制作する
と言うことは、その番組が嫌いな人に見て貰えないと言うことになるのである。
ヘキサゴン発のアーティストが大売れしているだけに
国民のほとんどがヘキサゴンを見ているのかというと
実際そうではないのだ。
そうであれば、視聴率40%前後取れて当然のはずだ。
子供にとってウケの良い番組が、
大人でもそのまま同じ事が言えるのかというとそれは間違い。
こういうのを放送側と視聴者側のギャップと言うことで
見ていただければ幸いに思う。
<未知の力>
どの番組でもそうだが、人も歌も音楽も、みな大きな力を持っている。
その力をどこでどう生かすか。
それ次第で、番組全体の雰囲気というのはかなり変わってくるのではないだろうか。
要素だけではなく、組み合わせであったりタイミングであったり、全てがうまくあってこそ
人に感動をより伝えられるようになるはずである。
<エンディングは同じ展開?>
今回の26時間テレビでは笑顔がテーマとなっていたが、
最後は結局感動と言うことで24時間テレビとほぼ同じような展開になっていた。
やはり感動が一番人を動かす力を持っているだけに、
その武器を使ってイメージを上げようとしている感も否めない。
一番懸念しているのが、このままこの感動路線を突っ走れば
フジテレビの27時間テレビとしての個性が無くなってしまうのではないかと言うこと。
物には必ず固定概念というものがあるが、27時間テレビが
24時間テレビに似通っていけば個性が無くなると言えるだろう。
パロディも多少は必要かもしれないが、意識しすぎるのもどうかと思う。
お互いライバル関係にあるのであればそれは考え物だが、
そうでないのであれば個性を生かした番組作りというものが必要だろう。
<耐久レースの完走の基準>
あと、一つ気になったのが耐久レースの完走の基準である。
これには物理的な根拠があるのか、というところである。
耐久レースはパソコンで言えばベンチマークのようなもので、
確かにベンチマークには完走と言うことで終わりはあるが、
実際の耐久レースは時間内にどれだけ回れたか。
これに完走というものはないのではないだろうか。
として考えると、完走の基準を作って
結果には順位と共に完走できたかどうかというのもまとわりつくわけだ。
実際にこの完走の基準に満たなかった放送局もあるわけで、
だからといってその放送局が頑張っていなかったのか
というと決してそういうわけではないだろう。
テンションを落とさせたくないのかなんだか知らないが完走の基準に満たなかった
放送局のインタビューなどは行われなかったが、ここにも問題がある。
何かを恐れて何もしないというのは最低である。
何かが起きてもそれを覚悟して・・・というのは時には必要なのかもしれない。
トラブルがなかったら・・等と言っていたが、
そのようなことで肩書きが一つ外れるのもこれも現実世界なのだろうか。
<三輪車の価値>
番組前にも書いたが、全員が何かに向けて努力する
これは、絶対に何かを生み出すのである。
紳助も最後で「しょーもない三輪車」等と言っていたが、
この言葉は三輪車を必死で作った側から見れば失礼に聞こえるかもしれない。
だが、あえて大人の世代の人々が今頃になっては使っていない、
使われていない三輪車を使ってレースをしたというのは思い出に残るはずである。
勝ち負けとか完走とか関係なく、
その走った人の一生の記念になるであろう。
わざわざ遠くのお台場まで来て戦うというのは去年にはなかった企画なのだから。
<音響効果>
応援に音楽を使って合唱する等というのはとても効果的である。
音楽素材だけでも十分人を動かす力がある。
だからこそ、BGMというものは雰囲気を演出する重要な要素のうちの一つなのである。
実際にアーティスト本人がその場で歌った生の声で
応援するという試みは良いのではないだろうか。
24時間テレビは最後にサライを合唱する展開であるが、ここで
サライを作ったアーティスト本人が出てきたらもっと面白い、ということなのである。
<初めての中の新鮮感>
神原プロデューサーがこのような大型番組に進出したのはおそらく初めてと
思われるが、おそらくその中に新鮮感があったことは間違いない。
いろいろな人が混乱する姿を直接テレビの画面から見ることはなかったが、
裏でそのようなことが行われているというのは薄々ながら感じたようにも思う。
とりあえず企画だけ出しておいて、後どうなるかは神頼み。
この方法で番組として成立するかどうかは疑問だが、
多くの人に批判されてこそ新しい物が生まれるのではないかと思う。
今回の26時間テレビは総合司会はもちろんのこと、
出演のほとんどをヘキサゴンが乗っ取っただけに、
アンチヘキサゴンを中心に批判が広まることは予測可能である。
(バカな人をクイズ番組に呼んでも答えられるわけないだろ等々)
毎年どこかをついて批判というのはあると思うが、
今年はいつも以上になることが予想される。
いきなり全てを変えて新しいことを始めるというのは
難しいというのが分かったのではないだろうか。
今回の教訓を是非来年にも生かして欲しいと思うが、来年はヘキサゴン主体の
番組ではなくどうか音楽番組なりエチカの拡大版なりネタは
いろいろあるかと思うのでそれらを使っていただければと思う。
最初から最後までいろいろとあったが、
「終わりよければ全てよし」
こう考えている人もいるのではないだろうか。
だが、番組というのは終わりだけよくても意味がない。
録画していれば何度でも見れるからである。
終わりだけよいものはバランスの悪い番組と称されても太刀打ちができないのだから。
いくら技術が向上してもやはり企画がしっかりしていなければ
誰からも認められる番組にはならない。
技術と企画がしっかりしている番組こそ、誰からも愛される番組となるのである。
ホームページでも枠囲みの文字が多かったが、やはりテレビのテロップも枠囲みの文字だらけ。
ヘキサゴンの雰囲気を出すのは良いことだが、せめてヘキサゴンとまったく
関係のないコーナーも設けていればよかったのではないかとも思う。
冒険王がなくなり、めちゃイケと27時間テレビがリンクする機会も
少なくなったわけだが、お台場は無くならないわけで。
となると、夏休みにお台場に行って何のメリットがあるかなどいろいろ考えてしまうが、
やはりお台場という場所の価値のために行けば損はしないのではないだろうか。
最悪、数十年後再び不景気になってフジテレビ社内の
夏休み恒例イベントが中止にならないかだけが心配だが。
以上、過去最高の長さとなってしまいましたが、
今回の26時間テレビに対する思いはこれで全て
吐き出せたと思いますのでこの辺にて締めと致します。
率直に感じる印象は
「人材に関しては十分だが企画の練りが弱い」という感じであろうか。
確かに人で困ったというと紳助がいろいろなところに飛ばされるというのは
少し悲しい様にも見えたが、総合司会なだけに仕方のないことだろう。
ここで言う人材というのはいわゆる「スタッフ」のことであり、これに関しては様々な場所に
十分配置されていたので特に大きなトラブルもなく
番組を進行できた点についてはよかったと思う。
(タイムキーパーは一人でも十分なのではないかとか思いながら)
今回の26時間テレビの問題点は企画の練りが弱いと言うこと。
具体的に言うと、検証して大体予測がついたものの十分に
検討を重ねず続行を決めた企画があったり、告白するなどとスタッフが相手に
あらかじめ聞いておけば結果の分かるようなものをあえて聞かず
視聴者にカルチャーショックを与えてみたりなど
ということで、今回の総評記事は主と思われる企画を列挙して
それについて書いていくという異例のスタイルをとらせて頂きたいと思う。
評価できる点は赤色で、課題点は青色にしてあります。
・オープニング
いきなりカウントダウンのセットから開始。
(そのセットをエンディングの時にも使うのかと思いきや、使わず外で合唱して終了)
紳助が募金の話をし出す
→24時間テレビと何の関係もないのに、むやみにリンクさせるのはどうかと
(※相手の許諾があるのであれば別)
・クイズ!ヘキサゴン
ルーレットでどこに参加するかが決まるわけだが、
山根はルーレット以前にルーレットが回らずに強制決定
これもバラエティな演出だと思うが、反発する人も視聴者の中には多いはず
ルーレットが回らないと言うことは、あらかじめセットされていたとしか考えられない
・ひょうきんベストテン
羞恥心がランクインしたはいいものの、わざわざ起こしに行くのはどうかと
それなら、わざわざセッティングしておいて他のスタジオを確保して
歌わせるというのもあったのではないだろうか
ステレオを持って羞恥心のいるところまで来て羞恥心に歌わせるかと
思いきや最終的にインタビュワー自身が歌うという意味不明な展開
(見られていないため中略)
・耐久レースのゴール
どの地点でゴールなのかというのがはっきりしていないためにわかりにくい
紳助が感動的な発言を連発するものの、選手に届いていたのかもいまいち不明
カウントダウンももう少し盛り上がれたのではないだろうか
耐久レースのゴール後、完走した後の目標で「告白する」も見事断られた
→これが現実と諭すことも大事だろうが、全国ネットの中で断るというのは非常に大きいこと
視聴者は他人事ながらショックを受けた人も多いだろう
もう一人の方は断られたかと思うと逆告白という急展開
→時間がかかるだけなのであっさりといった方が良いのではないだろうか
離婚届を破ったり、契約書を交付されたりとある人にとっては
何かを成し遂げるための踏み台的なものとなったと思うが、
見ている側からしてみれば完走した時のパフォーマンスにしか見えない
そこまでしなくても、自分の言いたいことを言うだけ、
地方の何かを宣伝するだけで十分な気がする
→普段番組内で番組が宣伝できるのは数十秒だが、ここであれば
一分弱取れるのだから、それを有効に活用すればよかったというのが一つ
あきたこまちの宣伝が良い例
・エンディング
いかだマラソンがうまく進めずリタイヤとなり、船で運ばれる始末
そこで二人がお台場までの道を走っていると
マラソン扱いとなり「負けないで」を歌う展開に
→しかし忘れ物があったようでCM抜けた後もう一度歌い直し
※マラソンの時に負けないでを合唱するのは24時間テレビと同じ展開であり、
山根は以前24時間テレビのマラソンランナーだっただけに、ゴールした時混乱した様子
その後、新人アナウンサーの紹介や提供読みは定番だったが、
最後の合唱で涙する人続出。
<トラブル一覧>
・羞恥心の福岡公演中止
→天候不良は逆らえないことだが、そのための人材はどうなるのか
・いかだリタイヤ
→スタッフの事前の検証で「進まなかった」とわかっていたのに
なぜ計画続行を決意したのか
正直、無謀な計画だったのではないか?
無理と数週間前から分かっていたのであれば、代替手段を提供することもできたはず
しかも当日になって国土交通省からお達しを受けるほどの
膨大な計画をリタイヤにさせた責任は大きい
・忘れ物を取りに戻ったためマラソンの負けないでを二回合唱する羽目に
あと、番組開始前に技術面から斜め見すると書いたので
それについても少し述べておく。
・動的テロップの品質が録画番組水準に向上
これは明らかに言える。誰が、どのチームが何ポイント入ったというのを
瞬時に画面に反映するというのは人間の手作業ではどう考えても難しいことなので、
どこかに何らかの自動化システムが組まれているに違いない。
しかも点数が入った時に若干アニメーションが出ていると
いうのはこれには技術の進化を感じる。
録画番組水準、あるいは過大評価すればそれ以上なのかもしれない。
・フェード映像切り替え
これはオープニングの時から使われていたが、切り替え元の映像と切り替え先の
映像の透明度をいじってフェードで映像を切り替えていた。
これは確かに感動を生み出すのは有効だが、
切り替え先の映像が見れるまでに時間がかかるという難点がある。
視聴者にとって早く見たい映像であれば、フェードを使わないという手も有りだろう。
感動を優先するか、時間を優先するか。
難しい選択である。
・CGテロップの進化
特にこれは三輪車耐久レースの部分で見られたが、瞬時に順位順に並べて
一覧を表示してみたり、アップの画面でそれぞれのチームや順位を表示するなど、
データをCGテロップにうまく活用できていたのではないだろうか。
生放送で状況が刻々と変化する中であのレベルのCGを
うまく操れるのはすばらしいことのように思う。
データ放送については残念ながらフルセグの方は見ることができなかったが、
ワンセグの方では「特定時間にプレゼント抽選」のようなものが行われていた。
この次の抽選の時間というのがデータ放送を見なければ分からないと
いうのは番組を見てくれている唯一の証拠
(=番組を見ていなければならない)のようなものである。
放送と通信の融合については、今回は電話を使ったなんとかというのは
なかったのがこれもまた予算削減だろうか。
今はIT社会となっているだけに、電話回線を増やすより
サーバーを増やした方が安上がりというのは言うまでもないだろう。
CMの回数については相変わらず多かったが、
これはどう見ても避けられない仕様なのではないだろうか。
各社から協賛を得ると言うことは「CMを流せ」ということで
大量のCMを時間帯的に割り振っていかなければならない。
今回何本あったのかは知らないが、
おそらくキーと地方含め一時間で10本前後あったはずである。
それが26時間というのだから、少なからず250本ぐらいはあるのではないだろうか。
視聴者から見てCMはかなり多く見えたが、これは放送局や出演者からしてみれば
次の準備をする良い時間というようなものなのである。
CMは大抵2・3分あるだけに、その間にできることをしておけば・・というような感じである。
ただ、CMをむやみに使う(何かトラブルが起きた時のつなぎなど)のはよくないらしい。
また、予告もせずいきなり左下にロゴだけ表示して急にCMに移るというのは
視聴者無視の自己中心的なやり方ではないだろうか。
現場にいる人だけがその続きの会話を聞けて、視聴者はCM。
おそらく各番組で総集編としてしばらく放送されるので大して被害はないだろうが、
CM枠を他の箇所に移動させるなど工夫はできたはずである。
ここからは番組全体について少し書いていくこととする。
なお、見やすいようそれぞれにタイトルを付けて区切ってある。
<ヘキサゴンの移植?>
今回の26時間テレビのプロデューサーはヘキサゴンの
プロデューサーだっただけに、さらにヘキサゴンの出演者が四六時中いただけに、
ヘキサゴンが26時間番組になったのではないかという印象を拭えない。
また、ヘキサゴンは子供にも一定の人気がある番組である。
それをこういう大型番組に移植すると言うことは、確かに子供は楽しめるかもしれないが、
ヘキサゴンを知らない大人にとっては「つまらない」
この一言に尽きるのである。
深夜が面白いのかというと結局ヘキサゴンのメンバーが
出ていると言うことでここもつまらないという判定になるだろう。
要するに、特定番組をクローズアップして大型番組を制作する
と言うことは、その番組が嫌いな人に見て貰えないと言うことになるのである。
ヘキサゴン発のアーティストが大売れしているだけに
国民のほとんどがヘキサゴンを見ているのかというと
実際そうではないのだ。
そうであれば、視聴率40%前後取れて当然のはずだ。
子供にとってウケの良い番組が、
大人でもそのまま同じ事が言えるのかというとそれは間違い。
こういうのを放送側と視聴者側のギャップと言うことで
見ていただければ幸いに思う。
<未知の力>
どの番組でもそうだが、人も歌も音楽も、みな大きな力を持っている。
その力をどこでどう生かすか。
それ次第で、番組全体の雰囲気というのはかなり変わってくるのではないだろうか。
要素だけではなく、組み合わせであったりタイミングであったり、全てがうまくあってこそ
人に感動をより伝えられるようになるはずである。
<エンディングは同じ展開?>
今回の26時間テレビでは笑顔がテーマとなっていたが、
最後は結局感動と言うことで24時間テレビとほぼ同じような展開になっていた。
やはり感動が一番人を動かす力を持っているだけに、
その武器を使ってイメージを上げようとしている感も否めない。
一番懸念しているのが、このままこの感動路線を突っ走れば
フジテレビの27時間テレビとしての個性が無くなってしまうのではないかと言うこと。
物には必ず固定概念というものがあるが、27時間テレビが
24時間テレビに似通っていけば個性が無くなると言えるだろう。
パロディも多少は必要かもしれないが、意識しすぎるのもどうかと思う。
お互いライバル関係にあるのであればそれは考え物だが、
そうでないのであれば個性を生かした番組作りというものが必要だろう。
<耐久レースの完走の基準>
あと、一つ気になったのが耐久レースの完走の基準である。
これには物理的な根拠があるのか、というところである。
耐久レースはパソコンで言えばベンチマークのようなもので、
確かにベンチマークには完走と言うことで終わりはあるが、
実際の耐久レースは時間内にどれだけ回れたか。
これに完走というものはないのではないだろうか。
として考えると、完走の基準を作って
結果には順位と共に完走できたかどうかというのもまとわりつくわけだ。
実際にこの完走の基準に満たなかった放送局もあるわけで、
だからといってその放送局が頑張っていなかったのか
というと決してそういうわけではないだろう。
テンションを落とさせたくないのかなんだか知らないが完走の基準に満たなかった
放送局のインタビューなどは行われなかったが、ここにも問題がある。
何かを恐れて何もしないというのは最低である。
何かが起きてもそれを覚悟して・・・というのは時には必要なのかもしれない。
トラブルがなかったら・・等と言っていたが、
そのようなことで肩書きが一つ外れるのもこれも現実世界なのだろうか。
<三輪車の価値>
番組前にも書いたが、全員が何かに向けて努力する
これは、絶対に何かを生み出すのである。
紳助も最後で「しょーもない三輪車」等と言っていたが、
この言葉は三輪車を必死で作った側から見れば失礼に聞こえるかもしれない。
だが、あえて大人の世代の人々が今頃になっては使っていない、
使われていない三輪車を使ってレースをしたというのは思い出に残るはずである。
勝ち負けとか完走とか関係なく、
その走った人の一生の記念になるであろう。
わざわざ遠くのお台場まで来て戦うというのは去年にはなかった企画なのだから。
<音響効果>
応援に音楽を使って合唱する等というのはとても効果的である。
音楽素材だけでも十分人を動かす力がある。
だからこそ、BGMというものは雰囲気を演出する重要な要素のうちの一つなのである。
実際にアーティスト本人がその場で歌った生の声で
応援するという試みは良いのではないだろうか。
24時間テレビは最後にサライを合唱する展開であるが、ここで
サライを作ったアーティスト本人が出てきたらもっと面白い、ということなのである。
<初めての中の新鮮感>
神原プロデューサーがこのような大型番組に進出したのはおそらく初めてと
思われるが、おそらくその中に新鮮感があったことは間違いない。
いろいろな人が混乱する姿を直接テレビの画面から見ることはなかったが、
裏でそのようなことが行われているというのは薄々ながら感じたようにも思う。
とりあえず企画だけ出しておいて、後どうなるかは神頼み。
この方法で番組として成立するかどうかは疑問だが、
多くの人に批判されてこそ新しい物が生まれるのではないかと思う。
今回の26時間テレビは総合司会はもちろんのこと、
出演のほとんどをヘキサゴンが乗っ取っただけに、
アンチヘキサゴンを中心に批判が広まることは予測可能である。
(バカな人をクイズ番組に呼んでも答えられるわけないだろ等々)
毎年どこかをついて批判というのはあると思うが、
今年はいつも以上になることが予想される。
いきなり全てを変えて新しいことを始めるというのは
難しいというのが分かったのではないだろうか。
今回の教訓を是非来年にも生かして欲しいと思うが、来年はヘキサゴン主体の
番組ではなくどうか音楽番組なりエチカの拡大版なりネタは
いろいろあるかと思うのでそれらを使っていただければと思う。
最初から最後までいろいろとあったが、
「終わりよければ全てよし」
こう考えている人もいるのではないだろうか。
だが、番組というのは終わりだけよくても意味がない。
録画していれば何度でも見れるからである。
終わりだけよいものはバランスの悪い番組と称されても太刀打ちができないのだから。
いくら技術が向上してもやはり企画がしっかりしていなければ
誰からも認められる番組にはならない。
技術と企画がしっかりしている番組こそ、誰からも愛される番組となるのである。
ホームページでも枠囲みの文字が多かったが、やはりテレビのテロップも枠囲みの文字だらけ。
ヘキサゴンの雰囲気を出すのは良いことだが、せめてヘキサゴンとまったく
関係のないコーナーも設けていればよかったのではないかとも思う。
冒険王がなくなり、めちゃイケと27時間テレビがリンクする機会も
少なくなったわけだが、お台場は無くならないわけで。
となると、夏休みにお台場に行って何のメリットがあるかなどいろいろ考えてしまうが、
やはりお台場という場所の価値のために行けば損はしないのではないだろうか。
最悪、数十年後再び不景気になってフジテレビ社内の
夏休み恒例イベントが中止にならないかだけが心配だが。
以上、過去最高の長さとなってしまいましたが、
今回の26時間テレビに対する思いはこれで全て
吐き出せたと思いますのでこの辺にて締めと致します。
今年もFNSの日と題して27時間テレビなる26時間テレビがいよいよ
6時間後に始まるわけだが、どの角度から見ても
規模が縮小されているようにしか思えない。
去年がはっちゃけた「めちゃイケ」主体の番組だったとするならば、
今年は言うまでもなく「ヘキサゴン」主体の平和的な番組となっている。
大胆なことをやって笑いをとる
(=去年の27時間テレビで車にペンキをぶっかけた→後にBPOで審議)より、
クイズやボケ、つまり芸人主体で笑いをとろうという作戦なのではないだろうか。
また、今回は去年にはなかった「感動」を取り入れて泣かせる番組もあるようで。
あえて体力的にギリギリか不可能な値を設定(12時間耐久レースなど)することで、
自分自身の経験の向上や、周りの人のありがたさ、頑張っている人たちへの応援など、
人を温かくさせるという意味でのホットな番組になる可能性もある。
という面から見ると、マラソンを完走してゴールする24時間テレビと
重なってきたのではないかという印象が拭えない。
あの番組は、元から感動ばかりを取り上げ、それと並行してマラソンをすることで
人の温かさを知る・知らされるというようなものとなっている。
27時間テレビは感動ではなくバラエティで攻めてきただけに、
「冒険王」の中止と共に路線転換を迫られたのではないかという考えも
一つ汲み取れる。
不景気が直撃して少なからず番組の制作予算が減ってきている中でも
必死にやりくりして伝統は守り続けなければならない。
随所で100年に1度と言われる不景気だが、
これを乗り越えれば明るい未来が待っているのかというとそうでもない。
明るい未来を作れるかどうかは、全て今の努力次第なのである。
多くの人が一つの目標に向かって努力すれば、
それが次にも継がれて最低限の品質は確保される。
現代社会とは、そういうものなのではないだろうか。
本題に戻るが、規模の縮小というものは、
公式宣伝ホームページ(フジテレビ)を見ても明らかである。
実は去年の27時間テレビのページも何故か削除されずそのまま残っているのだが、
まず26時間テレビの方を見て取れる点は
・フラッシュに遊び要素がない
→ページに見に来た人を楽しませようという考えは今年はないようだ
・3Dの立体キャラが省かれている
→制作予算の削減?一つキャラを作っておけば番組内どこでも使えるのに
・枠囲み文字の増加
→ヘキサゴンの名残?確かに見やすくはなるが使いすぎるのもどうかと
・画像の大きさを大きくして情報を整理した印象
→逆に整理されすぎて少し内容の薄弱さを感じる
・画像マウスオーバーフェード技術の導入(おそらくJavaScript)
→そんなところに力入れるより、
外装(ページデザイン・番組内容)に力を入れなければならないはず
27時間テレビは一年に一回、フジテレビの最新の技術を
見せつける絶好の機会だけに、
昨年の記事で書いた問題点がどれだけ改善されているか。
内容ももちろん見るが、技術的にどうなっているのか。
その観点からも斜め見していこうと思う。
また、本ブログでは番組の実況は行わず、最後に総論として
番組全体をまとめた形での記事を書くようにしております。
なお、実況を求めるのであれば2chなどで見ていただければと思います。
以上、後は本番に任せるのみです。
P.S.
今年の26時間テレビは予算削減なのか何なのか知らないが、
他の番組内でもあまり宣伝がされておらず、テレビを見ていない人には
ほとんどその存在に気づかないような感じである。
新聞やテレビの番組表を見てやっと気づいたり、前夜祭を見てやっと気づいたり、
といった人が多いのではないだろうか。
もちろんフジテレビ側としては広告を打つよりかは明らかに安い戦略だが、
これでは国民的支持は得られないだろう。
自己満足のための、伝統を守り抜くためだけの
番組を制作しているのでは、視聴率は取れない。
国民的番組となって話題を独占させていくためには、十分に周知をして
視聴者目線での番組を制作していく必要があるだろう。
6時間後に始まるわけだが、どの角度から見ても
規模が縮小されているようにしか思えない。
去年がはっちゃけた「めちゃイケ」主体の番組だったとするならば、
今年は言うまでもなく「ヘキサゴン」主体の平和的な番組となっている。
大胆なことをやって笑いをとる
(=去年の27時間テレビで車にペンキをぶっかけた→後にBPOで審議)より、
クイズやボケ、つまり芸人主体で笑いをとろうという作戦なのではないだろうか。
また、今回は去年にはなかった「感動」を取り入れて泣かせる番組もあるようで。
あえて体力的にギリギリか不可能な値を設定(12時間耐久レースなど)することで、
自分自身の経験の向上や、周りの人のありがたさ、頑張っている人たちへの応援など、
人を温かくさせるという意味でのホットな番組になる可能性もある。
という面から見ると、マラソンを完走してゴールする24時間テレビと
重なってきたのではないかという印象が拭えない。
あの番組は、元から感動ばかりを取り上げ、それと並行してマラソンをすることで
人の温かさを知る・知らされるというようなものとなっている。
27時間テレビは感動ではなくバラエティで攻めてきただけに、
「冒険王」の中止と共に路線転換を迫られたのではないかという考えも
一つ汲み取れる。
不景気が直撃して少なからず番組の制作予算が減ってきている中でも
必死にやりくりして伝統は守り続けなければならない。
随所で100年に1度と言われる不景気だが、
これを乗り越えれば明るい未来が待っているのかというとそうでもない。
明るい未来を作れるかどうかは、全て今の努力次第なのである。
多くの人が一つの目標に向かって努力すれば、
それが次にも継がれて最低限の品質は確保される。
現代社会とは、そういうものなのではないだろうか。
本題に戻るが、規模の縮小というものは、
公式宣伝ホームページ(フジテレビ)を見ても明らかである。
実は去年の27時間テレビのページも何故か削除されずそのまま残っているのだが、
まず26時間テレビの方を見て取れる点は
・フラッシュに遊び要素がない
→ページに見に来た人を楽しませようという考えは今年はないようだ
・3Dの立体キャラが省かれている
→制作予算の削減?一つキャラを作っておけば番組内どこでも使えるのに
・枠囲み文字の増加
→ヘキサゴンの名残?確かに見やすくはなるが使いすぎるのもどうかと
・画像の大きさを大きくして情報を整理した印象
→逆に整理されすぎて少し内容の薄弱さを感じる
・画像マウスオーバーフェード技術の導入(おそらくJavaScript)
→そんなところに力入れるより、
外装(ページデザイン・番組内容)に力を入れなければならないはず
27時間テレビは一年に一回、フジテレビの最新の技術を
見せつける絶好の機会だけに、
昨年の記事で書いた問題点がどれだけ改善されているか。
内容ももちろん見るが、技術的にどうなっているのか。
その観点からも斜め見していこうと思う。
また、本ブログでは番組の実況は行わず、最後に総論として
番組全体をまとめた形での記事を書くようにしております。
なお、実況を求めるのであれば2chなどで見ていただければと思います。
以上、後は本番に任せるのみです。
P.S.
今年の26時間テレビは予算削減なのか何なのか知らないが、
他の番組内でもあまり宣伝がされておらず、テレビを見ていない人には
ほとんどその存在に気づかないような感じである。
新聞やテレビの番組表を見てやっと気づいたり、前夜祭を見てやっと気づいたり、
といった人が多いのではないだろうか。
もちろんフジテレビ側としては広告を打つよりかは明らかに安い戦略だが、
これでは国民的支持は得られないだろう。
自己満足のための、伝統を守り抜くためだけの
番組を制作しているのでは、視聴率は取れない。
国民的番組となって話題を独占させていくためには、十分に周知をして
視聴者目線での番組を制作していく必要があるだろう。
以前の記事をご覧頂いた方は分かるかと思いますが、
実は現在グラボの補助電源部分にDVDドライブの電源ケーブルを借用しているため、
DVDドライブが使えず、実機へのインストールができない状況です。
インストールできればもう少し詳しい感想なりを書こうと思ってはいますが、
とりあえず今回は概論のみ簡潔に書いておきます。
数々のスクリーンショットなど覗いてみて一番の率直な感想
「以前よりユーザーフレンドリー(親切)になった」
Vistaが一般世間から嫌われ者(=シェアを見れば一目瞭然)にされた事を受けたためか、
セットアップ時の背景壁紙が少しさわやかになっているようです。
+「ようこそ」画面の文字に影がついたとかそういう小さな進化も感じられましたが。
そのほかはパフォーマンス、互換性の向上などとうたっていますがどうなることやら。
この辺は実機へのインストール待ちです。
(VistaはRCから製品版へのアップデートはできないと書かれていましたが、7はできるらしい?)
※XP Modeについて
XP用に作られたソフトを企業がVistaや7のために作り直さなくて良いという
ある意味画期的な技術が7の製品版に搭載されるようです。
これをXP Modeと呼び、仮想のXPを起動することで実現される技術(Virtual PCの応用)です。
ただし、そのためには仮想化環境が必要なようで、CPUによって動く動かないが決まるとか。
(リストを見てみましたが、Core 2でも動かないとされているものがいくつかありました。)
ただ、XP Modeが動かないからといってインストールできない、7を利用できないと
いうことではありませんので、企業のトップ以外の方はそう心配する必要はなさそうです。
実は現在グラボの補助電源部分にDVDドライブの電源ケーブルを借用しているため、
DVDドライブが使えず、実機へのインストールができない状況です。
インストールできればもう少し詳しい感想なりを書こうと思ってはいますが、
とりあえず今回は概論のみ簡潔に書いておきます。
数々のスクリーンショットなど覗いてみて一番の率直な感想
「以前よりユーザーフレンドリー(親切)になった」
Vistaが一般世間から嫌われ者(=シェアを見れば一目瞭然)にされた事を受けたためか、
セットアップ時の背景壁紙が少しさわやかになっているようです。
+「ようこそ」画面の文字に影がついたとかそういう小さな進化も感じられましたが。
そのほかはパフォーマンス、互換性の向上などとうたっていますがどうなることやら。
この辺は実機へのインストール待ちです。
(VistaはRCから製品版へのアップデートはできないと書かれていましたが、7はできるらしい?)
※XP Modeについて
XP用に作られたソフトを企業がVistaや7のために作り直さなくて良いという
ある意味画期的な技術が7の製品版に搭載されるようです。
これをXP Modeと呼び、仮想のXPを起動することで実現される技術(Virtual PCの応用)です。
ただし、そのためには仮想化環境が必要なようで、CPUによって動く動かないが決まるとか。
(リストを見てみましたが、Core 2でも動かないとされているものがいくつかありました。)
ただ、XP Modeが動かないからといってインストールできない、7を利用できないと
いうことではありませんので、企業のトップ以外の方はそう心配する必要はなさそうです。
世間は新型インフルエンザとやらで世界中がパニックになっているようですが、、、
以外とITの方面はパニックにはなっておらず冷静なようです。
まぁ、Windows 7のRC1が一部の人に公開されたとか何とかいっていますが、
一般公開はどうも7日のようです。
ただ、このRC1ではマイクロソフトがアップグレードではなく、新規インストールを
するように呼びかけているのが不思議なところでもありますが。
とりあえず、公開され次第インストールして報告などできればと思っていますが、
時間の都合などありますのでできない場合はご理解頂ければと思います。
さて、GWということで時間が少しできましたので、
最近の現状について少しレビューしたいと思います。
最近は、↓のグラボのクロック耐性を調べるために計10時間以上を費やした気がしますが、
(その途上で多々トラブルもありました)今はこの辺のクロックで落ち着いています。
クロックなどについても全て書いておりますのでご覧ください。
まずは出会った理由から。。
価格.comのグラボの売り上げランキングを巡り巡っていると、
Radeon HD3450のAGPロープロカード(AH3450/HTP/256M)を発見。
どうも2008年夏頃から発売されているらしく、新しいと言えば新しい方かも。
HDCP対応(HDCP対応グラボとデジタルディスプレイと
地デジチューナーがあれば地デジを視聴できます。)、Direct X10.1対応
(なんということかNVIDIAはDirect X10までしか対応できていない)、
そして手頃な値段(ギリ6000円台)ということもあり購入決定。
以下からは、分野別に分けて解説していきますので、必要な部分だけ
読んでいっても構いませんし、
グラボの取扱などが初めてで不安という方は全て読んで頂いても構いません。
<購入の基準になった項目>
ここでは、HD3450の購入の決め手となった項目について解説しています。
・消費電力
HD3450の消費電力は、何Wと具体的に言うことはできませんが、3000台のローエンドカードと
位置づけられていて、上位の3650より性能が下がっています(下げられています)。
とりあえず、このP43.4GHz+500GBHDD+その他諸々×160W(PLC機能付き)の
PCでも動きましたのでご参考までに。
※ただこのカードは補助電源(4ピン)が必要ですので、確保できない場合(特にメーカー製
PCは確保できない場合が多い)は分岐ケーブルなどを事前に購入しておくことをお勧めします。
・サイズ
玄人志向などのロープロカードでは、ロープロの定義されたサイズを超えるものも
一部ありましたが、このカードはそうでもないようです。
ただ、コンピュータやケースの構造によって入る・入らないの基準が
一律に決まってしまいますので、あらかじめサイズを確認しておくことをお勧めします。
(特にメーカー製パソコンは要注意)
・冷却構造
HD3450はローエンドと言うこともあり、さほど熱を持つカードではありません
(アイドル状態で40度前後)が、どうもファンは必要なようです。ASUSのAH3450は
高速回転するファン(扇風機と同じぐらいの速度・・・手を入れると切れそうな感じ)が
ありますので、夏でも耐えられそうです。
他のメーカーのPCI-E版では、
HD3450が熱を持たないことからファンレスになっているカードもあります。
<両社の比較>
NVIDIAとATIが、どのような面で優れているのかを解説しています。
・NVIDIAとATI
NVIDIAはどちらかというと2Dが得意で、3Dもほどほどにできるバランスの取れたカードです。
ただ、クロック耐性が低い個体もあり、オーバークロッカーには不向きかもしれません。
(もちろん冷却を十分にすればある程度は可能)GPU-Zと高い互換性を持ち、
ほぼ全てのカードで情報の表示ができます。
ATIはどちらかというと3Dが得意(特にドライバで調整[VistaのAeroに最適化]された感が強い)で、
2DはNVIDIAと比べものにならないぐらいひどいカードもあります。
その代わり、クロック耐性は高く、ファンレスのものでもコア・メモリ合わせて
200MHz前後上がる個体もあります。
GPU-ZがもともとNVIDIA用に作られたような感じですので、一部カードでは
全ての項目が表示できない場合があります。
(さらに、カードによっては起動時にフリーズする場合も。)
・オーバークロック
オーバークロックに関してはNVIDIAもATIもドライバに付属しているソフトで調整可能です。
ただ、いずれのソフトも上限があり、上限を超えてオーバークロックしたい場合は
BIOSを書き換える必要があります。NVIDIAはあまり聞きませんが、ATIのカードには
アイドル時にはクロックを下げ、高負荷時にクロックを上げる機能がBIOSレベルで
組み込まれており、それらを解除したい場合、あるいはファンがついているカードで
ファンの速度を%単位で調節したい時などにはBIOSを書き換えなければなりません。
・発熱
発熱はどちらかというとNVIDIAの方が大きい印象があります。
特にハイエンドのカード(9600GTなど)となってくると、爆熱カードで消費電力もままなりません。
PCIで9400GTのカードが玄人志向から出ていますが、これもある程度電力を
消費するのではないかと思います。
かといってATIが特別に低いわけではありませんが、AMD(CPU会社)とATI(GPU会社)が共同
開発している関係で、それぞれのノウハウを生かし、
それなりの工夫がなされているのではないかと思います。
<時系列>
AH3450/HTP/256Mを購入してから、
利用に至るまでの経緯と数々のトラブルと対処法を解説しています。
1.AH3450/HTP/256Mを取り付け
→特に問題なし。ただし、補助電源を刺す必要があり、ケーブルを確保できなかったので
一時的にCDの電源ケーブルを拝借。よって付属CD使えない・・・というオチです。
2.スイッチオン、恐怖の起動
→消費電力オーバーでピーピー言わないかどうかが不安でしたが、
無事にブート音を確認できました。
[トラブル1:画面が出ない!]
→HDDのアクセスランプを見るとWindowsが立ち上がっている感じがするのに、画面が出ない。
何故だ・・・と思い、RGBケーブルを刺し直してみると直った。
おそらく接触が悪かったのだろう・・・
[教訓1-画面が出ない時はまず端子の接触不良を疑う]
→RGBケーブルを刺し直しても直らなければカードを挿し直す。
3.起動はしたものの、当然ドライバが見つからずAeroは無効。
[トラブル2:ドライバは?!]
→今までATIの普通のドライバを入れていたため、それで
インストールしてみるものの、「ディスプレイドライバ」の項目が見あたらない。
どうも、HD3xxxx、4xxxxのAGPカードにはバグが頻発しているようなので開発が分離され、
09.1以降からAGP Hotfixドライバという形で実質AGP専用のドライバが公開されているようだ。
早速それをインストールして再起動するとAeroも有効になり、一安心。
[教訓2-ドライバがない時はまずは調べる。それでもなければ、付属CDからインストール]
4.エクスペリエンスを測定
Vistaユーザーとしてエクスペリエンスを測ってみたくなるわけで、
測ってみるとグラフィックス3.5、ゲーム用グラフィックス3.9。
以前のカード(Radeon 9600XT 64bit)より最低スコア0.5の増加。

※上のように若干画面が右にぶれているような感じを受けるが、
これは仕様(ブリッジチップのせい?)。
受け入れるしかなさそうです。
<ドライバの違い>
ASUSがチューニングしたドライバとATI純正ドライバの違いについて解説します。
(ASUS以外のメーカーでは、主に動作が確認できた純正ドライバを収録している場合が多い。)
初めは何も理解できませんでしたが、どうも純正ドライバの他にメーカーが特別にチューニングした
ドライバが付属CDやWebからダウンロードできるようで、
それぞれを適用しての違いを一覧にしてみましたので参考にしてください。
<ソフトによるオーバークロック>
ここでは、ソフトによるオーバークロックについて解説しています。
グラボが無事に動作してから1日後、オーバークロックの衝動に駆られ、
まずはASUSの付属ソフト「SmartDoctor」でオーバークロックをしてみることに。
SmartDoctorは付属CDにも入っていますが、最新版はWebから入手できます。
ASUSのサポートサイトでカードを選ぶ画面がありますが、AH3450/HTP/256Mを選ぶと
古いバージョンのものしか出てきませんので、
あえて最近発売されているような新しいカードを選んで、
最新バージョンを入手します。(最新バージョンのものでもカードを認識してくれます。)
なお、SmartDoctorの動作に必要なものはASUS製のカードとグラフィックドライバのみで、
他のユーティリティなどはインストールしなくて構いません。
(むしろ、他のユーティリティを入れると重くなるだけです。)
SmartDoctorの使い方はおおむねこのような感じです。
1.SmartDoctorを管理者権限で起動する
Vistaの場合は起動する時に自動でUACが出てきますが、XP等の場合はそういう機能は
ありませんので管理者権限のユーザーでログインして、SmartDoctorを起動します。
2.警告が出てくるのでOKをクリックする
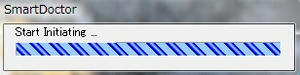
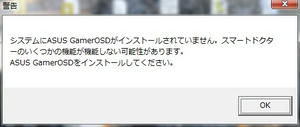
GamerOSDがインストールされていないというメッセージが表示されますが、
無視してOKをクリックします。
(このソフトは、ゲームをする時にFPSを表示したりするものです。また、GamerOSDを
入れるとASUSがチューニングした専用のドライバ[画質が向上し、発色が微妙に違うらしい]も
一緒にインストールされてしまいます。ゲームをしないユーザーは、入れない方が無難でしょう。)
3.インターフェイスが表示される

この画面でクロックを調節できます。ただし、前述した通り上限、下限がありますのでその範囲で
調節します。また、このクロックは3Dのクロックであり
[2DのクロックはBIOSによるオーバークロックで編集可能]、
SmartDoctorには付属していませんが、ATI toolやGPU Caps Viewerなどに3Dの
プレビューを行う機能がありますので、それを使いながらクロックの上限を探していきます。
なお、クロックを下げると消費電力や発熱は下がりますが、それなりに負荷もかかりますので、
どれもほどほどがよいのではないかと思います。
また、AH3450/HTP/256Mの3Dクロック上限は当方調査の結果
コア730MHz / メモリ980MHz(DDR490MHz)のようです。
→搭載メモリがDDR2のため実クロックは二倍になります。
これ以上上げると、高負荷の3Dプレビューを行った時にハングアップしてしまいます。
3Dゲームなどをしないのであれば、あと30MHzぐらいは上げられる感じもしますが・・・
とりあえず安定帯を望んだためにこのような値になっています。
次は、、SmartDoctorの便利な機能をいくつかご紹介します。
1.再起動時にクロックの設定を適用する
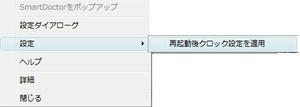
インターフェイスを右クリックして、設定→「再起動後クロック設定を適用」をクリックすると、
再起動時にSmartDoctorが起動して自動で以前設定したクロックが適用されるようになります。
つまり、この設定をオンにした状態でかなり負荷の高いクロックを指定すると、最悪再起動の
無限ループになる可能性があります。(ただし、セーフモードで起動することで回避可能です。)
この設定をオンにした場合は、オーバークロックの設定を入念に行うようにしてください。
2.詳細設定
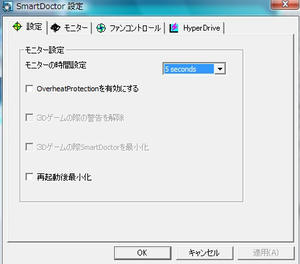
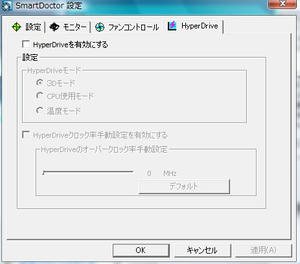
インターフェイスを右クリックして、設定→「設定ダイアローグ」をクリックすると、詳細な設定を
行える画面が開きます。設定の具体的な内容などはSmartDoctorのヘルプに記述されていますので
割愛しますが、HyperDriveについて少し書いておきます。
HyperDriveとは、負荷の高い状態になった時にクロックを自動的に上げる機能のことで、
この設定画面で設定できます。
なお、HyperDrive機能をオンにすると、クロックを手動で設定することはできず、
インターフェイス画面のクロック調節画面は操作できなくなります。
なお、SmartDoctorを閉じてもクロックの設定はそのままになりますので、高負荷な3Dゲームを
やる前などは必ず適正なクロックに戻しておくことをお勧めします。
普通は再起動するとクロックの設定は元に戻りますが、前述した「再起動後クロック設定を適用」を
オンにしている場合は再起動してもクロックの設定が保持されます。
※他にも、Catalystがインストールされている場合(インストールされているドライバは
どちらでもよい)はOverdrive(鍵マークをクリックしてロックを解除すると使用可能)、
ATIToolとASUS作成のドライバがインストールされている場合はATIToolにて、
それぞれオーバークロックすることが可能です。
ただし、ATIToolは設定画面で設定しない限りは上限も下限もありませんので、かなり気をつけないと
画面の表示が乱れたり、ついには画面に何も出力されなくなることがあります。
なお、これらの現象は大抵再起動したりカードを挿し直したりすると回復することが多いですが、
ひどすぎると回復しない場合もあります。
その場合は・・・・修理行きとなりますのでご注意ください。
<BIOSによるオーバークロック>
上はソフトでのオーバークロックですが、
毎回起動して操作してオーバークロックというのも面倒です。
初めからオーバークロックされたBIOSをつくり、グラフィックボードに書き込んでしまえば、
半永久的にそのクロックの設定を持続させることができます。
ここでは、BIOSによるオーバークロックについて解説します。
おそらくBIOS(Basic Input Output System)の意味は理解していると思いますので、
解説は省略します。
(分からない場合は検索頂ければすぐに見つかるかと思います。)
※これらはオーバークロックのことについて書いたものですが、
値を変えれば当然ダウンクロックも可能です。
夏頃になってグラボの温度が不安になった頃には
値を変えてダウンクロックして頂ければと思います。
(ただしダウンクロックのしすぎも当然負荷がかかりますのでほどほどでお願いします。)
上はソフトでのオーバークロックと
BIOSでのオーバークロックのメリットとデメリットを示したものです。
いずれも一長一短有り、どのような用途で使うのかなどによっても方法は変わってきますが、
高いパフォーマンスを常に維持したいのであればBIOSの書き換えをお勧めします。
また、BIOSはROM(読み出し専用)ではなく
RAM(読み出し・書き換えが可能)となっているものが
ほとんどですので、ほとんどのカードで書き換えができると思います。
(ただし、ASUS以外のメーカーは未確認ですので、一部カードは書き換えできないように
プロテクトされているものもあるかもしれません。
そのような場合は潔く諦めるしかなさそうです。)
それでは、BIOSの書き換えによるオーバークロックの手順を解説していきます。
1.現在のBIOSを保存
万が一BIOSの書き換えに失敗した時のために、バックアップを作成しておくことをお勧めします。
また、自信がある人でその必要が無くても、BIOSを書き換える際に元のBIOSが
必要になりますので、どちらにせよ現在のBIOSを保存する必要があります。
ATIToolやGPU-Zなどでも現在のBIOSを保存することはできますが、
RBEを実行すると、以下のような画面になります。
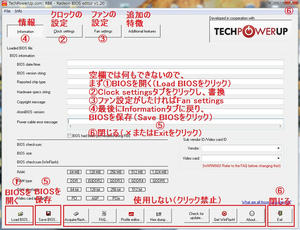
英語の表記で、なおかつ日本語化の手段が提供されていませんので、キャプチャに訳などを
入れつつBIOS書き換えがスムーズに行えるように解説していきます。
(RBE自体もFAQや随所に質問のリンクを設けるなど他のアプリケーションに比べれば
かなり親切にはなっていますが、何せ英語では分かりづらいところもあるかと。)
RBEの全体的な使い方を解説しますと、まずは①BIOSを開いて、②のクロックの設定タブに移動し、
次に(必要であれば・押せない場合もあります)③のファンの設定タブに移動し、
最後に情報タブ(④)に戻り、BIOSを保存(⑤)して終了(⑥)となります。
なお、使用しない(クリック禁止)と書かれている部分はクリックしないでください。
下手すると変なBIOSができあがってしまい、
そのまま焼き付けてしまうとグラボが動作しなくなってしまう可能性があるためです。
※RBEはかなり親切に、そして危険である可能性がある部分についてはきちんと警告の
表示がなされています。英語ではありますが、このページの指示通りに行っていけば、
必ずきちんとした改造BIOSを作成できます。ただし、指示に従わずに寄り道した場合は知りません。
変なBIOSを焼き付けてしまった場合はかなりの確率でメーカー修理行きとなります。
ご注意ください。
いずれの場合も、私は責任を負いませんのであくまで自己責任にてご利用ください。
2.BIOSを読み込む
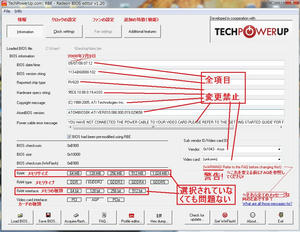
ほとんど操作方法は上の画像に書いてあるとおりですが、まずは①Load BIOSをクリックして
保存したBIOSを読み込みます。すると、ボックスの空欄だった項目が埋まります。
ボックスは基本的に変更することが可能ですが、このページの項目は一カ所でも変更してしまうと
動作に影響が及ぶ可能性のある重要な部分ですので、絶対に変更しないでください。
なお、メモリサイズとメモリの種類の部分は選択されていなくても問題ありません。
(開発元が公式に仕様[選択されない場合があるが、気にしなくてよい]として認めています。)
3.クロックの設定タブへ移動

クロックの設定タブに移動すると、上の画像のように数字の入ったボックスが大量に並んでいます。
4.Lockedにチェックを入れる
まず、「Locked」というチェックボックスにチェックを入れます。
すると、一部ボックスが操作できなくなります。これで構いません。
(開発者曰く、お互いに連携している項目があるとか何とか。)
5.ブートクロックを編集
それでは、まずブートクロックから入力していきます。
ブートクロックには、「3D耐性コアクロック」「3D耐性メモリクロック」をそれぞれ打ち込みます。
(変更禁止とありますので、変更せずに[600,400]のままでももちろん構いません。)
なお、メモリクロックはDDR形式で入力する必要がありますので、メモリクロック800MHzを
実現したい場合は400と入力します。実際の動作時は、400が二倍されて800MHzとなります。
なお、電圧は全項目1.1とし、変更禁止です。AGP3.0のカード電圧は1.1Vと定められており、
それ以外の電圧を加えた場合、何が起こるか当方も見当がつきません(発煙?)。
とにかく、変更しないでください。
※ブートクロックはシステムのブートを行う時に使うクロックですから、高くしすぎると
マザーボードのBIOS立ち上げ、OSの起動さえできなくなってしまいます。
他のクロックが高くても、ブートクロックさえ低ければセーフモードの起動など、ある程度の
ことはできますので、完全2Dだからといって欲張らずにブートクロックは
3D耐性クロックを指定するようにしてください。
6.Clock info 1(2Dクロック)を編集
次に、Clock info 1ですが、おそらくHD3450の場合は「110,252」と表示されているはずです。
これは2Dクロックと呼び、エクスプローラ(ファイラーの方)を操作したり、
インターネットの画面をスクロールしたりする時などにこのクロックが使われます。
(=つまり、この2Dクロックを上げるとそれらの操作が高速になります。)
HD3000系をXPで使うととんでもなく動作が「モッサリ」するという報告がWeb上にありました。
原因はおそらくここにあるのではないかと思われます。
ですので、ここのクロックを「3D耐性クロック」に変えてください。
なお、当方でここのクロックを上げては焼き込み、
上げては焼き込み、の実験を繰り返して耐性を調査した結果、
「RBEの最高クロックの上限(155000MHz,155000MHz)」まで到達しました。
ただし、クロックには適正値があるようで、主に下の画像のような感じになっています。

一定まで上げると体感的にも速くなりますが、
上げすぎると逆にピーク時より下がってしまうという感じです。
これはWindowsエクスペリエンスインデックスのスコアが証明しており、2Dのクロックのみを変えて
「ゲーム用グラフィックス」の変化を見ると、
標準の状態:4.1→ほどほどに上げる:4.3→上げすぎる:4.2
このように変化しています。ですので、2Dの性能をお求めの方は2Dクロックを「ほどほど」に
上げることをお勧めします。決して私のようにRBEの限界(155000,155000)で焼かないように!!
※2Dクロックとして編集してよい部分はClock info 01のみです。
同じ緑色でClock info 4がありますが、これはロックしておけば連動して変更されます。
また、Clock info 7は三項目連動で変更される(=3D高負荷の項目も含んでいる)ため、
Clock info 7には3D耐性クロックを入力してください。
7.Clock info 2以降を編集
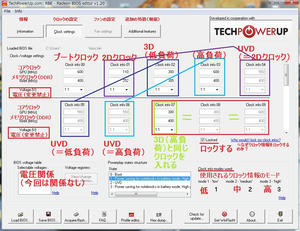
少し複雑なことを書いてしまいましたが、よく分からない方は
全てのボックスに同じ「3D耐性クロック」を入力していってください。
以下は、AH3450/HTP/256Mの場合の入力すべきクロックです。他のグラボをお使いの方も
大体の要領は分かるかと思いますので、その要領で入力してください。
(他のグラボの場合はClock info 01には3D耐性クロックを入力することをお勧めします。)
コアとメモリのボックスがそれぞれ決まっていますので、間違えると大事(おおごと)です。
きちんと確認しながら入力してください。また、黄色の部分をクリック(長押しクリック)すると
どの部分が低で、どの部分が中くらいか・・・等というのが分かります。是非ご活用ください。
なお、今回は電圧についてはAGPで定められていますので変更せずに、
少しUVDについて説明します。
UVDとは、ATI独自の動画再生支援機能のことで、特にHD動画やH.264動画の再生時に
CPUの負荷を軽減する特徴があります。
これを応用して、動画のエンコードなどに活用する技術もあります。動画再生支援という概念自体は
ごく最近のもので、ここ三年で急速に普及したように思います。
中には、動画再生支援があるか無いかを評価の基準にしている人もいるようです。
8.ファンの設定 あるいは 情報タブへ移動
・・・Fan settingsボタンが押せる場合はクリックして、ファンの設定を行います。ファンの設定が
不要、あるいはFan settingsボタンが押せない場合は情報タブをクリックして、元に戻ります。
参考までに追加の特徴(機能)ボタンをクリックすると以下のような画面が表示されます。
(何も操作する項目はありませんので特に開く必要はありません。)
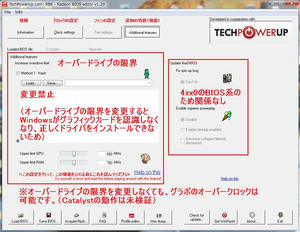
ドライバ制御ソフトCatalystにあるオーバードライブという機能の限界を変更しようという
機能ですが、この機能自体未熟で、一度編集して焼き込んでしまうと
Windows側でどのようなグラフィックボードなのかが識別できず、
ドライバが正しくインストールできなくなってしまいます。(当方も経験済)
ですので、まずは開かず(開いた場合でも何も編集せず)、とにかく情報タブへ移動しましょう。
9.BIOSを保存
クロックを書き換えたBIOSを保存します。
情報タブを開いていると思いますので、「Save BIOS(BIOSを保存)」をクリックして、
開いたときとは別のファイル名で保存します。
(すると、以前保存したBIOSが自然とバックアップになります。)
10.RBEを閉じる
以上でRBEの仕事は終了です。Exitボタンまたは×ボタンをクリックしてRBEを終了させてください。
3.BIOSの焼き込み
グラフィックボードのBIOSを書き換えることを業界用語で「焼き込み」といいます。
(といってもそう呼んでいるのは一部の人たちのみですが。)
いくらBIOSをディスクに保存しても、
グラフィックボードに焼き込まなければ変更は適用されません。
ここでは、BIOSを焼き込み、今回行ったオーバークロックという作業を適用させます。
1.Winflashを起動
先ほどダウンロードしたWinflashを管理者権限で起動します。
2.「イメージの読み込み」をクリック
イメージの読み込みをクリックし、先ほどRBEで作成したBIOSファイルを指定します。
3.サイズとチェックサムの確認
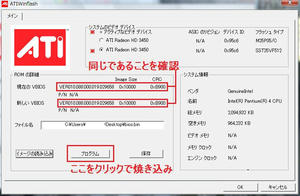
この作業はWinflashの内部でも行われますが、焼き込み前に目視して確認しておきます。
現在のBIOSとRBEで作成したBIOSのサイズとチェックサムが同じであることを確認します。
違うということは滅多にありませんが、その場合はRBEでもう一度BIOSを作り直してきてください。
4.BIOSの焼き込み
真ん中にある「プログラム」をクリックした瞬間にBIOSの焼き込みが始まります。
初めての場合は特に度胸が必要かと思いますが、予防接種のように初めは抵抗があるものの、
初めが終われば後は楽になるようなものです。
今はただ「プログラム」にマウスポインタを持って行き、クリックするだけです。
クリックすると下のような進行状況を示す画面が表示されますが、場合によっては
表示されないこともあります。
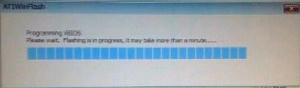
(表示されないのはほぼ瞬間的な問題で、表示されてもされなくても何ら変わりはありません。)
PCI ExpressのBIOS書き換えでは「30秒前後著しくレスポンスが低下」と表記しているサイトが
多いですが、AGP、とくにこのカードは不幸なことに「約20分間完全無応答」になります。
例えば、22:30に書き換えを行ったとすると、22:50ぐらいまで終わりません。
その間、画面は完全無応答になりますから、当然画面右下の時計は「プログラム」を押した
瞬間の時間ということになります。
「プログラム」はWindowsにとっては原爆のようなものなのかもしれません。
なお、BIOSの焼き込み中に電源断が発生すると・・・どうなるか想像はつきますよね?
前述した「ブートクロックの上げ過ぎ」よりもひどい、「BIOS不完全」の症状に陥り、100%
そのグラフィックカードでは画面を映すことができなくなります。
これはどのカードにも言えることですが、いくら性能の良い、高価な
グラフィックカードであっても、BIOSの書き換えに失敗すればただの鉄の塊になるだけです。
(私が検証した時はBIOSの書き換えは5分程度で終わるものという考えがあり、それに基づいて
見ていましたがどうも終わりそうにないので、「裏では終わっているだろう、
画面の応答がなくなっただけだろう」という何の根拠もない安易な考えの下
電源断しようかな・・・と思ったところにちょうどBIOSの書き換えが
終了したというどうも危機一髪的な状況だったのですが。)
BIOSの書き換えが終了すると必ず画面が応答して、下の画面のように書き換えが
終了した旨を示すメッセージが表示されますので、この点だけはBIOSの書き換え前に
必ず覚えておくようにしてください。(決して途中で電源断をしないように!!)
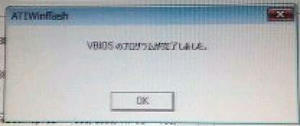
5.おとなしく再起動
「システムを再起動してください」と表示されますので、指示に従って再起動します。
(いいえをクリックしても、WinflashをOKなりキャンセルなりで閉じるまでは
新しいソフトは起動できないようになっています。→リソースの確保?)
6.再起動した時点で新しいクロックが適用
・・・となりますが、3Dクロックの書き換えの指示を守っていないと再起動した時に
デスクトップ画面が表示されない場合があります。
そのような場合の原因と対策をまとめましたので問題がある場合はご覧ください。
なお、この対策を行っても解決しない場合は、メーカーなりにお問い合わせください。
(ただし自己責任のBIOS書き換えですので答えてくれない場合もあるでしょう。)
7.ドライバインストール
基本的には必要ありませんが、最高の性能を発揮するために是非行ってください。
また、BIOSを書き換えて再起動した後にWindowsの自動ドライバインストール等が
表示され、うまくいかない場合は必ず行ってください。
ドライバはASUSのドライバでも構いませんが、互換性などの観点から見ると
ATI純正の最新版(AGP hotfix)をお勧めします。
デバイスマネージャーにドライバを削除したり導入したりする機能がありますが、これは
強引にドライバのコア部分だけを引っこ抜く粗末なやり方ですので、必ずATIの
インストーラを使ってインストールしたり、アンインストールしたりするようにしてください。
8.エクスペリエンス(orベンチマーク)測定
Vista以降の場合はWindowsインデックスエクスペリエンスといってコンピュータの性能を
一定の指標で測定する機能がありますので、それを使ってグラフィックの性能を測ってみましょう。
オーバークロックをしたからといって必ずしも上がるとは限りませんが、一定の手がかりは
得られるのではないかと思います。他のOSでもベンチマークソフトなどがあれば
結果を比べることはできるはずです。
ここまで終えられれば、一応のBIOS書き換えの手順は成功と言えます。
お疲れ様でした。
ただし、高負荷な時に画面がブラックアウトになる可能性もありますので、
そのような時は再度BIOSで書き換えるなど各自で調節してください。
とりあえずレビューはこの辺で終了といたします。
ベンチマークの結果などを載せてみると面白いのかもしれませんが、ベンチマークは何かと
時間がかかるという印象が・・・というわけでベンチマークについてはほかの方にお任せします。
このレビューが誰かの役に立つことができれば幸いです。
もし、ご質問などありましたらコメント欄にでも書き込んで頂ければ応対致します。
以外とITの方面はパニックにはなっておらず冷静なようです。
まぁ、Windows 7のRC1が一部の人に公開されたとか何とかいっていますが、
一般公開はどうも7日のようです。
ただ、このRC1ではマイクロソフトがアップグレードではなく、新規インストールを
するように呼びかけているのが不思議なところでもありますが。
とりあえず、公開され次第インストールして報告などできればと思っていますが、
時間の都合などありますのでできない場合はご理解頂ければと思います。
さて、GWということで時間が少しできましたので、
最近の現状について少しレビューしたいと思います。
最近は、↓のグラボのクロック耐性を調べるために計10時間以上を費やした気がしますが、
(その途上で多々トラブルもありました)今はこの辺のクロックで落ち着いています。
クロックなどについても全て書いておりますのでご覧ください。
まずは出会った理由から。。
価格.comのグラボの売り上げランキングを巡り巡っていると、
Radeon HD3450のAGPロープロカード(AH3450/HTP/256M)を発見。
どうも2008年夏頃から発売されているらしく、新しいと言えば新しい方かも。
HDCP対応(HDCP対応グラボとデジタルディスプレイと
地デジチューナーがあれば地デジを視聴できます。)、Direct X10.1対応
(なんということかNVIDIAはDirect X10までしか対応できていない)、
そして手頃な値段(ギリ6000円台)ということもあり購入決定。
以下からは、分野別に分けて解説していきますので、必要な部分だけ
読んでいっても構いませんし、
グラボの取扱などが初めてで不安という方は全て読んで頂いても構いません。
<購入の基準になった項目>
ここでは、HD3450の購入の決め手となった項目について解説しています。
・消費電力
HD3450の消費電力は、何Wと具体的に言うことはできませんが、3000台のローエンドカードと
位置づけられていて、上位の3650より性能が下がっています(下げられています)。
とりあえず、このP43.4GHz+500GBHDD+その他諸々×160W(PLC機能付き)の
PCでも動きましたのでご参考までに。
※ただこのカードは補助電源(4ピン)が必要ですので、確保できない場合(特にメーカー製
PCは確保できない場合が多い)は分岐ケーブルなどを事前に購入しておくことをお勧めします。
・サイズ
玄人志向などのロープロカードでは、ロープロの定義されたサイズを超えるものも
一部ありましたが、このカードはそうでもないようです。
ただ、コンピュータやケースの構造によって入る・入らないの基準が
一律に決まってしまいますので、あらかじめサイズを確認しておくことをお勧めします。
(特にメーカー製パソコンは要注意)
・冷却構造
HD3450はローエンドと言うこともあり、さほど熱を持つカードではありません
(アイドル状態で40度前後)が、どうもファンは必要なようです。ASUSのAH3450は
高速回転するファン(扇風機と同じぐらいの速度・・・手を入れると切れそうな感じ)が
ありますので、夏でも耐えられそうです。
他のメーカーのPCI-E版では、
HD3450が熱を持たないことからファンレスになっているカードもあります。
<両社の比較>
NVIDIAとATIが、どのような面で優れているのかを解説しています。
・NVIDIAとATI
NVIDIAはどちらかというと2Dが得意で、3Dもほどほどにできるバランスの取れたカードです。
ただ、クロック耐性が低い個体もあり、オーバークロッカーには不向きかもしれません。
(もちろん冷却を十分にすればある程度は可能)GPU-Zと高い互換性を持ち、
ほぼ全てのカードで情報の表示ができます。
ATIはどちらかというと3Dが得意(特にドライバで調整[VistaのAeroに最適化]された感が強い)で、
2DはNVIDIAと比べものにならないぐらいひどいカードもあります。
その代わり、クロック耐性は高く、ファンレスのものでもコア・メモリ合わせて
200MHz前後上がる個体もあります。
GPU-ZがもともとNVIDIA用に作られたような感じですので、一部カードでは
全ての項目が表示できない場合があります。
(さらに、カードによっては起動時にフリーズする場合も。)
・オーバークロック
オーバークロックに関してはNVIDIAもATIもドライバに付属しているソフトで調整可能です。
ただ、いずれのソフトも上限があり、上限を超えてオーバークロックしたい場合は
BIOSを書き換える必要があります。NVIDIAはあまり聞きませんが、ATIのカードには
アイドル時にはクロックを下げ、高負荷時にクロックを上げる機能がBIOSレベルで
組み込まれており、それらを解除したい場合、あるいはファンがついているカードで
ファンの速度を%単位で調節したい時などにはBIOSを書き換えなければなりません。
・発熱
発熱はどちらかというとNVIDIAの方が大きい印象があります。
特にハイエンドのカード(9600GTなど)となってくると、爆熱カードで消費電力もままなりません。
PCIで9400GTのカードが玄人志向から出ていますが、これもある程度電力を
消費するのではないかと思います。
かといってATIが特別に低いわけではありませんが、AMD(CPU会社)とATI(GPU会社)が共同
開発している関係で、それぞれのノウハウを生かし、
それなりの工夫がなされているのではないかと思います。
<時系列>
AH3450/HTP/256Mを購入してから、
利用に至るまでの経緯と数々のトラブルと対処法を解説しています。
1.AH3450/HTP/256Mを取り付け
→特に問題なし。ただし、補助電源を刺す必要があり、ケーブルを確保できなかったので
一時的にCDの電源ケーブルを拝借。よって付属CD使えない・・・というオチです。
2.スイッチオン、恐怖の起動
→消費電力オーバーでピーピー言わないかどうかが不安でしたが、
無事にブート音を確認できました。
[トラブル1:画面が出ない!]
→HDDのアクセスランプを見るとWindowsが立ち上がっている感じがするのに、画面が出ない。
何故だ・・・と思い、RGBケーブルを刺し直してみると直った。
おそらく接触が悪かったのだろう・・・
[教訓1-画面が出ない時はまず端子の接触不良を疑う]
→RGBケーブルを刺し直しても直らなければカードを挿し直す。
3.起動はしたものの、当然ドライバが見つからずAeroは無効。
[トラブル2:ドライバは?!]
→今までATIの普通のドライバを入れていたため、それで
インストールしてみるものの、「ディスプレイドライバ」の項目が見あたらない。
どうも、HD3xxxx、4xxxxのAGPカードにはバグが頻発しているようなので開発が分離され、
09.1以降からAGP Hotfixドライバという形で実質AGP専用のドライバが公開されているようだ。
早速それをインストールして再起動するとAeroも有効になり、一安心。
[教訓2-ドライバがない時はまずは調べる。それでもなければ、付属CDからインストール]
| AGP Hotfix版ドライバのダウンロード 1.このページを開きます。 2.OSやビット数でファイルが分かれていますので、適切なものを選び、ダウンロード・実行します。 3.セットアップの指示に従い、インストールします。 |
Vistaユーザーとしてエクスペリエンスを測ってみたくなるわけで、
測ってみるとグラフィックス3.5、ゲーム用グラフィックス3.9。
以前のカード(Radeon 9600XT 64bit)より最低スコア0.5の増加。
※上のように若干画面が右にぶれているような感じを受けるが、
これは仕様(ブリッジチップのせい?)。
受け入れるしかなさそうです。
<ドライバの違い>
ASUSがチューニングしたドライバとATI純正ドライバの違いについて解説します。
(ASUS以外のメーカーでは、主に動作が確認できた純正ドライバを収録している場合が多い。)
初めは何も理解できませんでしたが、どうも純正ドライバの他にメーカーが特別にチューニングした
ドライバが付属CDやWebからダウンロードできるようで、
それぞれを適用しての違いを一覧にしてみましたので参考にしてください。
| ASUS | ATI純正(AGP Hotfix) |
| ・画質向上?らしい | ・最新のバグが修正されている |
| ・他のソフト(ATI Toolなど)で オーバークロック可能 |
・他のソフトでのオーバークロック不可 (ドライバレベルで拒否され 元のクロックに戻る) |
| ・動画再生支援が弱い (HD動画を再生してもCPU負荷80%前後) |
・動画再生支援100% (HD動画を再生してもCPU負荷50%以下) |
| ・古いからか、2Dに強い | ・3Dに最適化されているようで、2Dが弱い |
<ソフトによるオーバークロック>
| -注意- 下に記してある作業はオーバークロックといい、部品を定格外で動作させることを指します。 人間が酒を飲むのと同じようにほどほどであれば低消費電力や高スペックが期待できますが、 やりすぎると最悪グラフィックカードが壊れる可能性があります。 壊れた場合は内部的な故障となりメーカーに修理を依頼する必要があります。 なお、この記事はオーバークロックやダウンクロックの「方法」を記しているだけであり、 それらを推奨しているものではありません。あくまで自己責任にてご利用ください。 また、クロックを変えた結果のいかんに関わらず管理人yamaは一切責任を負いません。 グラフィックカードが壊れた場合は「修理を依頼してください」としか言えませんので ご注意ください。 |
グラボが無事に動作してから1日後、オーバークロックの衝動に駆られ、
まずはASUSの付属ソフト「SmartDoctor」でオーバークロックをしてみることに。
SmartDoctorは付属CDにも入っていますが、最新版はWebから入手できます。
| SmartDoctorのダウンロード 1.このページを開き、製品、シリーズ、 モデルを選び(選び方は下を参照)、検索をクリックします。 2.OSを選択する画面が表示されますので、適切なものを選択し、検索をクリックします。 3.ユーティリティーのツリーをクリックします。 4.SmartDoctorの項目でダウンロードする地域を「グローバル」か「中国」のどちらかを クリックしてダウンロードします。(P2Pは選ばないでください。) |
古いバージョンのものしか出てきませんので、
あえて最近発売されているような新しいカードを選んで、
最新バージョンを入手します。(最新バージョンのものでもカードを認識してくれます。)
なお、SmartDoctorの動作に必要なものはASUS製のカードとグラフィックドライバのみで、
他のユーティリティなどはインストールしなくて構いません。
(むしろ、他のユーティリティを入れると重くなるだけです。)
SmartDoctorの使い方はおおむねこのような感じです。
1.SmartDoctorを管理者権限で起動する
Vistaの場合は起動する時に自動でUACが出てきますが、XP等の場合はそういう機能は
ありませんので管理者権限のユーザーでログインして、SmartDoctorを起動します。
2.警告が出てくるのでOKをクリックする
GamerOSDがインストールされていないというメッセージが表示されますが、
無視してOKをクリックします。
(このソフトは、ゲームをする時にFPSを表示したりするものです。また、GamerOSDを
入れるとASUSがチューニングした専用のドライバ[画質が向上し、発色が微妙に違うらしい]も
一緒にインストールされてしまいます。ゲームをしないユーザーは、入れない方が無難でしょう。)
3.インターフェイスが表示される
この画面でクロックを調節できます。ただし、前述した通り上限、下限がありますのでその範囲で
調節します。また、このクロックは3Dのクロックであり
[2DのクロックはBIOSによるオーバークロックで編集可能]、
SmartDoctorには付属していませんが、ATI toolやGPU Caps Viewerなどに3Dの
プレビューを行う機能がありますので、それを使いながらクロックの上限を探していきます。
なお、クロックを下げると消費電力や発熱は下がりますが、それなりに負荷もかかりますので、
どれもほどほどがよいのではないかと思います。
また、AH3450/HTP/256Mの3Dクロック上限は当方調査の結果
コア730MHz / メモリ980MHz(DDR490MHz)のようです。
→搭載メモリがDDR2のため実クロックは二倍になります。
これ以上上げると、高負荷の3Dプレビューを行った時にハングアップしてしまいます。
3Dゲームなどをしないのであれば、あと30MHzぐらいは上げられる感じもしますが・・・
とりあえず安定帯を望んだためにこのような値になっています。
次は、、SmartDoctorの便利な機能をいくつかご紹介します。
1.再起動時にクロックの設定を適用する
インターフェイスを右クリックして、設定→「再起動後クロック設定を適用」をクリックすると、
再起動時にSmartDoctorが起動して自動で以前設定したクロックが適用されるようになります。
つまり、この設定をオンにした状態でかなり負荷の高いクロックを指定すると、最悪再起動の
無限ループになる可能性があります。(ただし、セーフモードで起動することで回避可能です。)
この設定をオンにした場合は、オーバークロックの設定を入念に行うようにしてください。
2.詳細設定
インターフェイスを右クリックして、設定→「設定ダイアローグ」をクリックすると、詳細な設定を
行える画面が開きます。設定の具体的な内容などはSmartDoctorのヘルプに記述されていますので
割愛しますが、HyperDriveについて少し書いておきます。
HyperDriveとは、負荷の高い状態になった時にクロックを自動的に上げる機能のことで、
この設定画面で設定できます。
なお、HyperDrive機能をオンにすると、クロックを手動で設定することはできず、
インターフェイス画面のクロック調節画面は操作できなくなります。
なお、SmartDoctorを閉じてもクロックの設定はそのままになりますので、高負荷な3Dゲームを
やる前などは必ず適正なクロックに戻しておくことをお勧めします。
普通は再起動するとクロックの設定は元に戻りますが、前述した「再起動後クロック設定を適用」を
オンにしている場合は再起動してもクロックの設定が保持されます。
※他にも、Catalystがインストールされている場合(インストールされているドライバは
どちらでもよい)はOverdrive(鍵マークをクリックしてロックを解除すると使用可能)、
ATIToolとASUS作成のドライバがインストールされている場合はATIToolにて、
それぞれオーバークロックすることが可能です。
ただし、ATIToolは設定画面で設定しない限りは上限も下限もありませんので、かなり気をつけないと
画面の表示が乱れたり、ついには画面に何も出力されなくなることがあります。
なお、これらの現象は大抵再起動したりカードを挿し直したりすると回復することが多いですが、
ひどすぎると回復しない場合もあります。
その場合は・・・・修理行きとなりますのでご注意ください。
<BIOSによるオーバークロック>
| -注意- 下に記してある作業はオーバークロックといい、部品を定格外で動作させることを指します。 人間が酒を飲むのと同じようにほどほどであれば低消費電力や高スペックが期待できますが、 やりすぎると最悪グラフィックカードが壊れる可能性があります。 壊れた場合は内部的な故障となりメーカーに修理を依頼する必要があります。 なお、この記事はオーバークロックやダウンクロックの「方法」を記しているだけであり、 それらを推奨しているものではありません。あくまで自己責任にてご利用ください。 また、クロックを変えた結果のいかんに関わらず管理人yamaは一切責任を負いません。 グラフィックカードが壊れた場合は「修理を依頼してください」としか言えませんので ご注意ください。 |
毎回起動して操作してオーバークロックというのも面倒です。
初めからオーバークロックされたBIOSをつくり、グラフィックボードに書き込んでしまえば、
半永久的にそのクロックの設定を持続させることができます。
ここでは、BIOSによるオーバークロックについて解説します。
おそらくBIOS(Basic Input Output System)の意味は理解していると思いますので、
解説は省略します。
(分からない場合は検索頂ければすぐに見つかるかと思います。)
※これらはオーバークロックのことについて書いたものですが、
値を変えれば当然ダウンクロックも可能です。
夏頃になってグラボの温度が不安になった頃には
値を変えてダウンクロックして頂ければと思います。
(ただしダウンクロックのしすぎも当然負荷がかかりますのでほどほどでお願いします。)
| ソフトでのオーバークロック | BIOSでのオーバークロック |
| 他のOS・PCではクロック設定は 保持されない =再起動してもクロック設定が元に戻る |
他のOS・PCでもクロック設定が保持される =再起動してもクロック設定は保持される ※グラボを売る時には 元のBIOSに書き換えておくこと |
| リスクが低い | リスクが高い(書き換えに失敗した場合 [書き換え中の電源断など]、 グラフィックボードは使えなくなる) |
| 簡単で、手早くできる =周辺の温度が 変わってもすぐに対応できる |
少し複雑で、時間がかかる =周辺の温度が変わると 画面が乱れてくる可能性 =その場合は再度書き換えなければならない |
| 簡単にクロックが変更できるので、 耐性が見つかりやすい |
耐性を見つけるには何度も書き換えていく 必要があり、多くの労力が必要 →書き換える前に 「ソフトでのオーバークロック」にて 耐性を調べておき、書き込む クロックを確定させる このクロックをここでは今後 「3D耐性クロック」と呼んでいきます。 |
| ATIのOverdrive、SmartDoctorによる オーバークロックはメーカー製ソフトなので ある程度の保証はある |
BIOSのオーバークロックは上限が無く、 いくらでもオーバークロックできるので 壊れた場合の無料保証はまずない。 ※第一BIOSを書き換えた時点で 保証が消滅するというのが第一概念 |
BIOSでのオーバークロックのメリットとデメリットを示したものです。
いずれも一長一短有り、どのような用途で使うのかなどによっても方法は変わってきますが、
高いパフォーマンスを常に維持したいのであればBIOSの書き換えをお勧めします。
また、BIOSはROM(読み出し専用)ではなく
RAM(読み出し・書き換えが可能)となっているものが
ほとんどですので、ほとんどのカードで書き換えができると思います。
(ただし、ASUS以外のメーカーは未確認ですので、一部カードは書き換えできないように
プロテクトされているものもあるかもしれません。
そのような場合は潔く諦めるしかなさそうです。)
それでは、BIOSの書き換えによるオーバークロックの手順を解説していきます。
1.現在のBIOSを保存
万が一BIOSの書き換えに失敗した時のために、バックアップを作成しておくことをお勧めします。
また、自信がある人でその必要が無くても、BIOSを書き換える際に元のBIOSが
必要になりますので、どちらにせよ現在のBIOSを保存する必要があります。
ATIToolやGPU-Zなどでも現在のBIOSを保存することはできますが、
書き換え時にもこのソフトを使うということで、今回はWinflashを使用します。
| Winflashのダウンロード 1.このページを開き、Download Nowをクリックします。 2.ダウンロード先サーバーを選ぶ画面が表示されますので、 負荷が低そうなサーバーを選んでダウンロードします。 3.解凍ソフトを使用して解凍します。 4.「ATIWinflash」を管理者権限で実行します。 |
Winflashを起動すると、以下のような画面になりますので、「保存」をクリックします。

保存をクリックすると、ファイルダイアログが表示されますので、保存したい場所に保存します。
※基本的にはハードディスクへの保存をお勧めしますが、神経質な方は
フラッシュメモリなどに保存しても構いません。
なお、BIOSの書き換えに失敗した場合は残念なことにWinflash以外のソフトで
BIOSを書き換えることになりますが、その際に元のBIOSが必要になりますので、
保存した場所は必ず書き換えが成功するまで覚えておくようにしてください。
保存が終わると「ROMイメージがファイルに保存されました」と
表示されますのでOKをクリックします。
2.BIOSの書き換え
これで現在のBIOSをどこかしらに保存できたかと思います。
多くのサイトはATIグラボのBIOSの書き換えについて「バイナリエディタによるBIOS書き換え」の
手法を紹介しているところが多いですが、これは非常にリスクが高く、チェックサム不一致などで
書き換えできないことがありますので、今回はGUIでBIOSを簡単に
保存をクリックすると、ファイルダイアログが表示されますので、保存したい場所に保存します。
※基本的にはハードディスクへの保存をお勧めしますが、神経質な方は
フラッシュメモリなどに保存しても構いません。
なお、BIOSの書き換えに失敗した場合は残念なことにWinflash以外のソフトで
BIOSを書き換えることになりますが、その際に元のBIOSが必要になりますので、
保存した場所は必ず書き換えが成功するまで覚えておくようにしてください。
保存が終わると「ROMイメージがファイルに保存されました」と
表示されますのでOKをクリックします。
2.BIOSの書き換え
これで現在のBIOSをどこかしらに保存できたかと思います。
多くのサイトはATIグラボのBIOSの書き換えについて「バイナリエディタによるBIOS書き換え」の
手法を紹介しているところが多いですが、これは非常にリスクが高く、チェックサム不一致などで
書き換えできないことがありますので、今回はGUIでBIOSを簡単に
書き換えられるソフトを使って書き換えていきます。
1.Radeon Bios Editor(以下RBE)を実行| Radeon Bios Editorのダウンロード 1.このページを開き、Download Nowをクリックします。 2.ダウンロード先サーバーを選ぶ画面が表示されますので、 負荷が低そうなサーバーを選んでダウンロードします。 3.ダウンロードの形式を「開く(実行)」ではなく名前を付けて保存でどこかに保存します。 4.保存したRadeon Bios Editorを管理者権限で実行します。 |
RBEを実行すると、以下のような画面になります。
英語の表記で、なおかつ日本語化の手段が提供されていませんので、キャプチャに訳などを
入れつつBIOS書き換えがスムーズに行えるように解説していきます。
(RBE自体もFAQや随所に質問のリンクを設けるなど他のアプリケーションに比べれば
かなり親切にはなっていますが、何せ英語では分かりづらいところもあるかと。)
RBEの全体的な使い方を解説しますと、まずは①BIOSを開いて、②のクロックの設定タブに移動し、
次に(必要であれば・押せない場合もあります)③のファンの設定タブに移動し、
最後に情報タブ(④)に戻り、BIOSを保存(⑤)して終了(⑥)となります。
なお、使用しない(クリック禁止)と書かれている部分はクリックしないでください。
下手すると変なBIOSができあがってしまい、
そのまま焼き付けてしまうとグラボが動作しなくなってしまう可能性があるためです。
※RBEはかなり親切に、そして危険である可能性がある部分についてはきちんと警告の
表示がなされています。英語ではありますが、このページの指示通りに行っていけば、
必ずきちんとした改造BIOSを作成できます。ただし、指示に従わずに寄り道した場合は知りません。
変なBIOSを焼き付けてしまった場合はかなりの確率でメーカー修理行きとなります。
ご注意ください。
いずれの場合も、私は責任を負いませんのであくまで自己責任にてご利用ください。
2.BIOSを読み込む
ほとんど操作方法は上の画像に書いてあるとおりですが、まずは①Load BIOSをクリックして
保存したBIOSを読み込みます。すると、ボックスの空欄だった項目が埋まります。
ボックスは基本的に変更することが可能ですが、このページの項目は一カ所でも変更してしまうと
動作に影響が及ぶ可能性のある重要な部分ですので、絶対に変更しないでください。
なお、メモリサイズとメモリの種類の部分は選択されていなくても問題ありません。
(開発元が公式に仕様[選択されない場合があるが、気にしなくてよい]として認めています。)
3.クロックの設定タブへ移動
クロックの設定タブに移動すると、上の画像のように数字の入ったボックスが大量に並んでいます。
4.Lockedにチェックを入れる
まず、「Locked」というチェックボックスにチェックを入れます。
すると、一部ボックスが操作できなくなります。これで構いません。
(開発者曰く、お互いに連携している項目があるとか何とか。)
5.ブートクロックを編集
それでは、まずブートクロックから入力していきます。
ブートクロックには、「3D耐性コアクロック」「3D耐性メモリクロック」をそれぞれ打ち込みます。
(変更禁止とありますので、変更せずに[600,400]のままでももちろん構いません。)
なお、メモリクロックはDDR形式で入力する必要がありますので、メモリクロック800MHzを
実現したい場合は400と入力します。実際の動作時は、400が二倍されて800MHzとなります。
なお、電圧は全項目1.1とし、変更禁止です。AGP3.0のカード電圧は1.1Vと定められており、
それ以外の電圧を加えた場合、何が起こるか当方も見当がつきません(発煙?)。
とにかく、変更しないでください。
※ブートクロックはシステムのブートを行う時に使うクロックですから、高くしすぎると
マザーボードのBIOS立ち上げ、OSの起動さえできなくなってしまいます。
他のクロックが高くても、ブートクロックさえ低ければセーフモードの起動など、ある程度の
ことはできますので、完全2Dだからといって欲張らずにブートクロックは
3D耐性クロックを指定するようにしてください。
6.Clock info 1(2Dクロック)を編集
次に、Clock info 1ですが、おそらくHD3450の場合は「110,252」と表示されているはずです。
これは2Dクロックと呼び、エクスプローラ(ファイラーの方)を操作したり、
インターネットの画面をスクロールしたりする時などにこのクロックが使われます。
(=つまり、この2Dクロックを上げるとそれらの操作が高速になります。)
HD3000系をXPで使うととんでもなく動作が「モッサリ」するという報告がWeb上にありました。
原因はおそらくここにあるのではないかと思われます。
ですので、ここのクロックを「3D耐性クロック」に変えてください。
なお、当方でここのクロックを上げては焼き込み、
上げては焼き込み、の実験を繰り返して耐性を調査した結果、
「RBEの最高クロックの上限(155000MHz,155000MHz)」まで到達しました。
ただし、クロックには適正値があるようで、主に下の画像のような感じになっています。
一定まで上げると体感的にも速くなりますが、
上げすぎると逆にピーク時より下がってしまうという感じです。
これはWindowsエクスペリエンスインデックスのスコアが証明しており、2Dのクロックのみを変えて
「ゲーム用グラフィックス」の変化を見ると、
標準の状態:4.1→ほどほどに上げる:4.3→上げすぎる:4.2
このように変化しています。ですので、2Dの性能をお求めの方は2Dクロックを「ほどほど」に
上げることをお勧めします。決して私のようにRBEの限界(155000,155000)で焼かないように!!
※2Dクロックとして編集してよい部分はClock info 01のみです。
同じ緑色でClock info 4がありますが、これはロックしておけば連動して変更されます。
また、Clock info 7は三項目連動で変更される(=3D高負荷の項目も含んでいる)ため、
Clock info 7には3D耐性クロックを入力してください。
7.Clock info 2以降を編集
少し複雑なことを書いてしまいましたが、よく分からない方は
全てのボックスに同じ「3D耐性クロック」を入力していってください。
以下は、AH3450/HTP/256Mの場合の入力すべきクロックです。他のグラボをお使いの方も
大体の要領は分かるかと思いますので、その要領で入力してください。
(他のグラボの場合はClock info 01には3D耐性クロックを入力することをお勧めします。)
| 入力するコアクロック | 入力するメモリクロック(DDR) | |
| Clock info 00 | 730 (600のままでもOK) | 490 (400のままでもOK) |
| Clock info 01 (Clock info 04と連動) |
730 (2Dを強化したい 場合は4000と入力) |
490 (2Dを強化したい場合は 2000と入力) |
| Clock info 02 (Clock info 05と連動) |
730 | 490 |
| Clock info 03 (Clock info 06と連動) |
730 | 490 |
| Clock info 07 (Clock info 08・09と連動) |
730 | 490 |
コアとメモリのボックスがそれぞれ決まっていますので、間違えると大事(おおごと)です。
きちんと確認しながら入力してください。また、黄色の部分をクリック(長押しクリック)すると
どの部分が低で、どの部分が中くらいか・・・等というのが分かります。是非ご活用ください。
なお、今回は電圧についてはAGPで定められていますので変更せずに、
少しUVDについて説明します。
UVDとは、ATI独自の動画再生支援機能のことで、特にHD動画やH.264動画の再生時に
CPUの負荷を軽減する特徴があります。
これを応用して、動画のエンコードなどに活用する技術もあります。動画再生支援という概念自体は
ごく最近のもので、ここ三年で急速に普及したように思います。
中には、動画再生支援があるか無いかを評価の基準にしている人もいるようです。
8.ファンの設定 あるいは 情報タブへ移動
・・・Fan settingsボタンが押せる場合はクリックして、ファンの設定を行います。ファンの設定が
不要、あるいはFan settingsボタンが押せない場合は情報タブをクリックして、元に戻ります。
参考までに追加の特徴(機能)ボタンをクリックすると以下のような画面が表示されます。
(何も操作する項目はありませんので特に開く必要はありません。)
ドライバ制御ソフトCatalystにあるオーバードライブという機能の限界を変更しようという
機能ですが、この機能自体未熟で、一度編集して焼き込んでしまうと
Windows側でどのようなグラフィックボードなのかが識別できず、
ドライバが正しくインストールできなくなってしまいます。(当方も経験済)
ですので、まずは開かず(開いた場合でも何も編集せず)、とにかく情報タブへ移動しましょう。
9.BIOSを保存
クロックを書き換えたBIOSを保存します。
情報タブを開いていると思いますので、「Save BIOS(BIOSを保存)」をクリックして、
開いたときとは別のファイル名で保存します。
(すると、以前保存したBIOSが自然とバックアップになります。)
10.RBEを閉じる
以上でRBEの仕事は終了です。Exitボタンまたは×ボタンをクリックしてRBEを終了させてください。
3.BIOSの焼き込み
グラフィックボードのBIOSを書き換えることを業界用語で「焼き込み」といいます。
(といってもそう呼んでいるのは一部の人たちのみですが。)
いくらBIOSをディスクに保存しても、
グラフィックボードに焼き込まなければ変更は適用されません。
ここでは、BIOSを焼き込み、今回行ったオーバークロックという作業を適用させます。
1.Winflashを起動
先ほどダウンロードしたWinflashを管理者権限で起動します。
2.「イメージの読み込み」をクリック
イメージの読み込みをクリックし、先ほどRBEで作成したBIOSファイルを指定します。
3.サイズとチェックサムの確認
この作業はWinflashの内部でも行われますが、焼き込み前に目視して確認しておきます。
現在のBIOSとRBEで作成したBIOSのサイズとチェックサムが同じであることを確認します。
違うということは滅多にありませんが、その場合はRBEでもう一度BIOSを作り直してきてください。
4.BIOSの焼き込み
真ん中にある「プログラム」をクリックした瞬間にBIOSの焼き込みが始まります。
初めての場合は特に度胸が必要かと思いますが、予防接種のように初めは抵抗があるものの、
初めが終われば後は楽になるようなものです。
今はただ「プログラム」にマウスポインタを持って行き、クリックするだけです。
クリックすると下のような進行状況を示す画面が表示されますが、場合によっては
表示されないこともあります。
(表示されないのはほぼ瞬間的な問題で、表示されてもされなくても何ら変わりはありません。)
PCI ExpressのBIOS書き換えでは「30秒前後著しくレスポンスが低下」と表記しているサイトが
多いですが、AGP、とくにこのカードは不幸なことに「約20分間完全無応答」になります。
例えば、22:30に書き換えを行ったとすると、22:50ぐらいまで終わりません。
その間、画面は完全無応答になりますから、当然画面右下の時計は「プログラム」を押した
瞬間の時間ということになります。
「プログラム」はWindowsにとっては原爆のようなものなのかもしれません。
なお、BIOSの焼き込み中に電源断が発生すると・・・どうなるか想像はつきますよね?
前述した「ブートクロックの上げ過ぎ」よりもひどい、「BIOS不完全」の症状に陥り、100%
そのグラフィックカードでは画面を映すことができなくなります。
これはどのカードにも言えることですが、いくら性能の良い、高価な
グラフィックカードであっても、BIOSの書き換えに失敗すればただの鉄の塊になるだけです。
(私が検証した時はBIOSの書き換えは5分程度で終わるものという考えがあり、それに基づいて
見ていましたがどうも終わりそうにないので、「裏では終わっているだろう、
画面の応答がなくなっただけだろう」という何の根拠もない安易な考えの下
電源断しようかな・・・と思ったところにちょうどBIOSの書き換えが
終了したというどうも危機一髪的な状況だったのですが。)
BIOSの書き換えが終了すると必ず画面が応答して、下の画面のように書き換えが
終了した旨を示すメッセージが表示されますので、この点だけはBIOSの書き換え前に
必ず覚えておくようにしてください。(決して途中で電源断をしないように!!)
5.おとなしく再起動
「システムを再起動してください」と表示されますので、指示に従って再起動します。
(いいえをクリックしても、WinflashをOKなりキャンセルなりで閉じるまでは
新しいソフトは起動できないようになっています。→リソースの確保?)
6.再起動した時点で新しいクロックが適用
・・・となりますが、3Dクロックの書き換えの指示を守っていないと再起動した時に
デスクトップ画面が表示されない場合があります。
そのような場合の原因と対策をまとめましたので問題がある場合はご覧ください。
なお、この対策を行っても解決しない場合は、メーカーなりにお問い合わせください。
(ただし自己責任のBIOS書き換えですので答えてくれない場合もあるでしょう。)
| XP以前 | Vista以降 |
| 基本的にデスクトップは2Dで 描画されますので、 3Dの問題を見つけるには3Dのアプリを 起動してみないと分かりません。 3Dゲームを起動してから、 「すぐブラックアウトする」等という症状に ならないように、事前に少しゆとりのある 3D耐性クロックで焼き込んでおくことを お勧めします。 (そのようになった場合でもデスクトップ 描画は2Dのため、RBEとWinflashを 起動してBIOSの書き換えを 行うことは可能です。 Vistaのようにセーフモードで ごちゃごちゃする必要はないと思います。) |
3Dクロックを上げすぎると (低負荷・高負荷両方)起動できません。 特に、Vistaのロゴが表示される部分の前で 引っかかることが多いようです。 そのようになった場合は、まず 電源を強制的に切り、 もう一度起動してWindowsの対応を選ぶ 画面が表示されますので「セーフモード」を 選び、デバイスマネージャに入り ディスプレイドライバを削除します。 (もし削除が面倒であれば 「標準VGAグラフィックアダプタ」に 更新するという手もあります。) このようにして公式のドライバを 削除することによって、 物理上Aeroを無効にし、 ブートクロックで動作させるようにします。 ドライバの削除なり更新なりが終われば、 再起動します。 再起動は普通のモードで起動すると 思いますので、その後にRBEを起動して適切な クロックに修正して、その後Winflashで その修正したBIOSを焼き込みます。 ※7も基本的にVistaと同じ機構を 採用していると思われますので、 「Vista以降」としています。 |
7.ドライバインストール
基本的には必要ありませんが、最高の性能を発揮するために是非行ってください。
また、BIOSを書き換えて再起動した後にWindowsの自動ドライバインストール等が
表示され、うまくいかない場合は必ず行ってください。
ドライバはASUSのドライバでも構いませんが、互換性などの観点から見ると
ATI純正の最新版(AGP hotfix)をお勧めします。
デバイスマネージャーにドライバを削除したり導入したりする機能がありますが、これは
強引にドライバのコア部分だけを引っこ抜く粗末なやり方ですので、必ずATIの
インストーラを使ってインストールしたり、アンインストールしたりするようにしてください。
8.エクスペリエンス(orベンチマーク)測定
Vista以降の場合はWindowsインデックスエクスペリエンスといってコンピュータの性能を
一定の指標で測定する機能がありますので、それを使ってグラフィックの性能を測ってみましょう。
オーバークロックをしたからといって必ずしも上がるとは限りませんが、一定の手がかりは
得られるのではないかと思います。他のOSでもベンチマークソフトなどがあれば
結果を比べることはできるはずです。
ここまで終えられれば、一応のBIOS書き換えの手順は成功と言えます。
お疲れ様でした。
ただし、高負荷な時に画面がブラックアウトになる可能性もありますので、
そのような時は再度BIOSで書き換えるなど各自で調節してください。
とりあえずレビューはこの辺で終了といたします。
ベンチマークの結果などを載せてみると面白いのかもしれませんが、ベンチマークは何かと
時間がかかるという印象が・・・というわけでベンチマークについてはほかの方にお任せします。
このレビューが誰かの役に立つことができれば幸いです。
もし、ご質問などありましたらコメント欄にでも書き込んで頂ければ応対致します。
さいきん
(07/24)
(05/22)
(05/18)
(04/30)
(04/10)
(03/13)

 この記事にコメントする(0)
この記事にコメントする(0)