雑記
[2024/04/20] [PR]
[2008/08/07] 初めてのPentium 4
[2008/04/01] Windows 7の詳細情報が明らかに
[2008/03/19] Windows Vista SP1完全レビュー
[2008/01/26] 専用ソフトでハードディスク入れ替え!
[2007/11/27] CPU交換完全レビュー
[2008/08/07] 初めてのPentium 4
[2008/04/01] Windows 7の詳細情報が明らかに
[2008/03/19] Windows Vista SP1完全レビュー
[2008/01/26] 専用ソフトでハードディスク入れ替え!
[2007/11/27] CPU交換完全レビュー
このパソコンに最初に搭載されていたCPUはCeleron 2.53GHz。
その後、2.8GHz→3.06GHz→3.20GHzと改造を繰り返していったわけですが、
このCeleron Dシリーズ、不思議な点が一つあります。
それは「TDP(最高動作電力)」と最高動作温度の項目がどのクロックでも同じと言うこと。
常識的に考えて、クロックが上がれば最大動作電力も上がり、
それに伴って温度も上がるはずと言うのは予測が付くはずです。
この技術的仕様により、
奇跡的に全ての改造で特にトラブルもなく性能の向上を果たすことが出来たのです。
同じSocket 478の中で特に有名なのが「Pentium 4」というCPU。
まず、P4に搭載されている、HTと言う機能について調べてみました。
HT=ハイパースレッディングテクノロジー
簡単にまとめるとこうなります。
「仮想的に1つのCPUを2つとし、並行処理させることで性能をより向上させる技術。」
そして、P4=爆熱というイメージがありますが、
中には爆熱ではないCPUがあると言うことを発見したのです。
TDPも残念なことにCeleron Dよりも数W上がってしまっていますが、
逆にそれ以下のTDPでは性能の向上が見込めない。
ということで、最低限(というかCeleron Dの延長線上)3.2GHz以上の
周波数にしようと言うことで、探し回ったところ何とか見つかり、入手。
交換し、スイッチON。
ピーーーピーーピーー
・・・・
ということで、CPUを交換したときにBIOSレベルでピーピーと音が出るときには
まずメモリを差し込み直してみるというのが以前の下積み時代(?)から
あったので早速実践し、再度スイッチON。
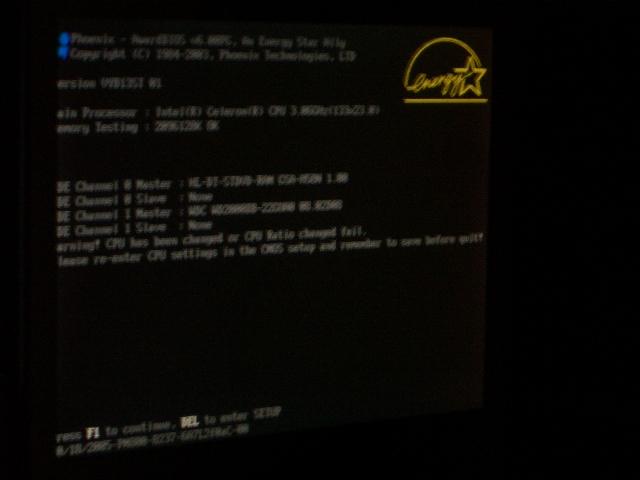
例の「CPUが変更されました。BIOS設定をリセットしなさい。」という画像
(上の画像はCeleron交換時の物)が表示され、即座にBIOSにIN。
そして、設定をリセットし、Saveすると今度はBIOSのロゴ画面でストップ。
再びメモリを挿し直して電源をIN・・・
そして、今度こそうまくいったかと思えば・・・ブート寸前でフリーズ。
BIOS側の動作確認音ピーがなったのに何事ぞ、と。
メモリの差し直しなど入念にチェックして、もう一度やってみると成功。
成功後しばらくはいろいろと不安なため高負荷な動作をあえて避けてきましたが、
今では高負荷な動作でもサクサクとこなせるようになっています。
Core 2 Duoのように物理的にコアが2個あるわけではありませんが、
タスクマネージャーから見てみると綺麗に半分に分かれていました。
気持ち的になんか良いですね。
エクスペリエンスもCeleron Dと周波数が同じなのに0.2も向上。
FSB800MHzやHT、L2キャッシュ倍増などの効果が効いているようです。
上が、エクスプローラでフォルダをダブルクリックしていったときの
レスポンスの速さを証明する映像です。
(.aviの埋め込みを試みようとしましたが
ポップアップ表示が出るのでここは見やすくて軽いFlashで。)
このPentium 4は3.2GHzの中でも最低ランクの性能(?)なのですが、
それなりに速く動いてくれるので今までCeleronを使ってきた者としては
田舎と都会ほどの性能差を感じました。
とにかく、やばいです。
どこかで「VistaにCeleronを使うな」と言う意見を聞いたことがありますが、
ここまで性能が高いとそうと認めざるを得なくなってしまいます。
今まではCeleronの見方をしていたのが、今では敵です。
(といっても性能差ではP4が勝つのですが。)
とにかく、このPentium 4の性能の高さに
CPUを換装して初めて驚かされたのでした。
※CPUの換装は自己責任となります。
メーカーの保証が無くなりますので決して初心者はやらないようにして下さい。
どうなっても私は責任を負いません。
その後、2.8GHz→3.06GHz→3.20GHzと改造を繰り返していったわけですが、
このCeleron Dシリーズ、不思議な点が一つあります。
それは「TDP(最高動作電力)」と最高動作温度の項目がどのクロックでも同じと言うこと。
常識的に考えて、クロックが上がれば最大動作電力も上がり、
それに伴って温度も上がるはずと言うのは予測が付くはずです。
この技術的仕様により、
奇跡的に全ての改造で特にトラブルもなく性能の向上を果たすことが出来たのです。
同じSocket 478の中で特に有名なのが「Pentium 4」というCPU。
まず、P4に搭載されている、HTと言う機能について調べてみました。
HT=ハイパースレッディングテクノロジー
簡単にまとめるとこうなります。
「仮想的に1つのCPUを2つとし、並行処理させることで性能をより向上させる技術。」
そして、P4=爆熱というイメージがありますが、
中には爆熱ではないCPUがあると言うことを発見したのです。
TDPも残念なことにCeleron Dよりも数W上がってしまっていますが、
逆にそれ以下のTDPでは性能の向上が見込めない。
ということで、最低限(というかCeleron Dの延長線上)3.2GHz以上の
周波数にしようと言うことで、探し回ったところ何とか見つかり、入手。
交換し、スイッチON。
ピーーーピーーピーー
・・・・
ということで、CPUを交換したときにBIOSレベルでピーピーと音が出るときには
まずメモリを差し込み直してみるというのが以前の下積み時代(?)から
あったので早速実践し、再度スイッチON。
例の「CPUが変更されました。BIOS設定をリセットしなさい。」という画像
(上の画像はCeleron交換時の物)が表示され、即座にBIOSにIN。
そして、設定をリセットし、Saveすると今度はBIOSのロゴ画面でストップ。
再びメモリを挿し直して電源をIN・・・
そして、今度こそうまくいったかと思えば・・・ブート寸前でフリーズ。
BIOS側の動作確認音ピーがなったのに何事ぞ、と。
メモリの差し直しなど入念にチェックして、もう一度やってみると成功。
成功後しばらくはいろいろと不安なため高負荷な動作をあえて避けてきましたが、
今では高負荷な動作でもサクサクとこなせるようになっています。
Core 2 Duoのように物理的にコアが2個あるわけではありませんが、
タスクマネージャーから見てみると綺麗に半分に分かれていました。
気持ち的になんか良いですね。
エクスペリエンスもCeleron Dと周波数が同じなのに0.2も向上。
FSB800MHzやHT、L2キャッシュ倍増などの効果が効いているようです。
上が、エクスプローラでフォルダをダブルクリックしていったときの
レスポンスの速さを証明する映像です。
(.aviの埋め込みを試みようとしましたが
ポップアップ表示が出るのでここは見やすくて軽いFlashで。)
このPentium 4は3.2GHzの中でも最低ランクの性能(?)なのですが、
それなりに速く動いてくれるので今までCeleronを使ってきた者としては
田舎と都会ほどの性能差を感じました。
とにかく、やばいです。
どこかで「VistaにCeleronを使うな」と言う意見を聞いたことがありますが、
ここまで性能が高いとそうと認めざるを得なくなってしまいます。
今まではCeleronの見方をしていたのが、今では敵です。
(といっても性能差ではP4が勝つのですが。)
とにかく、このPentium 4の性能の高さに
CPUを換装して初めて驚かされたのでした。
※CPUの換装は自己責任となります。
メーカーの保証が無くなりますので決して初心者はやらないようにして下さい。
どうなっても私は責任を負いません。
マイクロソフトの次期OS「Windows 7」の詳細情報がついに一般に公開された。
新機能としては、デフォルトの状態でウイルスから身を守るソフト
「Virus Speeder」が搭載されたほか、WMPの新バージョン12、
IEの新バージョン8、マウスジェスチャー機能、
ウインドウの透明部分に画像を指定できるWindow PicViewなどが搭載されている。
エディション別に見ると、Ultimateには以上の機能に加え、フラッシュメモリーに
OSをコピーし様々なコンピュータで実行できるBoot USBや、
アプリケーションのタイトルやアイコンを
自由に変更できるApp Editなどが搭載されている。
Sub Home Editionには、App EditとMedia Centerが搭載されている。
・Windows 7を基本レベルで動かすことのできるスペック
CPU:3GHz以上
HDD:10GB以上のHDDを搭載し、5GB以上の空き容量
メモリ:2GB以上(1GBでは動作しません)
グラフィックボード:必須。
しかし、PCI以外のビデオカードであること。Direct X 9サポート必須
・Windows 7を基本レベルで動かすことのできるスペック
CPU:3.5GHz以上
HDD:20GB以上のHDDを搭載し、10GB以上の空き容量
メモリ:3GB以上
グラフィックボード:必須。
しかし、PCI Expressのビデオカードであること。Direct X10サポート必須
・価格
Ultimate Editionの製品版が40000円、アップグレード版が30000円。
SubHome Editionの製品版が34000円、アップグレード版が22000円。
Compactlink Editionの製品版が30000円、アップグレード版が18000円。
・アップグレード
XPからアップグレードした場合、既存の環境から引き継いで利用ができる。
しかし、Vistaからアップグレードすると、「環境設定の一部が
変更されることがあるので、必ずバックアップが必要」とアナウンスしている。
セットアップは開始時からすでに3Dの画面となっており、
ホイールでセットアップウイザードの前後を移動できる。
ライセンスキー入力は
指紋認証にも対応し、キーと指紋を関連づけることが可能である。
Vistaの有名機能であった「インデックス検索」はそのまま引き継ぎ利用できる。
やっとWindows 7の発売が間近に迫ってきてますねぇ・・・
すでにベータ版の配布も開始されているようなので、
試してみたいと思う人は試してみてください。
以上、エープリルフールのための無駄話でした~
この記事のみ情報などは一切正しくなくただの妄想ですので
真相をお求めの方はWikiなど情報サイトへどうぞ。
新機能としては、デフォルトの状態でウイルスから身を守るソフト
「Virus Speeder」が搭載されたほか、WMPの新バージョン12、
IEの新バージョン8、マウスジェスチャー機能、
ウインドウの透明部分に画像を指定できるWindow PicViewなどが搭載されている。
エディション別に見ると、Ultimateには以上の機能に加え、フラッシュメモリーに
OSをコピーし様々なコンピュータで実行できるBoot USBや、
アプリケーションのタイトルやアイコンを
自由に変更できるApp Editなどが搭載されている。
Sub Home Editionには、App EditとMedia Centerが搭載されている。
・Windows 7を基本レベルで動かすことのできるスペック
CPU:3GHz以上
HDD:10GB以上のHDDを搭載し、5GB以上の空き容量
メモリ:2GB以上(1GBでは動作しません)
グラフィックボード:必須。
しかし、PCI以外のビデオカードであること。Direct X 9サポート必須
・Windows 7を基本レベルで動かすことのできるスペック
CPU:3.5GHz以上
HDD:20GB以上のHDDを搭載し、10GB以上の空き容量
メモリ:3GB以上
グラフィックボード:必須。
しかし、PCI Expressのビデオカードであること。Direct X10サポート必須
・価格
Ultimate Editionの製品版が40000円、アップグレード版が30000円。
SubHome Editionの製品版が34000円、アップグレード版が22000円。
Compactlink Editionの製品版が30000円、アップグレード版が18000円。
・アップグレード
XPからアップグレードした場合、既存の環境から引き継いで利用ができる。
しかし、Vistaからアップグレードすると、「環境設定の一部が
変更されることがあるので、必ずバックアップが必要」とアナウンスしている。
セットアップは開始時からすでに3Dの画面となっており、
ホイールでセットアップウイザードの前後を移動できる。
ライセンスキー入力は
指紋認証にも対応し、キーと指紋を関連づけることが可能である。
Vistaの有名機能であった「インデックス検索」はそのまま引き継ぎ利用できる。
やっとWindows 7の発売が間近に迫ってきてますねぇ・・・
すでにベータ版の配布も開始されているようなので、
試してみたいと思う人は試してみてください。
以上、エープリルフールのための無駄話でした~
この記事のみ情報などは一切正しくなくただの妄想ですので
真相をお求めの方はWikiなど情報サイトへどうぞ。
あの噂のSP1をついにVistaに適用してみました。。(何ヶ月待ったことか・・・)
今回はそのレビューをしたいと思います。
っとその前に、復習がてらインストール方法の説明をしておきます。
インストール方法は、個人向けには大きく分けて2種類あります。
・Windows Update方式
・ダウンロードセンター方式
Windows Update方式では、
簡単な操作で特に心配することなく楽にセットアップ・インストールできます。
ダウンロードセンター方式では、
ダウンロードするのに時間がかかりますが、
ほかのパソコンへそのダウンロードしたファイルを
持ち出すこともでき、そうすればほかのパソコンにもSP1を適用することができます。
初心者はWindows Update方式、パソコンの中級者・上級者は
ダウンロードセンター方式を使用する方が賢明ではないかと思います。
今回は、ダウンロードセンター方式(スタンドアロンセットアップ)については
省略させていただき、多くの方が利用するであろうWindows Update方式を
用いたSP1の導入方法を完全レビューします。
%がどのくらいで進むのか、セットアップは何十分ぐらいかかるのか、
疑問な点が多いとは思いますが、この記事を読めばすべてがわかります。
Vistaを持っている人は、ものは試しに適用してみて、
より軽快になったVistaのパフォーマンスを体感してください。
まだVistaを持っていない人は、新しい技術を体感するとともに、
以前のセットアップからどこが変わったか、あるいはVistaのどこが
どう変わるのか考えながら、この記事に目を通していただければ幸いです。
XPのSP3についてですが、前の記事で「今月中に公開?」と言ってしまいましたが、
現状を見るともう少し延期されそうな気もします。
まだRCの段階ですので、おそらくSP3のテストをしているものと思われます。
それでは、レビューを開始します。
1.インストール前の事前準備
1-1:Windows Updateを起動
コントロールパネルから、Windows Updateを起動します。
もしこの時点で下の画面と同じ表示になっていなければ、SP1は適用できません。
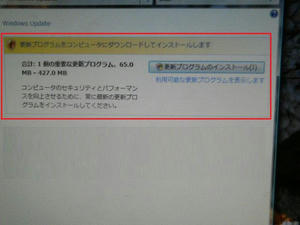
その前に表示されているいくつかの更新プログラムのインストールと再起動を行って、
もう一度Windows Updateを開いてみてください。
1-2:更新プログラムの概要を見る

その画面の右近くにある「利用可能な更新プログラムを表示します」をクリックします。
すると、下の画面に変わります。

ここのリストの中に「Windows Vista Service Pack 1」とあれば正解です。
ほかの項目があるようであれば、
先にその項目のインストールを済ませておいてください。
(インストールのやり方がわからない場合は、下にスクロールして、
「2.更新プログラムのダウンロードとインストール」まで飛んでください。)
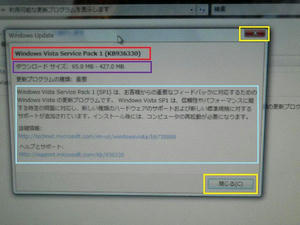
リストの中にある「・・・・Service Pack 1」をダブルクリックすると、説明が出てきます。
この説明は、SP1だけではなく、ほかの更新プログラムでも表示されます。
このプログラムをインストールするといったいどこかどうなるのか。
大体ではありますがそのようなことが書いてあります。
また、名前やサイズなども書いてあるので所要時間が賢い人は大体わかります。
もっと詳しい情報が知りたければ「詳細情報」のところにある
http://のリンクをクリックすると、詳しい情報の書かれたページが表示されます。
1-3:「更新プログラムのインストール」ボタンをクリック

先ほどの画面を×あるいは閉じるボタンを押して閉じ、左上にある
←(戻る)ボタンを押して、前の画面に戻ります。
そして、自信を持って「更新プログラムのインストール」をクリックします。
2.更新プログラムのダウンロードとインストール
2-1:ユーザーアカウント制御による承認
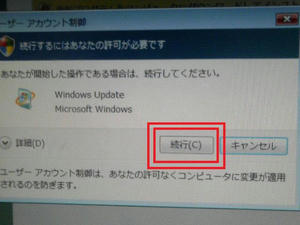
インストールのボタンをクリックすると、ユーザーアカウント制御の画面が出て、
Windows Updateを続行するかキャンセルするか聞いてきます。
ここでは、SP1のインストールがしたいので続行をクリックします。
なお、キャンセルをクリックしてしまうと、
先のインストール作業に進めませんので注意が必要です。
2-2:インストールの準備開始
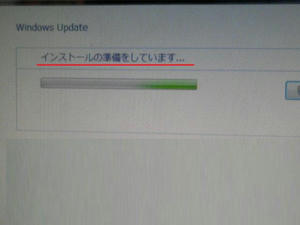
Windows Updateがインストールのための準備作業を始めます。
機種にもよりますが5分~10分程度かかりますので、
時間つぶしに新聞の番組欄などを読んでおくと良いでしょう。
2-3:インストールファイルのダウンロード
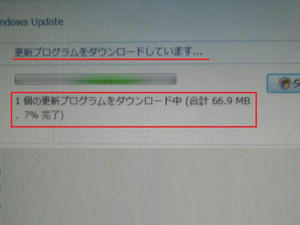
しばらくすると、更新プログラムのダウンロードが始まります。
3/22ぐらいまではどうしてもサーバーへの接続が遅くなるので
(いろいろな人がSP1をダウンロードしています)、根気強く待ちましょう。
なお、私の場合は光ですが、やはり10分弱かかりました。
2-4:更新プログラムのインストール開始
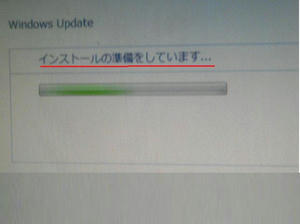
すると、不思議なことにまた前の画面に戻ります。
戻る・・・と言うか再び出ます。
別に壊れていたりバグっているのではないのでここもまた根気強く待ちましょう。
待つばかり、ただ待つばかり。
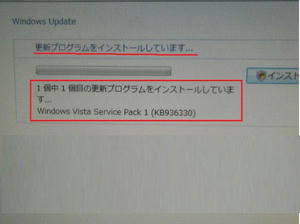
数分すると、インストール開始の画面になります。
下にはService Pack 1と表示され、何がインストールされているのかがわかります。
しかし、このまま放って置いてはインストールは進みません。
なぜなら・・・一部クリックしなければならない部分があるからです。
2-4-1:インストールウイザードの起動

突然新しい画面が出てきて、「Service Pack 1へようこそ」と語りかけています。
なお、インストールのヘルプを見たい潔癖症さんは
緑の枠にあるリンクをクリックすると、事前の説明が表示されます。

普通の人は、下の方にある二重線で囲った次へボタンをクリックします。
2-4-2:インストール開始の確認
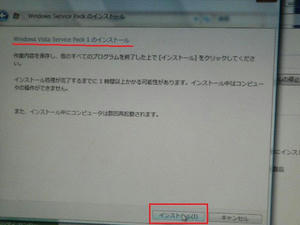
つなぎ画面が出てきました。
画面によると「不要なアプリを閉じなさい」
「インストールには1時間ちょっとを要します」と書いてあります。
とりあえずまあ適当に理解できたら、赤い枠の「インストール」をクリックします。
2-4-3:ライセンス条項の確認
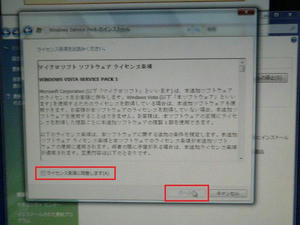
今度はライセンス条項の画面が表示されました。
条項の中身をよく見てください。「変更内容は以下の通りです。」と書いてあります。
よって、以前の条項とは中身が違うのです。
自作組などライセンス違反ギリギリの行いをしている人は
一気にはねられてしまう可能性が高いですので、
新しい条項もきっちり読んでおくことをおすすめします。
2-4-4:ライセンス条項に同意
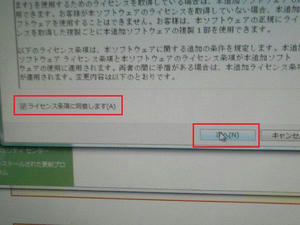
上に書いてあるのが何が何だかわからない人は、とりあえず
赤いところにあるチェックマークをクリックして、チェックを入れます。
すると、次へボタンが押せるようになりますので、次へボタンをクリックします。
2-5:インストール作業の開始
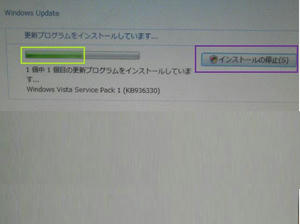
以前の画面に戻りますが、なんと進行状況を示す
プログレスバーが一気に半分まで行っています。少しびっくりです。
ちなみに、諸処の事情でインストールを
途中でやめたい場合は紫で囲ってある「インストールの停止」をクリックします。
なお、ここには盾がついていますので
ユーザーアカウント制御が承諾を求めてきます。
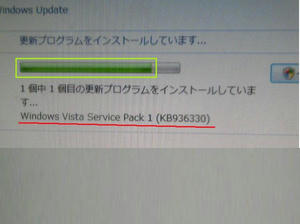
その後、数十分たつとプログレスバーが一気に80%ぐらいのところまできます。
ここで、また数分待たされます。
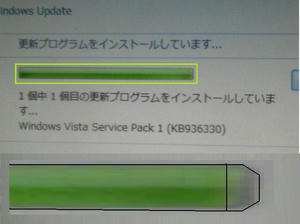
その後、数分たつとプログレスバーが
96%ぐらいの100%ギリギリのところぐらいに来ます。
まだこれは、100%ではないです、残念ながら。。。
期待と希望を胸に・・・
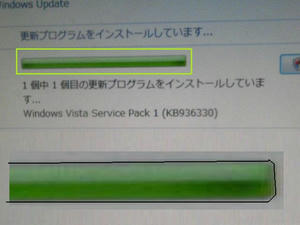
ついに100%になりました。
そして、この後2分ほどたつと・・・・・
2-6:インストール完了

ついにSP1インストール完了!!やった!
・・・・ここで喜んではいけません。
実は、完全にSP1をインストールするには、再起動が必要です。
上の画像にある黄色い枠で囲ってある「今すぐ再起動」をクリックします。
3.インストールの最終構成
3-1:更新プログラムの構成(全般処理)

撮影時刻(参考までに)・・・12:56
自動的にシャットダウンされて、再起動~楽~と思っていたら大間違い。
ここにまた敵がいます。
終了時に「更新プログラムを構成しています...」と
表示され、この画面で数十秒待たされます。
3-2:更新プログラムの構成(ステージ1)

撮影時刻(参考までに)・・・12:56
ステージ1/3が始まります。
具体的に%が出ますが、1秒たつと1%進むとか言う妙な法則はありません。
ランダムです。

撮影時刻(参考までに)・・・13:06
10分後の画面です。
勢いに乗って65%まで進んでいます。
新聞のニュース欄でも読んでおこう・・・しばらくクリック操作もないですし。

撮影時刻(参考までに)・・・13:12
6分後の画面です。
しばらくこの画面の%の進み方を見ていると、あることに気づくと思います。
それは・・・・
「1分止まって、%がぐいぐい進む」→
「また1分止まって、%がぐいぐい進む」の繰り返しであると言うこと。
3-3:更新プログラムの構成(ステージ2)

撮影時刻(参考までに)・・・13:15
ステージ2/3が始まります。
バックで何をしているのかは私たちはさっぱりわかりませんが、
マイクロソフトはわかるのでしょうね。。。
(そりゃぁ、開発元だからわからないわけがない、みたいな。)

撮影時刻(参考までに)・・・13:17
ステージ2/3を勢いで100%にすると、一度再起動が入ります。
ステージが3つあって2つしかできていないと言うことは・・・
次のステージはいつ処理する?そうですね、起動時です。
3-4:再起動
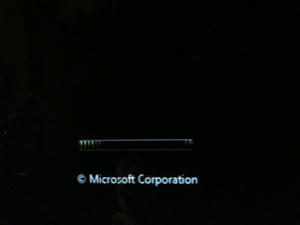
撮影時刻(参考までに)・・・13:19
特にロゴは変化なし。これはSP1適用後も、です。
変わりないです。ふぅ。
3-5:更新プログラムの構成(ステージ3)

撮影時刻(参考までに)・・・13:21
ステージ3/3のスタートです。
中学校や高校で言えば「3年生」みたいな感じです。
これが100%になると卒業、みたいな、変な感じもしますが。

撮影時刻(参考までに)・・・13:22
なんと1分後には46%まで進みます。
怖いぐらい進みます、早いです、おそらく。

撮影時刻(参考までに)・・・13:28
そして6分後には100%ゴールイン。
このあとは例のひらがな4文字が表示されるのです。そう、例です。
3-6:ようこそ

撮影時刻(参考までに)・・・13:29
きました、「ようこそ」
そして、その数十秒後にはデスクトップが表示されます。
いつも通り、何の変化もないです。
4.インストールの完了
4-1:インストール適用の確認
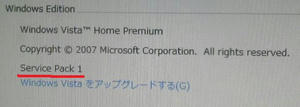
デスクトップが表示されたら、
コンピュータを右クリックしてプロパティを開いてみましょう。
All rights・・・の下にひっそりながらも「Service Pack 1」と出ていれば適用成功です。
適用までの間、私の指示通り正直に新聞を読んでいる人もいれば、
テレビを見ている人もいたり、ほかのパソコンを操作している人もいれば、
いろいろと空き時間の活用方法がわかったと思います。
このようなかなり大きな更新プログラムが
次に配信されるとすれば1年後ぐらいではないのでしょうか。
Windows 7が3年ごとか何とか言う情報が流れていますから、
SP2は1年後ぐらいと言うのが妥当ではないのでしょうか。
SP2についての情報は相変わらず何も入ってきていません。
というか、マイクロソフトが何も言っていないからどうにもできない、みたいな感じです。
4-2:ファイアウォールの再設定
場合によっては、IEやサイドバーなどを起動する際にファイアウォールソフトが
「どうしますか?通信を許可しますか?」という感じで尋ねてくることがあります。
この際は、許可をクリックして、「次からもこの設定を使用する」などと
いったチェックがあればそこをチェックしておくと、次はもう表示されなくなります。
これは、SP1の適用によってファイルが更新されたためで、ファイアウォールは
ファイルが更新されたことが感知されると、ユーザーに尋ねるような仕組みになっています。
5.最後に パフォーマンス向上について
SP1の最大のメリット「パフォーマンス向上」についてはどうでしょうか。
確かに、15%ぐらい向上したと言われれば早くなっているような気もします。
また、ようこその画面の後、最低でも5分程度は待った方がいいような気がします。
5分程度待つと、SP1の本来のパフォーマンスが体感できるようになります。
試しにドキュメントやコンピュータフォルダなどを開いてみてください。
少しだけかもしれませんが開く速度が速くなったはずです。
まだまだ、微妙に変わっている機能などを小さなところで見つけることができますので、
無事にSP1を入れることができた方々は、まずは新機能探しでもして、
それから雑用に取りかかっていけば気分的にも楽になれるのではないかと思います。
ちなみに、上の画像はすべて携帯で撮りました。(キャプチャが面倒くさいので)
見づらい部分など若干ありますが、どうかご了承いただければ幸いです。
SP1の適用にかかった総所要時間:
1時間38分43秒
(環境により異なります)
~ソフトの更新について~
ソフトの更新については、現在進行中ingで、
現在、System Scannerの新バージョンを開発中です。
一部のコンピュータで通信の点数が「2」になってしまう問題などを修正する予定です。
公開は来週24日から順次開始していきますので、よろしくお願いいたします。
今回はそのレビューをしたいと思います。
っとその前に、復習がてらインストール方法の説明をしておきます。
インストール方法は、個人向けには大きく分けて2種類あります。
・Windows Update方式
・ダウンロードセンター方式
Windows Update方式では、
簡単な操作で特に心配することなく楽にセットアップ・インストールできます。
ダウンロードセンター方式では、
ダウンロードするのに時間がかかりますが、
ほかのパソコンへそのダウンロードしたファイルを
持ち出すこともでき、そうすればほかのパソコンにもSP1を適用することができます。
初心者はWindows Update方式、パソコンの中級者・上級者は
ダウンロードセンター方式を使用する方が賢明ではないかと思います。
今回は、ダウンロードセンター方式(スタンドアロンセットアップ)については
省略させていただき、多くの方が利用するであろうWindows Update方式を
用いたSP1の導入方法を完全レビューします。
%がどのくらいで進むのか、セットアップは何十分ぐらいかかるのか、
疑問な点が多いとは思いますが、この記事を読めばすべてがわかります。
Vistaを持っている人は、ものは試しに適用してみて、
より軽快になったVistaのパフォーマンスを体感してください。
まだVistaを持っていない人は、新しい技術を体感するとともに、
以前のセットアップからどこが変わったか、あるいはVistaのどこが
どう変わるのか考えながら、この記事に目を通していただければ幸いです。
XPのSP3についてですが、前の記事で「今月中に公開?」と言ってしまいましたが、
現状を見るともう少し延期されそうな気もします。
まだRCの段階ですので、おそらくSP3のテストをしているものと思われます。
それでは、レビューを開始します。
1.インストール前の事前準備
1-1:Windows Updateを起動
コントロールパネルから、Windows Updateを起動します。
もしこの時点で下の画面と同じ表示になっていなければ、SP1は適用できません。
その前に表示されているいくつかの更新プログラムのインストールと再起動を行って、
もう一度Windows Updateを開いてみてください。
1-2:更新プログラムの概要を見る
その画面の右近くにある「利用可能な更新プログラムを表示します」をクリックします。
すると、下の画面に変わります。
ここのリストの中に「Windows Vista Service Pack 1」とあれば正解です。
ほかの項目があるようであれば、
先にその項目のインストールを済ませておいてください。
(インストールのやり方がわからない場合は、下にスクロールして、
「2.更新プログラムのダウンロードとインストール」まで飛んでください。)
リストの中にある「・・・・Service Pack 1」をダブルクリックすると、説明が出てきます。
この説明は、SP1だけではなく、ほかの更新プログラムでも表示されます。
このプログラムをインストールするといったいどこかどうなるのか。
大体ではありますがそのようなことが書いてあります。
また、名前やサイズなども書いてあるので所要時間が賢い人は大体わかります。
もっと詳しい情報が知りたければ「詳細情報」のところにある
http://のリンクをクリックすると、詳しい情報の書かれたページが表示されます。
1-3:「更新プログラムのインストール」ボタンをクリック
先ほどの画面を×あるいは閉じるボタンを押して閉じ、左上にある
←(戻る)ボタンを押して、前の画面に戻ります。
そして、自信を持って「更新プログラムのインストール」をクリックします。
2.更新プログラムのダウンロードとインストール
2-1:ユーザーアカウント制御による承認
インストールのボタンをクリックすると、ユーザーアカウント制御の画面が出て、
Windows Updateを続行するかキャンセルするか聞いてきます。
ここでは、SP1のインストールがしたいので続行をクリックします。
なお、キャンセルをクリックしてしまうと、
先のインストール作業に進めませんので注意が必要です。
2-2:インストールの準備開始
Windows Updateがインストールのための準備作業を始めます。
機種にもよりますが5分~10分程度かかりますので、
時間つぶしに新聞の番組欄などを読んでおくと良いでしょう。
2-3:インストールファイルのダウンロード
しばらくすると、更新プログラムのダウンロードが始まります。
3/22ぐらいまではどうしてもサーバーへの接続が遅くなるので
(いろいろな人がSP1をダウンロードしています)、根気強く待ちましょう。
なお、私の場合は光ですが、やはり10分弱かかりました。
2-4:更新プログラムのインストール開始
すると、不思議なことにまた前の画面に戻ります。
戻る・・・と言うか再び出ます。
別に壊れていたりバグっているのではないのでここもまた根気強く待ちましょう。
待つばかり、ただ待つばかり。
数分すると、インストール開始の画面になります。
下にはService Pack 1と表示され、何がインストールされているのかがわかります。
しかし、このまま放って置いてはインストールは進みません。
なぜなら・・・一部クリックしなければならない部分があるからです。
2-4-1:インストールウイザードの起動
突然新しい画面が出てきて、「Service Pack 1へようこそ」と語りかけています。
なお、インストールのヘルプを見たい潔癖症さんは
緑の枠にあるリンクをクリックすると、事前の説明が表示されます。
普通の人は、下の方にある二重線で囲った次へボタンをクリックします。
2-4-2:インストール開始の確認
つなぎ画面が出てきました。
画面によると「不要なアプリを閉じなさい」
「インストールには1時間ちょっとを要します」と書いてあります。
とりあえずまあ適当に理解できたら、赤い枠の「インストール」をクリックします。
2-4-3:ライセンス条項の確認
今度はライセンス条項の画面が表示されました。
条項の中身をよく見てください。「変更内容は以下の通りです。」と書いてあります。
よって、以前の条項とは中身が違うのです。
自作組などライセンス違反ギリギリの行いをしている人は
一気にはねられてしまう可能性が高いですので、
新しい条項もきっちり読んでおくことをおすすめします。
2-4-4:ライセンス条項に同意
上に書いてあるのが何が何だかわからない人は、とりあえず
赤いところにあるチェックマークをクリックして、チェックを入れます。
すると、次へボタンが押せるようになりますので、次へボタンをクリックします。
2-5:インストール作業の開始
以前の画面に戻りますが、なんと進行状況を示す
プログレスバーが一気に半分まで行っています。少しびっくりです。
ちなみに、諸処の事情でインストールを
途中でやめたい場合は紫で囲ってある「インストールの停止」をクリックします。
なお、ここには盾がついていますので
ユーザーアカウント制御が承諾を求めてきます。
その後、数十分たつとプログレスバーが一気に80%ぐらいのところまできます。
ここで、また数分待たされます。
その後、数分たつとプログレスバーが
96%ぐらいの100%ギリギリのところぐらいに来ます。
まだこれは、100%ではないです、残念ながら。。。
期待と希望を胸に・・・
ついに100%になりました。
そして、この後2分ほどたつと・・・・・
2-6:インストール完了
ついにSP1インストール完了!!やった!
・・・・ここで喜んではいけません。
実は、完全にSP1をインストールするには、再起動が必要です。
上の画像にある黄色い枠で囲ってある「今すぐ再起動」をクリックします。
3.インストールの最終構成
3-1:更新プログラムの構成(全般処理)
撮影時刻(参考までに)・・・12:56
自動的にシャットダウンされて、再起動~楽~と思っていたら大間違い。
ここにまた敵がいます。
終了時に「更新プログラムを構成しています...」と
表示され、この画面で数十秒待たされます。
3-2:更新プログラムの構成(ステージ1)
撮影時刻(参考までに)・・・12:56
ステージ1/3が始まります。
具体的に%が出ますが、1秒たつと1%進むとか言う妙な法則はありません。
ランダムです。
撮影時刻(参考までに)・・・13:06
10分後の画面です。
勢いに乗って65%まで進んでいます。
新聞のニュース欄でも読んでおこう・・・しばらくクリック操作もないですし。
撮影時刻(参考までに)・・・13:12
6分後の画面です。
しばらくこの画面の%の進み方を見ていると、あることに気づくと思います。
それは・・・・
「1分止まって、%がぐいぐい進む」→
「また1分止まって、%がぐいぐい進む」の繰り返しであると言うこと。
3-3:更新プログラムの構成(ステージ2)
撮影時刻(参考までに)・・・13:15
ステージ2/3が始まります。
バックで何をしているのかは私たちはさっぱりわかりませんが、
マイクロソフトはわかるのでしょうね。。。
(そりゃぁ、開発元だからわからないわけがない、みたいな。)
撮影時刻(参考までに)・・・13:17
ステージ2/3を勢いで100%にすると、一度再起動が入ります。
ステージが3つあって2つしかできていないと言うことは・・・
次のステージはいつ処理する?そうですね、起動時です。
3-4:再起動
撮影時刻(参考までに)・・・13:19
特にロゴは変化なし。これはSP1適用後も、です。
変わりないです。ふぅ。
3-5:更新プログラムの構成(ステージ3)
撮影時刻(参考までに)・・・13:21
ステージ3/3のスタートです。
中学校や高校で言えば「3年生」みたいな感じです。
これが100%になると卒業、みたいな、変な感じもしますが。
撮影時刻(参考までに)・・・13:22
なんと1分後には46%まで進みます。
怖いぐらい進みます、早いです、おそらく。
撮影時刻(参考までに)・・・13:28
そして6分後には100%ゴールイン。
このあとは例のひらがな4文字が表示されるのです。そう、例です。
3-6:ようこそ
撮影時刻(参考までに)・・・13:29
きました、「ようこそ」
そして、その数十秒後にはデスクトップが表示されます。
いつも通り、何の変化もないです。
4.インストールの完了
4-1:インストール適用の確認
デスクトップが表示されたら、
コンピュータを右クリックしてプロパティを開いてみましょう。
All rights・・・の下にひっそりながらも「Service Pack 1」と出ていれば適用成功です。
適用までの間、私の指示通り正直に新聞を読んでいる人もいれば、
テレビを見ている人もいたり、ほかのパソコンを操作している人もいれば、
いろいろと空き時間の活用方法がわかったと思います。
このようなかなり大きな更新プログラムが
次に配信されるとすれば1年後ぐらいではないのでしょうか。
Windows 7が3年ごとか何とか言う情報が流れていますから、
SP2は1年後ぐらいと言うのが妥当ではないのでしょうか。
SP2についての情報は相変わらず何も入ってきていません。
というか、マイクロソフトが何も言っていないからどうにもできない、みたいな感じです。
4-2:ファイアウォールの再設定
場合によっては、IEやサイドバーなどを起動する際にファイアウォールソフトが
「どうしますか?通信を許可しますか?」という感じで尋ねてくることがあります。
この際は、許可をクリックして、「次からもこの設定を使用する」などと
いったチェックがあればそこをチェックしておくと、次はもう表示されなくなります。
これは、SP1の適用によってファイルが更新されたためで、ファイアウォールは
ファイルが更新されたことが感知されると、ユーザーに尋ねるような仕組みになっています。
5.最後に パフォーマンス向上について
SP1の最大のメリット「パフォーマンス向上」についてはどうでしょうか。
確かに、15%ぐらい向上したと言われれば早くなっているような気もします。
また、ようこその画面の後、最低でも5分程度は待った方がいいような気がします。
5分程度待つと、SP1の本来のパフォーマンスが体感できるようになります。
試しにドキュメントやコンピュータフォルダなどを開いてみてください。
少しだけかもしれませんが開く速度が速くなったはずです。
まだまだ、微妙に変わっている機能などを小さなところで見つけることができますので、
無事にSP1を入れることができた方々は、まずは新機能探しでもして、
それから雑用に取りかかっていけば気分的にも楽になれるのではないかと思います。
ちなみに、上の画像はすべて携帯で撮りました。(キャプチャが面倒くさいので)
見づらい部分など若干ありますが、どうかご了承いただければ幸いです。
SP1の適用にかかった総所要時間:
1時間38分43秒
(環境により異なります)
~ソフトの更新について~
ソフトの更新については、現在進行中ingで、
現在、System Scannerの新バージョンを開発中です。
一部のコンピュータで通信の点数が「2」になってしまう問題などを修正する予定です。
公開は来週24日から順次開始していきますので、よろしくお願いいたします。
何もしなくても忙しい時期なのに、それをさらにヒートアップさせようとする出来事が
いろいろ飛び込んできて、「時間がストップしないかなあ」と考えてみる毎日です。
さて、今回はハードディスクを入れ替えてみました。
※メーカーの保証は元のハードディスクに取り替えないと保証が受けられなくなりますので、
廃棄したり、破壊したり、売ったりしない方がよいと思います。
Vista非対応のこのソフト
「AOS テクノロジーズ ハードディスク入れ替え2007」を誘惑のあまり買ってしまい、
いざ実行させてもコピー前の処理でフリーズということが何回もあり、倉庫にしまっておきました。
そして、一昨日実行させてみるとコピー処理が実行されラッキーと思っていたら雪のせいで停電・・・
1からやり直しというとんでもない事態に遭わされました。
懲りずに昨日、もう一度すべてやり直して実行したところファイルがすべてコピーされ、
取り替えられる状況になったので取り替えてみました。
私が遭遇したトラブルなどをすべて掲載しますので、HDD入れ替えでシクハクしている方は
今一度読んでいただき、ハードディスクを入れ替えてみてください。
|
手順 |
解説・注意事項 |
|
1.HDD入れ替え2007をインストール |
普通に終わる |
|
2.HDD入れ替え2007を実行 |
普通に終わる |
|
3.パーティションなどを選択 |
パーティションなどの容量が |
|
4.システムのスキャン |
100%のところで数時間待たされるが、我慢。 |
| 5.コピー開始 | この手順に入らず、HDD入れ替え2007が 終了してしまった人は、バッファローの 「ディスクフォーマッタ」を使用して1からフォーマット。 ※Windowsのフォーマットではだめです。 低レベルフォーマッタを使用する必要があります。 数時間かかっても、ここも我慢。 |
| 6.レジストリのコピー | 普通に終わる |
| 7.コピー完了 | ログを見て、コピーされていないファイルの中で、 個人ドキュメントなどが入っている場合は、後で手動でコピー。 |
| 8.HDDを入れ替え | パソコンを分解し、ハードディスクを取り替える。 ATAのハードディスクが1台しかない場合は、 ジャンパスイッチの設定を同じにすること。 ※ATAのハーディスクとマザーボードを結ぶ ケーブルの向きを逆にするとよろしくないようです。 最悪、転送モードが最低になります。。 ※抜くときにどちらかの方向に負荷をかけると、CPUのピンと 同じでピン曲がりすることがあります。 きちんとピン曲がりを直さないと、コネクタが入りませんので要注意。 |
| 9.とりあえず電源を入れる | ビッグドライブ非対応でない限り、ピー音は鳴ります。 |
| 10.ブートローダーがエラーをはく | Vistaの場合、英語のブートローダーが 起動続行かキャンセルか求めてきます。 XPの場合、手順17まで一気にジャンプします。 |
| 11.怖いので電源を切る | 起動続行を選択した場合、どうなっても知りません。 |
| 12.Vistaの インストールディスクなどを準備 |
メーカー製PCの場合はどうなるのか知りませんが、 パッケージを持っている人はディスクを準備。 |
| 13.起動後すぐにぶち込む | そのディスクを英語のブートローダーが起動する前に入れる。 |
| 14.ディスクビスタが起動 | ディスクからインストーラが起動します。 ここからちょちょっと進んでいき、 「スタートアップ修復」を選択。 |
| 15.スタートアップ修復 | 開始後1秒足らずで 「ブートのところに問題があります。」とダイアログが表示されるので、 修復を選択し、数秒後自動で再起動。 |
| 16.OS選択画面 | OSを選択する画面が表示されます(英語で)。 Vistaを選択して、エンターキー。 |
| 17.Windowsが起動 | Windowsが起動します。 その途中でブルースクリーンになる場合は、 一度セーフモードで起動(F8キー連打)して 原因を追及してきてください。 |
| 18.レジストリ自動チェック | ハードディスク入れ替え2007が 自動でレジストリをチェックします。 その最中、電源を切ってはいけません。 |
| 19.再起動 | その後、ハードディスク入れ替え2007により 自動再起動を食らいます。 |
| 20.最大の壁 | 再起動後、Windowsがライセンス認証という爆弾を 放り込むことがあります。 まずはまじめにキーを入れてみる。 OKだったら手順25へ。 はねられたら、状況に応じて次の手順へ。 |
| 21.条件分岐 | どのように はねられたか、選択してください。 1.「ネットワークを確認してください。」→手順22 2.「インストールが許可されていません。」 「アクセスが拒否されました。」→手順23 3.「正しいライセンスキーを入力してください。」→手順24 |
| 22.「ネットワークを確認してください。」 | ライセンス認証には、主にネットワーク環境が必要です。 ネットを通じてライセンス認証ができなかった場合は、 電話を要求してきます。0120に電話して、認証IDなりを入力します。 すると向こうから番号が帰ってくるので、 それを入れると認証完了です。 手順25へ進みます。 ※最悪でもオペレーターに説得すれば、 番号をもらうことができます。 |
| 23.「インストールが 許可されていません。」 「アクセスが拒否されました。」 |
コピー先のハードディスク、 つまりこのハードディスクに何かしら障害があるということです。 ほとんどの場合、3日の猶予期間を与えられ、 その間はウインドウズがフルで動きます。 この間に、再インストールをしてみたり、 新しいライセンスを買ってみたりします。 しかし、ハードディスクを入れ替えただけで、 新しいパッケージやライセンスを購入する 必要はありません。 条項によると、パッケージ版は動作可能な複数の パソコンに同じものを入れない限り、何度ハードディスクなどを 変更しても同じキーで使えます。 つまり、理論上はハードディスク入れ替えを 何回でもできるということです。 解決案 1.チェックディスクをしてみる チェックが2個ありますが、両方入れた方が安全です。 その後再起動するとブラック画面の中で ディスクがチェックされます。 2.デフラグをしてみる 超高速でデータが移動されたのですから、 断片化は相当なものです。 3.アクセス権の変更 旧ハードディスクからアクセス権が 移行されていない場合があります。 そのときは、マイコンピュータから 該当ドライブを選択し、 アクセス権を変更してください。 1をやってライセンス認証をしてもエラーが出た場合は、 2をしてみてください。 ライセンス認証の 方法・手順は手順22をご覧ください。 |
| 24.「正しい ライセンスキーを入力してください。」 |
たいていはこの場合は、アップグレード版の キーを入力している場合に起こります。 本当は複数のハードディスクにインストールしているので 正規版を購入する必要がありますが、 自分自身他のコンピュータには装着しておりません (というか、構造上装着不可能)ので、 1ライセンス1ハードディスク規約の範囲内です。 マイクロソフトも、 「大幅なグレードアップ」などをした場合に ライセンス認証が要求されることがある、と記しています。 |
| 25.安堵感とともに再起動 | とりあえずライセンス認証に受かったので、再起動。 |
| 26.不具合がないか確認 | 私の場合、 ・サイドバーの中身が すべてリセットされました。 (弊害レベル-10%) →まあ、何とか直りました。許容範囲内。 ・初期起動状態でディスクの エクスペリエンスが3.9でした。(弊害レベル-30%) →青い方がマザーボード側なのですが、 それをハードディスクに接続していたため、 転送モードが Ultra DMA モード1に・・・ これはみなさんも要注意。。。 ・NTFS圧縮ファイルの圧縮情報が、コピー時に削除され、 使用容量が前よりふくらんでいました。(弊害レベル-40%) →これは事実ですが、今のところ圧縮する予定はなし・・ |
| 27.様子を見る | とりあえず、いろいろ対策を施しながら様子を見ます。 最低でも数週間は必要です。 毎回怖がりながら電源スイッチを入れるぐらい そこまで神経質になる必要はありませんが・・・ |
| 28.様子見後、不具合が見つかったら | 様子見後、不具合が見つかったら、以下のようにします。 ・起動さえしない →スタートアップ修復 ・起動後、ダイアログが出て終了する →セーフモード ・ファイルが破損していますの表示 →パスを調べて前のハードディスクから上書きコピー ・ドライバなどが読み込まれない →再インストール or 元のHDDに戻す |
| 29.最高のPCライフを | 近頃のハードディスクは高性能化しており、高速かつ省電力、となっています。 実際にハードディスクを入れ替えた方はわかると思いますが、 あの処理中のジリジリ・・・という音が どこから出ているか、が。答えは秘密です。 |
CDドライブも交換、グラフィックボードも交換、あと性能の上げどころとしては・・・
CPU。
ということでCPUの交換にチャレンジです。
※なお、CPUの交換はメーカーの保証対象外です。
保証を犠牲にして性能を上げたい方へのマニュアルといった物です。
これは決してCPUの交換を推進している物ではありませんので
このレビューと同じ動作をして第三者に損失が
発生したとしてもyamaは責任を負いません。
全て自己責任の上でご改造ください。
マニュアルも買ってみましたがSocket775が中心であまり役立たず。
このパソコンのCPUはSocket478です。
Socket478のマニュアルなどある方がレア。
このレビューをマニュアルにすればCPU交換の”怖い”など
というイメージも克服できると思います。(私もその一人?)
さて、完全レビューと言うことで本当に完全ですので、かなり砕いています。
まさにその情報を知りたいという人の参考になってもらえれば幸いです。
なお、このレビューはデスクトップ機を元に行っています。
ノートパソコンの場合、CPUの交換に特殊な手段を講じる場合があり、危険ですので
交換できる能力・知識のある方のみ行うことをお勧めします。
1-1:現在のCPUの周波数の確認
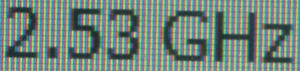
マイコンピュータで見ると2.53GHzと表示されました。
前のCPUの周波数はCPUを取り外した時の本体にも書かれていますが、
たぶんその頃にはそんなところを見ている余裕はないと思うので、
今落ち着いているうちに何かにメモをすることをお勧めします。
また、名前が違うCPU(Celeron→Pentium4)などに変える場合は
周波数だけをメモしても意味がありませんのできちんと名前も書くようにしてください。
1-2:中身を開ける

BOX版(CPUが箱として売られている状態)の場合、
CPU本体を取り出すのに色々と苦戦します。
その際の注意点をまとめておきます。
・基本的に開封にはさみ・ナイフは使うな
これは下手してケーブル類や本体に傷をつけた場合、
どうしようもないことが起きることがありますので
時間を掛けてでも手で開けることをお勧めします。
・開け方は”思考”して
箱を開けると、まずプラスチックの方のような物が入っています。それと、説明書。
説明書を読まないと気が済まないという方は
説明書を読んでからでも構いません。
図解で少し説明してくれています。
あと、説明書はローカライズ版(各国の言語に翻訳)ですので、
日本語の部分だけを読んでいってください。
あえて英語とかを翻訳する必要はありません。
どれも同じ内容です。
で、プラスチックの包装を開けるのにも苦労します。
まず、ファンを保護しているプラスチックがありますので、それを取り除きます。
すると、ファンが取り出せる状態になります。
自分のパソコンでCPUにファンを使っていてこの機会に取り替えようかなあと
思っている人はファンだけ他の所においてスタンバイさせておいてください。
次に、CPUを保護しているプラスチックを取り除きます。

このように微妙に隙間が
作られていますので爪でこじ開けて、CPUを取り出します。
このときの持ち方ですが、CDと一緒で普通に触ってはいけません。
ピンと呼ばれる針の塊にゴミ一つでもつけば安定性が低下します。
必ず緑色の基盤の端っこを持って移動させるようにしてください。
また、移動後の体勢ですがピンを上にしておくようにしてください。
ピンを下にしておくと、重力の影響でピンが曲がったり
最悪折れて動作不能になるおそれがあります。
メモリよりも精密な機器です。取り扱いにはご注意を。
1-3:取り付け位置の確認
パソコンをドライバーで分解していく
(分解方法がわからない場合はパソコンの説明書をご覧ください。)と、
メモリなどを装着するところが見えると思います。
以下の写真は私のPCの内部ですが、
果たしてCPUを取り付けるところはどこでしょうか?
(拡大してご覧ください。)

これがわからないと取り付け以前の問題ですので、
自分の弱さに負けてしまう可能性が・・・
怪しいところがCPUを取り付けるところです。
正解は③です。
この黒い部分(このPCの場合ファンはありません、
電源のファンを利用して冷却しています。)
を外して、CPUを取り付けます。
どのコンピュータにも必ずCPUがあります。
あえてサポート外などの場合で説明書に記載していない場合が多いですが、
<保証外>ということをふまえてあえて怪しいところを取り外していきます。
おそらくCPUの位置は本体の真ん中から端っこあたりが多いです。
1-4:冷却装置の取り外し

ファンを装着されている場合は、
CPUの説明書に書いてある「取り付け手順」と
逆の方法を実行してファンを取り外してください。
何か変な四角い物体と横に金属の棒が見えたらそこでストップしてください。
ファンではなくてヒートシンクの人は、周りの四辺に妙な穴があると思います。
そこにドライバーをぶち込んで、ネジをゆるめて、取り外します。
メーカーや機種にもよると思いますが
穴さえない場合は取り替えは絶望的です。
諦めるしかありません。
穴からネジまでいくらか距離がある場合は
ドライバーがネジにはまらない場合があります。
その場合は、スポットライトでも当てて、
ドライバーの位置がわかるように工夫してください。
1-5:冷却装置からグリスを取る

冷却装置についているグリスをティッシュなどで拭き取ります。
グリスを拭き取る専用の液体などがある場合はそれを使うことをお勧めします。
グリスは同じ種類の物を塗る場合でも基本的に毎回拭き取ってください。
そうしないと短時間の間に乾いてしまい、冷却効果が薄くなってしまいます。
拭き取った後多少手やファンの部分が汚れるかもしれませんが
動作に支障はありませんのでこのまま続けていきます。
なお、Socket478のCPUを装着する場合は、グリスが必要です。
グリスについて、以下に書きましたのでご参照ください。
Socket775の場合、後述しますがグリスは不要です。
間違って買ってしまっても返品する必要はありません。
先々色々なところで使うかもしれませんので。
ファンの場合もヒートシンクの場合も、一番下には四角の領域があり、
CPUとぴったり密接するようになっています。
ここの密接で、熱の伝導効率を上げる
(CPUの熱を素早くファンやヒートシンクへ送る)ために
グリスという液体が使われています。(半分固体に近いですが・・・)
グリスはコンピュータの部品専門店などで手に入れることができ、
別にCPU専用のグリスでなくても構いません。
しかし、工業用のグリスや
ホームセンターに売っているグリスは避けた方がよいでしょう。
それはまた種類が違うかと。・・・
熱伝導率という物があり、これが高ければ高いほど高性能なグリスです。
金額も高くなりますが、高性能なグリスを塗って損をすることはありません。
仲間の物として熱伝導シートという物がありますが、これは利便性のために
グリスをシール状にした物で両面テープのように使うことが出来ます。
しかしグリスに比べて熱伝導率は低く、
グリスの使い方がいまいちわからないとか、
そういう方には熱伝導シートをお勧めします。
2-1:旧CPUの取り外し
ここからはCPUに関連する動作と言うことで2章に入ります。

ヒートシンクまたはファンを取り外すとこのようにCPU本体
(グリスまたは熱伝導シート付き)と横に銀の棒がついた物が出てくると思います。
鉄の棒がきちんと上の図のようになっているか確認してください。
なっていれば正常ですが、なっていない場合は正常ではありませんので、
交換が成功しない場合があります。
(上の写真の状態が全てのコンピュータで同じとは限りません。)
もしかすれば故障の恐れもありますので
怖い人はここで全て動作を全て元に戻すという手もあります。

鉄の棒を手で垂直方向へ持ち上げます。
力を入れすぎるとポキとか
パキとか言って壊れてしまう可能性がありますので、
これ以上動かないと思ったら力を加えるのをやめてください。
まずはこの操作だけをしてください。
棒を動かす時、白い四角い奴が少しだけ動きますが、
壊れていると思ってそこを押さえてしまうとまた壊れてしまうおそれがあります。
動くのが普通ですので、とりあえず棒を上げてください。

最終的にこのようになります。
銀の棒がCPU本体に対してほぼ垂直であることを確認してください。
45度など中途半端な場合は次の手順でCPUが取り外せませんので
覚悟がある人は怖がらずに90度押し上げてください。

90度押し上げると、CPUを取り外すことが出来ます。
CPUの端っこを手でもって、そのまま垂直に持ち上げます。
絶対に落とさないでください。
落とすと、最悪そのCPUは使えなくなります。取り扱いには注意してください。
持ち上げたCPUをとりあえず
ケースの上など適当なところにおいてください。
適当といっても適当すぎるところにおくと後々困るので
後できちんと管理できるような所においてください。
落ちる可能性のあるところや誰かに壊されて
しまいそうな所にはおかないことをお勧めします。
また、交換が終了した後一段落してまた前のCPUを
別の場所に移動させたりも出来るので
とりあえず適当なところにおいてください。ピンを上向きにして。
2-2:旧CPUのグリスをはがす
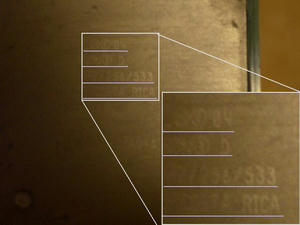
外したCPUの端を手でもって、ティッシュなどを使って
(専用の取り外す液体などがある人はそれを使うことを推奨)
グリスを取り外します。
グリスを取り外さない場合、
やがて固まってしまい次、他のパソコンに装着する時
どうにもこうにもならなくなってしまいますのでご注意ください。
上の写真のように印字が見える状態までグリスを取り外してください。
端っこについているグリスなどを無理に取り外そうとすると端っこのピンを
折ってしまったりするのでそれほど敏感に完璧に取り外す必要はありません。
中央を中心に円のごとく取り外していけばOKです。
グリスをはがしたら、また適当なところに置いておいてください。
この部品の出番はもうありません。(うまくいけば)
2-3:新CPUの取り付け

このように穴の向きを合わせてきちんとはめ込んでください。
向きが違う場合は少し浮いた感じになると思いますので
回転してまた向きを変えてみてください。
力を加えたりしてはいけません。
ありのまま天然、重力に従ったという感じで、上に乗っかっているという感じで。
その後、横にある銀のレバーを下におろします。
このとき、

この画像にもあるように銀のレバーを出っ張りの中に入れてください。
強く押さえると勝手に入りますが、基本的には手で入れてあげた方が良いです。
下の出っ張りはレバーを押さえるように、
その上の出っ張りはレバーの真横にそれぞれあればOKです。
これはCPUが勝手に外れて
システムが誤動作したり・・・という現象を防ぐためにあります。
面倒くさがらずに必ずやってください。
これで新CPUの取り付けは完了です。
起動するかどうか・・・・
ここが最大の試練です。下手すれば崖行き。
この緊張感はとんでもないぐらいですよ・・・特に一回目。
2-4:グリスの取り付け


グリスをCPUに直接塗ります。
熱伝導シートを買ってきた人はそれを直接貼ります。
(説明書に指示がある場合はそれに従ってください。)
グリスは手で塗る人も中にはいますが、ヘラがあった方がよいでしょう。
ヘラは斜めにすればするほど薄くグリスをぬれるようです。
グリスは厚く・狭くではなくて、薄く・広くが目標です。
しかし厚すぎでも逆効果、薄すぎると熱が伝導できないと言うことで
ほどほどの塗りが丁度良いようです。
それを見つけるにはおそらく
何回もグリスを塗ってみないとわからないことだと思います。
初心者の方はとりあえず1センチぐらいグリスを出して
ヘラを使ってCPU全体に延ばしていってください。
無理にCPU全体に広げる必要はありません。
まず中央を押さえて、その後周辺を押さえるといった感じです。
あの写真は少し右上の方がグリスが足らないような気がしますので
あの写真を基準にそれより広く塗ることをお勧めします。
なお、グリスはCPUの外にはみ出してはいけません。
はみ出さないようにしてください。もしはみ出した場合は
すぐにティッシュなどで拭き取ることをお勧めします。
拭き取らなくても何らかの影響があるとも言えませんが、
不具合が起きても何なので拭き取ることをお勧めします。
2-5:ヒートシンク、ファンの取り付け

先ほど取り外したヒートシンクやファンを利用する人はファンを持ってきます。
そして、穴や規定の位置にぴったりはめ、固定していきます。
固定していくと同時にヒートシンクやファンとCPUが密着していきますので、
このときヒートシンクやファンにグリスを塗る必要はありません。
Wで塗っても熱伝導効果が薄まるだけです。ご注意ください。
3-1:動作確認
これが終わると、もう全ての作業は終了です。
これからは動作確認となり最後のプロセスです。
ここが一番ドキドキするところですが、頑張ってみてください。
パソコンのカバーを閉めて、ケーブル類を接続し、電源をオンにしてみてください。
このとき、画面に何も表示されずピーピーピーなど
いつもと音が違う場合は以下の原因が考えられます。
・CPUがきちんと取り付けられていない
もう一度分解して、レバーがきちんと固定されているかなどを確認してください。
・非対応CPU?
なんでもかんでものCPUが動作するとは限りません。
中にはマザーボードの仕様で動作しないCPUもあります。
これらについては性能だけで飛びつかず、きちんと念入りに調べてから購入、
交換を行うことをお勧めします。
・メモリなどの相性
メモリなどのスロットの位置を変えてみてください。
CPUを変えると言うことはハードウェアの変更となり、
他のハードウェアと競合が生じる場合があります。
これを解決するためにも、メモリなどのスロットの位置を
変更してみることをお勧めします。
これでも直らない場合、怒られるかもしれませんが
購入店やPCパーツ店などに言って修理を依頼してください。
なお、以下の画面が表示されれば(環境によって変わります)CPUの交換は成功です。

F1キーを押すとコンティニュー(続行)つまりWindowsを起動します。
DELキーを押すとBIOSメニューへ行きます。
この画像が何を表しているかというと「CPUが変更されました。
BIOSの設定をリセットしてください。」という物です。
上半分にハードウェアの機種などが表示され、下の方に理由などが英語で表示されます。
無視することも可能ですがBIOSをリセットしない限り
ずっと表示されるようなので
この表示が出たらすぐにでもリセットすることをお勧めします。
Windowsが起動すれば、一応第一ステップは終了です。
次に、マイコンピュータのプロパティからCPUの周波数を確認してください。

どれを装着したかにもよりますが私の場合は新CPUは「3.06GHz」なので
それと同じ表示になっていれば交換は成功です。
また、一番最初に書いたメモと違う表示になっていればOKです。
もし同じ表示になっていたら取り外したCPUをまた取り付けている可能性があります。
認識してくれているだけありがたいですが、これでは交換の意味はありませんので
もう一度初めからやり直して上の周波数のCPUを取り付けてください。
あと、交換に成功した場合は、
しばらく様子を見て異変がないか確認してください。(最低一週間)
もし異常が発生すれば事情を説明して有料などで修理してもらうことも可能です。
これは最終的な手段ですが・・・そうならないように十分に注意を払ってください。
これで一通りレビューは終了です。
まさにこのレビューを見ながら交換した人も
いるかもしれませんし何か情報の参考になったかもしれません。
まあ、これからも色々レビューをやっていくつもりですので、ご期待ください。
P.S.
Socket775の場合はマザーボード側に針、
CPU側に穴というSocket478とは逆の構造になります。
また、CPUの固定方法も進化し、鉄の棒はまだ残っていますが
グリスの代わりにふたのような物が用意され、
それを閉めてその上にクーラーなどを
設置して冷やすという方法に変わっています。
時代は進化し、より簡略になっていく・・・
電化製品もそうですけど、パソコンの新しい規格というのも
このように色々と進化しているのが目に見えてわかります・・・。
CPU。
ということでCPUの交換にチャレンジです。
※なお、CPUの交換はメーカーの保証対象外です。
保証を犠牲にして性能を上げたい方へのマニュアルといった物です。
これは決してCPUの交換を推進している物ではありませんので
このレビューと同じ動作をして第三者に損失が
発生したとしてもyamaは責任を負いません。
全て自己責任の上でご改造ください。
マニュアルも買ってみましたがSocket775が中心であまり役立たず。
このパソコンのCPUはSocket478です。
Socket478のマニュアルなどある方がレア。
このレビューをマニュアルにすればCPU交換の”怖い”など
というイメージも克服できると思います。(私もその一人?)
さて、完全レビューと言うことで本当に完全ですので、かなり砕いています。
まさにその情報を知りたいという人の参考になってもらえれば幸いです。
なお、このレビューはデスクトップ機を元に行っています。
ノートパソコンの場合、CPUの交換に特殊な手段を講じる場合があり、危険ですので
交換できる能力・知識のある方のみ行うことをお勧めします。
1-1:現在のCPUの周波数の確認
マイコンピュータで見ると2.53GHzと表示されました。
前のCPUの周波数はCPUを取り外した時の本体にも書かれていますが、
たぶんその頃にはそんなところを見ている余裕はないと思うので、
今落ち着いているうちに何かにメモをすることをお勧めします。
また、名前が違うCPU(Celeron→Pentium4)などに変える場合は
周波数だけをメモしても意味がありませんのできちんと名前も書くようにしてください。
1-2:中身を開ける
BOX版(CPUが箱として売られている状態)の場合、
CPU本体を取り出すのに色々と苦戦します。
その際の注意点をまとめておきます。
・基本的に開封にはさみ・ナイフは使うな
これは下手してケーブル類や本体に傷をつけた場合、
どうしようもないことが起きることがありますので
時間を掛けてでも手で開けることをお勧めします。
・開け方は”思考”して
箱を開けると、まずプラスチックの方のような物が入っています。それと、説明書。
説明書を読まないと気が済まないという方は
説明書を読んでからでも構いません。
図解で少し説明してくれています。
あと、説明書はローカライズ版(各国の言語に翻訳)ですので、
日本語の部分だけを読んでいってください。
あえて英語とかを翻訳する必要はありません。
どれも同じ内容です。
で、プラスチックの包装を開けるのにも苦労します。
まず、ファンを保護しているプラスチックがありますので、それを取り除きます。
すると、ファンが取り出せる状態になります。
自分のパソコンでCPUにファンを使っていてこの機会に取り替えようかなあと
思っている人はファンだけ他の所においてスタンバイさせておいてください。
次に、CPUを保護しているプラスチックを取り除きます。
このように微妙に隙間が
作られていますので爪でこじ開けて、CPUを取り出します。
このときの持ち方ですが、CDと一緒で普通に触ってはいけません。
ピンと呼ばれる針の塊にゴミ一つでもつけば安定性が低下します。
必ず緑色の基盤の端っこを持って移動させるようにしてください。
また、移動後の体勢ですがピンを上にしておくようにしてください。
ピンを下にしておくと、重力の影響でピンが曲がったり
最悪折れて動作不能になるおそれがあります。
メモリよりも精密な機器です。取り扱いにはご注意を。
1-3:取り付け位置の確認
パソコンをドライバーで分解していく
(分解方法がわからない場合はパソコンの説明書をご覧ください。)と、
メモリなどを装着するところが見えると思います。
以下の写真は私のPCの内部ですが、
果たしてCPUを取り付けるところはどこでしょうか?
(拡大してご覧ください。)
これがわからないと取り付け以前の問題ですので、
自分の弱さに負けてしまう可能性が・・・
怪しいところがCPUを取り付けるところです。
正解は③です。
この黒い部分(このPCの場合ファンはありません、
電源のファンを利用して冷却しています。)
を外して、CPUを取り付けます。
どのコンピュータにも必ずCPUがあります。
あえてサポート外などの場合で説明書に記載していない場合が多いですが、
<保証外>ということをふまえてあえて怪しいところを取り外していきます。
おそらくCPUの位置は本体の真ん中から端っこあたりが多いです。
1-4:冷却装置の取り外し
ファンを装着されている場合は、
CPUの説明書に書いてある「取り付け手順」と
逆の方法を実行してファンを取り外してください。
何か変な四角い物体と横に金属の棒が見えたらそこでストップしてください。
ファンではなくてヒートシンクの人は、周りの四辺に妙な穴があると思います。
そこにドライバーをぶち込んで、ネジをゆるめて、取り外します。
メーカーや機種にもよると思いますが
穴さえない場合は取り替えは絶望的です。
諦めるしかありません。
穴からネジまでいくらか距離がある場合は
ドライバーがネジにはまらない場合があります。
その場合は、スポットライトでも当てて、
ドライバーの位置がわかるように工夫してください。
1-5:冷却装置からグリスを取る
冷却装置についているグリスをティッシュなどで拭き取ります。
グリスを拭き取る専用の液体などがある場合はそれを使うことをお勧めします。
グリスは同じ種類の物を塗る場合でも基本的に毎回拭き取ってください。
そうしないと短時間の間に乾いてしまい、冷却効果が薄くなってしまいます。
拭き取った後多少手やファンの部分が汚れるかもしれませんが
動作に支障はありませんのでこのまま続けていきます。
なお、Socket478のCPUを装着する場合は、グリスが必要です。
グリスについて、以下に書きましたのでご参照ください。
Socket775の場合、後述しますがグリスは不要です。
間違って買ってしまっても返品する必要はありません。
先々色々なところで使うかもしれませんので。
ファンの場合もヒートシンクの場合も、一番下には四角の領域があり、
CPUとぴったり密接するようになっています。
ここの密接で、熱の伝導効率を上げる
(CPUの熱を素早くファンやヒートシンクへ送る)ために
グリスという液体が使われています。(半分固体に近いですが・・・)
グリスはコンピュータの部品専門店などで手に入れることができ、
別にCPU専用のグリスでなくても構いません。
しかし、工業用のグリスや
ホームセンターに売っているグリスは避けた方がよいでしょう。
それはまた種類が違うかと。・・・
熱伝導率という物があり、これが高ければ高いほど高性能なグリスです。
金額も高くなりますが、高性能なグリスを塗って損をすることはありません。
仲間の物として熱伝導シートという物がありますが、これは利便性のために
グリスをシール状にした物で両面テープのように使うことが出来ます。
しかしグリスに比べて熱伝導率は低く、
グリスの使い方がいまいちわからないとか、
そういう方には熱伝導シートをお勧めします。
2-1:旧CPUの取り外し
ここからはCPUに関連する動作と言うことで2章に入ります。
ヒートシンクまたはファンを取り外すとこのようにCPU本体
(グリスまたは熱伝導シート付き)と横に銀の棒がついた物が出てくると思います。
鉄の棒がきちんと上の図のようになっているか確認してください。
なっていれば正常ですが、なっていない場合は正常ではありませんので、
交換が成功しない場合があります。
(上の写真の状態が全てのコンピュータで同じとは限りません。)
もしかすれば故障の恐れもありますので
怖い人はここで全て動作を全て元に戻すという手もあります。
鉄の棒を手で垂直方向へ持ち上げます。
力を入れすぎるとポキとか
パキとか言って壊れてしまう可能性がありますので、
これ以上動かないと思ったら力を加えるのをやめてください。
まずはこの操作だけをしてください。
棒を動かす時、白い四角い奴が少しだけ動きますが、
壊れていると思ってそこを押さえてしまうとまた壊れてしまうおそれがあります。
動くのが普通ですので、とりあえず棒を上げてください。
最終的にこのようになります。
銀の棒がCPU本体に対してほぼ垂直であることを確認してください。
45度など中途半端な場合は次の手順でCPUが取り外せませんので
覚悟がある人は怖がらずに90度押し上げてください。
90度押し上げると、CPUを取り外すことが出来ます。
CPUの端っこを手でもって、そのまま垂直に持ち上げます。
絶対に落とさないでください。
落とすと、最悪そのCPUは使えなくなります。取り扱いには注意してください。
持ち上げたCPUをとりあえず
ケースの上など適当なところにおいてください。
適当といっても適当すぎるところにおくと後々困るので
後できちんと管理できるような所においてください。
落ちる可能性のあるところや誰かに壊されて
しまいそうな所にはおかないことをお勧めします。
また、交換が終了した後一段落してまた前のCPUを
別の場所に移動させたりも出来るので
とりあえず適当なところにおいてください。ピンを上向きにして。
2-2:旧CPUのグリスをはがす
外したCPUの端を手でもって、ティッシュなどを使って
(専用の取り外す液体などがある人はそれを使うことを推奨)
グリスを取り外します。
グリスを取り外さない場合、
やがて固まってしまい次、他のパソコンに装着する時
どうにもこうにもならなくなってしまいますのでご注意ください。
上の写真のように印字が見える状態までグリスを取り外してください。
端っこについているグリスなどを無理に取り外そうとすると端っこのピンを
折ってしまったりするのでそれほど敏感に完璧に取り外す必要はありません。
中央を中心に円のごとく取り外していけばOKです。
グリスをはがしたら、また適当なところに置いておいてください。
この部品の出番はもうありません。(うまくいけば)
2-3:新CPUの取り付け
このように穴の向きを合わせてきちんとはめ込んでください。
向きが違う場合は少し浮いた感じになると思いますので
回転してまた向きを変えてみてください。
力を加えたりしてはいけません。
ありのまま天然、重力に従ったという感じで、上に乗っかっているという感じで。
その後、横にある銀のレバーを下におろします。
このとき、
この画像にもあるように銀のレバーを出っ張りの中に入れてください。
強く押さえると勝手に入りますが、基本的には手で入れてあげた方が良いです。
下の出っ張りはレバーを押さえるように、
その上の出っ張りはレバーの真横にそれぞれあればOKです。
これはCPUが勝手に外れて
システムが誤動作したり・・・という現象を防ぐためにあります。
面倒くさがらずに必ずやってください。
これで新CPUの取り付けは完了です。
起動するかどうか・・・・
ここが最大の試練です。下手すれば崖行き。
この緊張感はとんでもないぐらいですよ・・・特に一回目。
2-4:グリスの取り付け
グリスをCPUに直接塗ります。
熱伝導シートを買ってきた人はそれを直接貼ります。
(説明書に指示がある場合はそれに従ってください。)
グリスは手で塗る人も中にはいますが、ヘラがあった方がよいでしょう。
ヘラは斜めにすればするほど薄くグリスをぬれるようです。
グリスは厚く・狭くではなくて、薄く・広くが目標です。
しかし厚すぎでも逆効果、薄すぎると熱が伝導できないと言うことで
ほどほどの塗りが丁度良いようです。
それを見つけるにはおそらく
何回もグリスを塗ってみないとわからないことだと思います。
初心者の方はとりあえず1センチぐらいグリスを出して
ヘラを使ってCPU全体に延ばしていってください。
無理にCPU全体に広げる必要はありません。
まず中央を押さえて、その後周辺を押さえるといった感じです。
あの写真は少し右上の方がグリスが足らないような気がしますので
あの写真を基準にそれより広く塗ることをお勧めします。
なお、グリスはCPUの外にはみ出してはいけません。
はみ出さないようにしてください。もしはみ出した場合は
すぐにティッシュなどで拭き取ることをお勧めします。
拭き取らなくても何らかの影響があるとも言えませんが、
不具合が起きても何なので拭き取ることをお勧めします。
2-5:ヒートシンク、ファンの取り付け
先ほど取り外したヒートシンクやファンを利用する人はファンを持ってきます。
そして、穴や規定の位置にぴったりはめ、固定していきます。
固定していくと同時にヒートシンクやファンとCPUが密着していきますので、
このときヒートシンクやファンにグリスを塗る必要はありません。
Wで塗っても熱伝導効果が薄まるだけです。ご注意ください。
3-1:動作確認
これが終わると、もう全ての作業は終了です。
これからは動作確認となり最後のプロセスです。
ここが一番ドキドキするところですが、頑張ってみてください。
パソコンのカバーを閉めて、ケーブル類を接続し、電源をオンにしてみてください。
このとき、画面に何も表示されずピーピーピーなど
いつもと音が違う場合は以下の原因が考えられます。
・CPUがきちんと取り付けられていない
もう一度分解して、レバーがきちんと固定されているかなどを確認してください。
・非対応CPU?
なんでもかんでものCPUが動作するとは限りません。
中にはマザーボードの仕様で動作しないCPUもあります。
これらについては性能だけで飛びつかず、きちんと念入りに調べてから購入、
交換を行うことをお勧めします。
・メモリなどの相性
メモリなどのスロットの位置を変えてみてください。
CPUを変えると言うことはハードウェアの変更となり、
他のハードウェアと競合が生じる場合があります。
これを解決するためにも、メモリなどのスロットの位置を
変更してみることをお勧めします。
これでも直らない場合、怒られるかもしれませんが
購入店やPCパーツ店などに言って修理を依頼してください。
なお、以下の画面が表示されれば(環境によって変わります)CPUの交換は成功です。
F1キーを押すとコンティニュー(続行)つまりWindowsを起動します。
DELキーを押すとBIOSメニューへ行きます。
この画像が何を表しているかというと「CPUが変更されました。
BIOSの設定をリセットしてください。」という物です。
上半分にハードウェアの機種などが表示され、下の方に理由などが英語で表示されます。
無視することも可能ですがBIOSをリセットしない限り
ずっと表示されるようなので
この表示が出たらすぐにでもリセットすることをお勧めします。
Windowsが起動すれば、一応第一ステップは終了です。
次に、マイコンピュータのプロパティからCPUの周波数を確認してください。
どれを装着したかにもよりますが私の場合は新CPUは「3.06GHz」なので
それと同じ表示になっていれば交換は成功です。
また、一番最初に書いたメモと違う表示になっていればOKです。
もし同じ表示になっていたら取り外したCPUをまた取り付けている可能性があります。
認識してくれているだけありがたいですが、これでは交換の意味はありませんので
もう一度初めからやり直して上の周波数のCPUを取り付けてください。
あと、交換に成功した場合は、
しばらく様子を見て異変がないか確認してください。(最低一週間)
もし異常が発生すれば事情を説明して有料などで修理してもらうことも可能です。
これは最終的な手段ですが・・・そうならないように十分に注意を払ってください。
これで一通りレビューは終了です。
まさにこのレビューを見ながら交換した人も
いるかもしれませんし何か情報の参考になったかもしれません。
まあ、これからも色々レビューをやっていくつもりですので、ご期待ください。
P.S.
Socket775の場合はマザーボード側に針、
CPU側に穴というSocket478とは逆の構造になります。
また、CPUの固定方法も進化し、鉄の棒はまだ残っていますが
グリスの代わりにふたのような物が用意され、
それを閉めてその上にクーラーなどを
設置して冷やすという方法に変わっています。
時代は進化し、より簡略になっていく・・・
電化製品もそうですけど、パソコンの新しい規格というのも
このように色々と進化しているのが目に見えてわかります・・・。
さいきん
(07/24)
(05/22)
(05/18)
(04/30)
(04/10)
(03/13)

 この記事にコメントする(0)
この記事にコメントする(0)