最近急に寒くなってきて、少しビックリしているyamaです。
(冬服にいつ着替えるか、迷い中。。)
☆郵政民営化開始。
→場合によっては手数料が
一部高くなるケースもあるらしいですが、他の事業などは全て移行。
日本郵便(JPPOST)として新しい一歩を歩み出します。
※近くのポストも変わっていましたねぇ。。。
☆航空機内で電波を発する機器などの使用禁止。
→Nintendo DSや携帯電話など、
電波を発信する機器の機内への持ち込みが禁止されました。
よって、(手荷物検査でビービーなって)、
DSがばれたら、没収されると言うことです。
※没収というか、厳密に言えば帰ってきた後に渡すという感じです。
キッズケータイなど電源を消しても何らか電波が発信される
携帯電話の場合はバッテリだけ
抜かれるという残酷なこともあります。
なぜなら、JALなどの飛行機会社は、
キッズケータイのバッテリーを外すことが出来る
特殊な用具を持っておりますので。
※たしか、この用具は
家庭レベルでも入手できたような気がします。
ただ、あまりバッテリーを外すというのはデータの損失にも
つながりませんからあまりお勧めできないのも現状・・・
・・・・・などなど、今日10/1今日自体が目白押しな日ですが、
yamaにとっても少し良い日かもしれません。
前回予告しておりましたレビューの件ですが、
なんとか準備が整いましたので、
インストールに迷っている方など、
こちらで一見した後に(カンニング?)
試していただければと思います。
なお、サイズの都合上、一部画像を特定の範囲のみに
している場合があります。
ご了承ください。
1.ダウンロードの開始

↑MSのサイトをたどってたどってたどりまくれば0円の
商品を購入する形で上の画面が現れます。
$0=無料と言うことです。
このページには、プロダクトキーなど重要な情報が書いてあるので、
すぐに閉じないことをお勧めします。
※閉じてしまうと、やり直しになる可能性も?
2.セットアップの開始と再起動
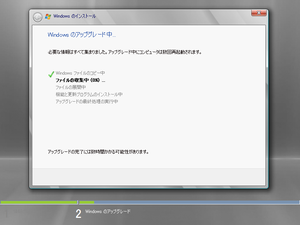
↑プロダクトキーの入力やセットアップの種類などを選択した後
(詳しくはベータの時のレビューを参照。)、
いよいよセットアップが始まります。
※セットアップのほぼ全てが日本語になっています。
(おそらくライセンス条項も日本語だったような・・・)
なお、今回はWindows Server 2008 Beta2からの
アップデートインストールをしてみました。
新規インストールの場合は、
画面の文字などが少し変わりますのでご了承ください。
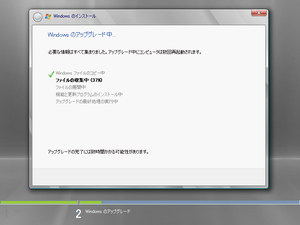
↑WindowsファイルのコピーはDVDドライブとにらめっこしながら、
ほぼ一定間隔で1%ずつ進んでいきます。
環境にもよりますが5分程度で終了します。
ファイルの収集は、コピーしたファイルを
まとめている物と考えられます。これもあまり時間はかかりません。
数十分かかったとしてもまだまだ本当の遅さは先に待っています。
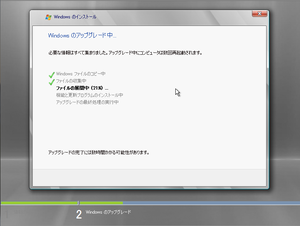
↑ファイルの展開中です。ここでは、ディスクから読み取った
圧縮ファイルを解凍しているようです。
セットアップの手順では、解凍と同時にセットアップが
終了するような感じですので、ここが本場と考えて良いでしょう。
ここのステップの完了にはマジで一時間程度かかります。
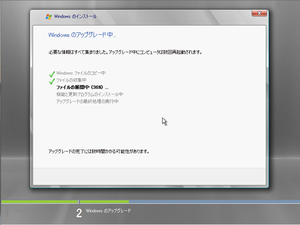
↑ファイルの展開の途中経過

↑サービスの停止など、終了の一連の手続きが行われます。
しばらくお待ちください。
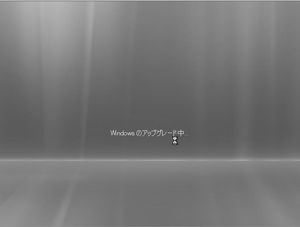
↑セットアップの展開の途中で一度再起動が入ります。
再起動前、「Windowsのアップグレード中...」と表示され、
再起動されます。再起動すると、
再度このセットアップ画面が表示され、展開作業が行われます。

↑展開作業の終了。
次は「機能と更新プログラムのインストール」です。
更新プログラムを取得するように設定した場合は、
それらの更新プログラムが今、インストールされます。
これにより、セットアップ終了後、Windows Updateで
5件も6件もパッチを当てなくて済みます。
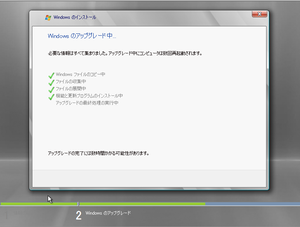
↑全セットアップの70%が終了しました。
このあと、例の「...」画面が表示されます。
(yamaはもうこの画面はVista Beta2から
見ておりますので、慣れ物です。)
この間に、既存ファイルの移行作業などを進めている物と
思われます。特に、旧OSのドキュメントファイルが多い場合は、
このプロセスの時間が数時間以上になる可能性がありますので、ご留意ください。

↑一度再起動が行われ、例の画面が表示されます。


↑今度の画面は「.......................」ではなく、
点は4つっぽいです。
「.」→「..」→「...」→「....」→「.」→「..」・・・・
※しかも、Windowsのロゴも無し。
ここら辺、改良されましたねえ。。

↑黒い画面の終了後、この画面が表示されます。
すなわち、黒い画面から抜けたことになります。
ここでは、少し長いですがアップデート後の終了処理を行います。
ここのプロセス全体で(展開より長いかもしれません)
数時間の時間を必要としますので、
Vista系のOSをインストールする方は、ここは大目に見てやって、
映画でも見るか、ゲームなどをして時間をやり過ごした方が良いでしょう。
※この画面で、そのまま下のプログレスバーが増えていって、
セットアップが終了するのではと想像する方もいるかもしれませんが、
そうではないようです。
数十分後、横に(~%)と表示されてから、
プログレスバーが増えていき、100%になり次第終了です。
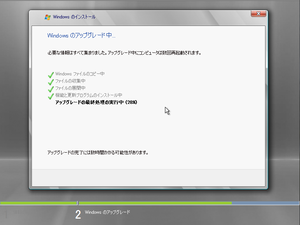
↑しばらくすると%が表示されます。ここの進行間隔は非定期で、
これが終了すればいわばセットアップは終了です。
最後の大台です。数時間かかるかもしれませんが根気強く。

↑この画面が数十秒表示されます。
もうわかると思いますが、再起動の手続きの始まりです。
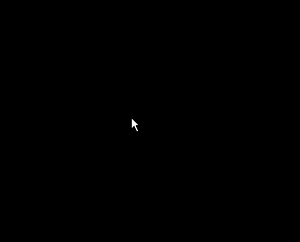
↑このような画面になります。もうゴールは近いです。
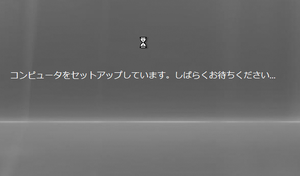
↑「コンピュータをセットアップしています。」と表示され、
再起動が行われます。
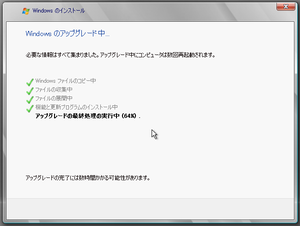
↑ここから、ディスプレイに応じた解像度に切り替わります。
今までは、800*600の固定画面でしたが、
ここから、たとえばディスプレイの設定を1280*1024ピクセルに
している方はその解像度でセットアップを続行します。
ちょっと嬉しいです。喜ばしい?!
※マルチディスプレイでセットアップしている場合、
このときにどうなるかは未検証です。
試してみたい方は、どうぞ。。

↑最終処理の途中経過
3.セットアップの終了とOS起動

↑ここの再起動の定番の画面となりました。
アップグレードの終了処理が
終了すると、この画面が表示されます。
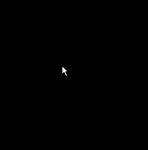
↑その後、黒画面に切り替わります。

↑アイコンが砂時計に変わります。そ、それだけです。。
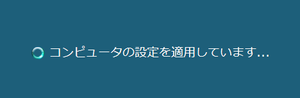
↑「コンピュータの設定を適用しています...」と表示されます。
終了時か起動時か忘れてしまいましたが、
これが表示されれば次のステップへいけます。
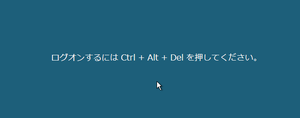
↑この環境ではパスワードを設定しているため、
ログインに例の三つのキーを押す必要があります。
パスワードを設定していない場合は、そのまま次の画面へ進めます。

↑この環境だけかどうかは知りませんが、
「ユーザープロファイルサービス」が開始されます。
おそらくパスワードを設定しているからだと思いますが・・・

↑「デスクトップの準備をしています...」が表示されます。
Windows Vista Betaにはこの表示がありましたが、
製品版では「お待ちください...」に変わっているようです。
※「お待ちください」といわれたら待たなければならないような
気がするのは気のせい?(長すぎたら腹立ちますが。)

↑Windows Vistaにもある「ようこそ」の画面です。
※XPにも「ようこそ」はありますけど、また別の画面構成ですよね?
しばらくするとこの画面が消えてタスクバーが
表示される、と思っているあなた、その前に一つ作業が。

↑個人用の設定が行われます。実はこれは、Windows 95から
ずっと続くエクスプローラを起動する前に作業をするウインドウで、
Officeを入れたりなど、システムの基幹プログラムを
変更した時に表示されます。
Windows Vistaでは、あのときの大規模アップデートで
この画面が表示されたのではないかと思います。
この作業が終了すると、タスクバーが表示されて、
起動が開始されます。
今後は、RC1が出ると思われます。(2008年頃?)
その際、インストールしてさ
らにレビューするかどうかは気分次第です。
(時間と労力と気合いを要しますので、
なかなか容易に出来る物ではないですよ、これ。)
製品版モデルと思われますが、サーバー用だけあって、
価格はかなり高いと思われます。
実はサーバーに関してはあまり知識のないyamaですが、
やはりOSのBeta版と来たら気になる物です。
さすがに入れずにほおっておくというのはもったいないでしょう。
チャンスを逃さずに逆にもらっていくぐらいの感じで
毎日過ごせばいいのではないかなあ、と思います。
(冬服にいつ着替えるか、迷い中。。)
☆郵政民営化開始。
→場合によっては手数料が
一部高くなるケースもあるらしいですが、他の事業などは全て移行。
日本郵便(JPPOST)として新しい一歩を歩み出します。
※近くのポストも変わっていましたねぇ。。。
☆航空機内で電波を発する機器などの使用禁止。
→Nintendo DSや携帯電話など、
電波を発信する機器の機内への持ち込みが禁止されました。
よって、(手荷物検査でビービーなって)、
DSがばれたら、没収されると言うことです。
※没収というか、厳密に言えば帰ってきた後に渡すという感じです。
キッズケータイなど電源を消しても何らか電波が発信される
携帯電話の場合はバッテリだけ
抜かれるという残酷なこともあります。
なぜなら、JALなどの飛行機会社は、
キッズケータイのバッテリーを外すことが出来る
特殊な用具を持っておりますので。
※たしか、この用具は
家庭レベルでも入手できたような気がします。
ただ、あまりバッテリーを外すというのはデータの損失にも
つながりませんからあまりお勧めできないのも現状・・・
・・・・・などなど、今日10/1今日自体が目白押しな日ですが、
yamaにとっても少し良い日かもしれません。
前回予告しておりましたレビューの件ですが、
なんとか準備が整いましたので、
インストールに迷っている方など、
こちらで一見した後に(カンニング?)
試していただければと思います。
なお、サイズの都合上、一部画像を特定の範囲のみに
している場合があります。
ご了承ください。
1.ダウンロードの開始
↑MSのサイトをたどってたどってたどりまくれば0円の
商品を購入する形で上の画面が現れます。
$0=無料と言うことです。
このページには、プロダクトキーなど重要な情報が書いてあるので、
すぐに閉じないことをお勧めします。
※閉じてしまうと、やり直しになる可能性も?
2.セットアップの開始と再起動
↑プロダクトキーの入力やセットアップの種類などを選択した後
(詳しくはベータの時のレビューを参照。)、
いよいよセットアップが始まります。
※セットアップのほぼ全てが日本語になっています。
(おそらくライセンス条項も日本語だったような・・・)
なお、今回はWindows Server 2008 Beta2からの
アップデートインストールをしてみました。
新規インストールの場合は、
画面の文字などが少し変わりますのでご了承ください。
↑WindowsファイルのコピーはDVDドライブとにらめっこしながら、
ほぼ一定間隔で1%ずつ進んでいきます。
環境にもよりますが5分程度で終了します。
ファイルの収集は、コピーしたファイルを
まとめている物と考えられます。これもあまり時間はかかりません。
数十分かかったとしてもまだまだ本当の遅さは先に待っています。
↑ファイルの展開中です。ここでは、ディスクから読み取った
圧縮ファイルを解凍しているようです。
セットアップの手順では、解凍と同時にセットアップが
終了するような感じですので、ここが本場と考えて良いでしょう。
ここのステップの完了にはマジで一時間程度かかります。
↑ファイルの展開の途中経過
↑サービスの停止など、終了の一連の手続きが行われます。
しばらくお待ちください。
↑セットアップの展開の途中で一度再起動が入ります。
再起動前、「Windowsのアップグレード中...」と表示され、
再起動されます。再起動すると、
再度このセットアップ画面が表示され、展開作業が行われます。
↑展開作業の終了。
次は「機能と更新プログラムのインストール」です。
更新プログラムを取得するように設定した場合は、
それらの更新プログラムが今、インストールされます。
これにより、セットアップ終了後、Windows Updateで
5件も6件もパッチを当てなくて済みます。
↑全セットアップの70%が終了しました。
このあと、例の「...」画面が表示されます。
(yamaはもうこの画面はVista Beta2から
見ておりますので、慣れ物です。)
この間に、既存ファイルの移行作業などを進めている物と
思われます。特に、旧OSのドキュメントファイルが多い場合は、
このプロセスの時間が数時間以上になる可能性がありますので、ご留意ください。
↑一度再起動が行われ、例の画面が表示されます。
↑今度の画面は「.......................」ではなく、
点は4つっぽいです。
「.」→「..」→「...」→「....」→「.」→「..」・・・・
※しかも、Windowsのロゴも無し。
ここら辺、改良されましたねえ。。
↑黒い画面の終了後、この画面が表示されます。
すなわち、黒い画面から抜けたことになります。
ここでは、少し長いですがアップデート後の終了処理を行います。
ここのプロセス全体で(展開より長いかもしれません)
数時間の時間を必要としますので、
Vista系のOSをインストールする方は、ここは大目に見てやって、
映画でも見るか、ゲームなどをして時間をやり過ごした方が良いでしょう。
※この画面で、そのまま下のプログレスバーが増えていって、
セットアップが終了するのではと想像する方もいるかもしれませんが、
そうではないようです。
数十分後、横に(~%)と表示されてから、
プログレスバーが増えていき、100%になり次第終了です。
↑しばらくすると%が表示されます。ここの進行間隔は非定期で、
これが終了すればいわばセットアップは終了です。
最後の大台です。数時間かかるかもしれませんが根気強く。
↑この画面が数十秒表示されます。
もうわかると思いますが、再起動の手続きの始まりです。
↑このような画面になります。もうゴールは近いです。
↑「コンピュータをセットアップしています。」と表示され、
再起動が行われます。
↑ここから、ディスプレイに応じた解像度に切り替わります。
今までは、800*600の固定画面でしたが、
ここから、たとえばディスプレイの設定を1280*1024ピクセルに
している方はその解像度でセットアップを続行します。
ちょっと嬉しいです。喜ばしい?!
※マルチディスプレイでセットアップしている場合、
このときにどうなるかは未検証です。
試してみたい方は、どうぞ。。
↑最終処理の途中経過
3.セットアップの終了とOS起動
↑ここの再起動の定番の画面となりました。
アップグレードの終了処理が
終了すると、この画面が表示されます。
↑その後、黒画面に切り替わります。
↑アイコンが砂時計に変わります。そ、それだけです。。
↑「コンピュータの設定を適用しています...」と表示されます。
終了時か起動時か忘れてしまいましたが、
これが表示されれば次のステップへいけます。
↑この環境ではパスワードを設定しているため、
ログインに例の三つのキーを押す必要があります。
パスワードを設定していない場合は、そのまま次の画面へ進めます。
↑この環境だけかどうかは知りませんが、
「ユーザープロファイルサービス」が開始されます。
おそらくパスワードを設定しているからだと思いますが・・・
↑「デスクトップの準備をしています...」が表示されます。
Windows Vista Betaにはこの表示がありましたが、
製品版では「お待ちください...」に変わっているようです。
※「お待ちください」といわれたら待たなければならないような
気がするのは気のせい?(長すぎたら腹立ちますが。)
↑Windows Vistaにもある「ようこそ」の画面です。
※XPにも「ようこそ」はありますけど、また別の画面構成ですよね?
しばらくするとこの画面が消えてタスクバーが
表示される、と思っているあなた、その前に一つ作業が。
↑個人用の設定が行われます。実はこれは、Windows 95から
ずっと続くエクスプローラを起動する前に作業をするウインドウで、
Officeを入れたりなど、システムの基幹プログラムを
変更した時に表示されます。
Windows Vistaでは、あのときの大規模アップデートで
この画面が表示されたのではないかと思います。
この作業が終了すると、タスクバーが表示されて、
起動が開始されます。
今後は、RC1が出ると思われます。(2008年頃?)
その際、インストールしてさ
らにレビューするかどうかは気分次第です。
(時間と労力と気合いを要しますので、
なかなか容易に出来る物ではないですよ、これ。)
製品版モデルと思われますが、サーバー用だけあって、
価格はかなり高いと思われます。
実はサーバーに関してはあまり知識のないyamaですが、
やはりOSのBeta版と来たら気になる物です。
さすがに入れずにほおっておくというのはもったいないでしょう。
チャンスを逃さずに逆にもらっていくぐらいの感じで
毎日過ごせばいいのではないかなあ、と思います。
さて、大量のソフトの公開準備が整ってきております。
前回予告したとおり、6/7に公開、 あるいはそれ以降になるかと思われます。
それはさておき、 メモリを2GBに増設したので、
VPCのOSにたっぷりとメモリをあげられる、ということで
MicrosoftからWindows Server 2007Beta3をゲットしてきて、
インストールしてみました、のレビューです。
「会社にServer 2007を入れてみたい」などという方も、
この記事を読めばインストールの作業などが
少し楽になるのではないかと考えています。
1.インストールの準備開始
基本作業1:ドライブにインストールDVDを挿入します。
(新規インストールをするのであればOSブート前、
アップグレードをする場合はWindows起動後)
基本作業2:黒い画面になったり、
矢印が出てきたり、壁紙が出てきたり、
で、しばらく待てば次の画面が表示されます。
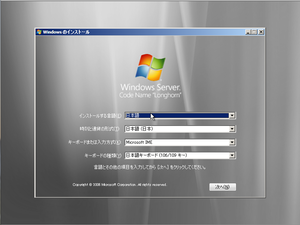
まずは言語などの基本的な設定を行います。
相当「日本が大嫌い」とか
「キーボードはいつも英語に設定している」などそういう人でなければ、
何も設定を変更せずに、次へボタンをクリックします。
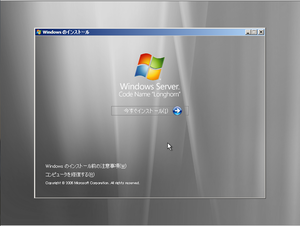
↑インストールする場合は(95%の方はインストールだと思います)
「今すぐインストール」
Vistaのように、スタートアップ修復などを使用したい場合は、
「コンピュータを修復する」をクリックします。
Windowsのインストール前の注意事項とありますが、
yamaがやった時は、中身は英語でした。(だってBetaだもの)

↑「お待ちください...」と待たされます。
これはスペックにもよりますが、およそ一分前後です。
(Vistaみたいに砂時計が回らないのが悲しい・・・)
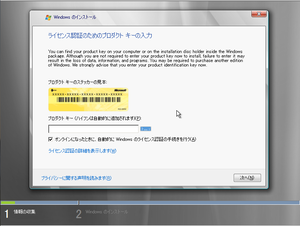
↑ライセンス認証のためのプロダクトキーを入力します。
Beta版でダウンロードした方の場合は「注文」のWebページに、
パッケージを注文した方は、パッケージをちょっと開いたところに
シリアル番号を書いたシールが貼ってあるので、それを使います。
ちなみに、
英文を翻訳しましたところ、
「コンピューターあるいはウインドウズ・パッケージの
内部の設置ディスク・ホルダー上で製品キーを
見つけることができます。
あなたはインストールするために今製品キーに入ることは
要求されませんが、それに入らないことはデータ、
情報およびプログラムの損失に帰着するかもしれません。
ウインドウズの別の版を購入することを要求されるかもしれません。
私たちは、あなたが今製品識別キーに入るように強く助言します。」
とあります。
つまり、「コンピューターあるいはウインドウズ・パッケージの
内部で製品キーを見つけることが出来ます。
あなたは今製品キーを入れる必要はありませんが、
情報およびプログラムが損失する可能性があります。
ウインドウズのほかのエディションの
購入を要求されるかもしれません。
私たちは、今製品キーを入力することを強くお勧めします。」
となります。
(製品版の時はおそらく日本語ですから、心配しなくても、。)
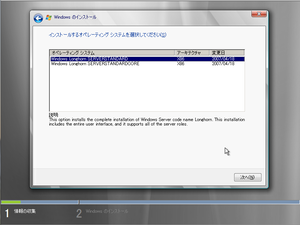
↑インストールするオペレーティングシステムを選択します。
いわば「全て」をインストールするか
「コア部分」をインストールするか、ということです。
ほとんどの方は「SERVER STANDARD」を選択すると思いますが、
一部の方(GUIなど全く必要ない!)は
「SERVER STANDARD CORE」を選択します。
どう考えても、COREを選択した方がインストール時間が短く
なるのは事実です。
ちなみに、「SERVER STANDARD」を選択した時の
英文を翻訳してみますと、
「このオプションは、この設置が含んでいるウインドウズ・
サーバー2007の完全な設置をインストールします‥‥
全ユーザ・インターフェース、また、
それはサーバー役割をすべて支援します。」
=「このオプションは、ウインドウズ・サーバー2007の
機能を全てインストールします。
全ユーザー・インタフェース、
またサーバーの役割を全てサポートします。」
ということになります。
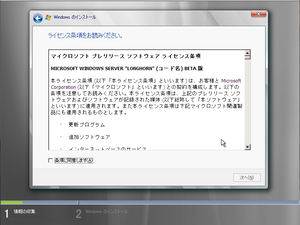
↑規約をよく読んで、「規約に同意する」をクリックして、
次へをクリックします。
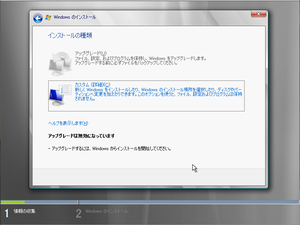
↑Windows Server 2003または
Windows Sever 2007 Beta2以前の場合、
アップグレードをクリックすると、Beta3にアップグレードできます。
それ以外の場合、アップグレードは無効となり、
カスタム(新規インストール)の扱いになります。

↑Windowsのインストール場所を選択します。
特殊なディスクの場合は、ドライバを読み込んで
ドライブを認識させることも出来ます。
(普通のハードディスクなのに認識されていないとか
言う話はないとは思いますが、、・・・)
2.インストールの開始
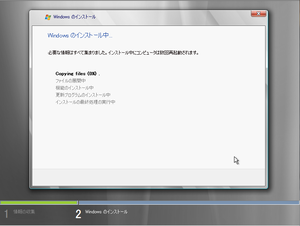
↑「Copying files」(ファイルのコピー中)が始まります。
これはスペックにもよりますが数分で完了します。
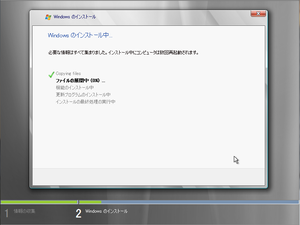
↑「ファイルの展開」も、環境により異なりますが
数十分程度で終了します。
機能または更新プログラムの
インストールも、あまり時間を要しません。
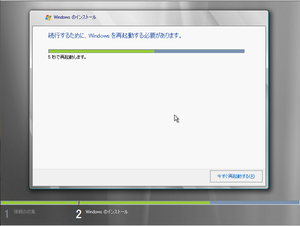
↑「インストールの最終処理の実行中」のところで、
一度再起動を食らいます。
ディスクは抜かない方が良いです。基本的に。
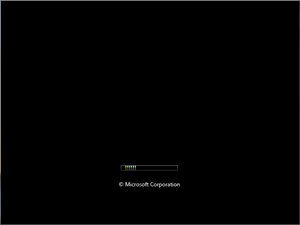
↑起動画面です。今までのような「ロゴ」はなくなり、
あくまで作業が進行していることを知らせる
流れるプログレスバーと
著作権表示だけが表示されるようになっています。
次です。
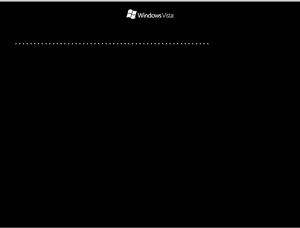
↑Vista系のインストールの最終処理で
有名な「...........」が始まります。
これには10~30分ほどの時間が必要です。
はい、うざいです。
ディスクに大量のアクセスを要します。
ああ、デフラグしないと、みたいな。
実を言えば、レジストリなどの
基礎ファイルを作成しているのではないかと思われます。
(アップグレードの時は前のバージョンのファイルを
一部引き継ぎますから、
ファイルの移動などでさらに時間がかかります。)
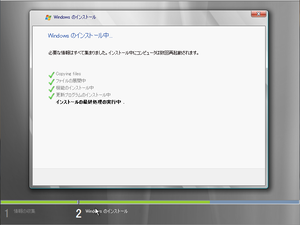
↑黒画面が終われば、このインストール時の画面に戻ります。
「インストールの最終処理」の画面です。
この画面でも、少し処理が行われますが、数分で終了します。
3.インストールの完了と再起動
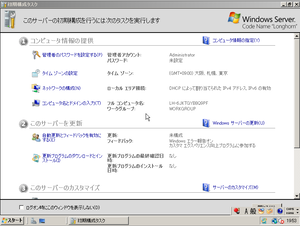
↑この後の再起動で、このような画面が表示されます。
サーバーの使用を見込んだものだろうか「初期構成タスク」という物が
スタートアップ時に実行されるようです。
コンピューター情報の提供など、サーバー運営に必要な設定を
一括で参照、または設定の変更などを行うことが出来ます。
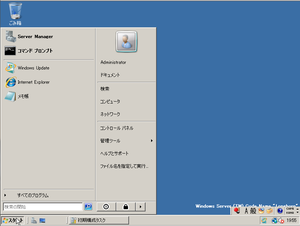
↑ちなみに、スタートメニューはこんな感じです。
Aeroは無効、というかその機能自体がないので、
固いクラシックのメニューになります。
はっきり言って、VistaのBeta2よりかはマシです。
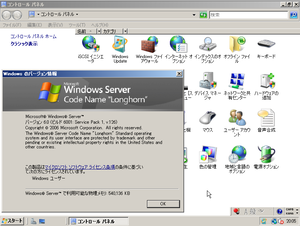
↑名前自体は「Windows Server Code Name "longhorn"」と
なっていますが、MSから正式な名前が発表されました。
タイトルにも書いてあるとおり、「Windows Server 2007」です。
次回のBeta4だかRC1だかには、この名称で表示されることでしょう。
(なぜかバージョン情報にSP1適用とか言う意味不明な・・・)
4.おまけ画像
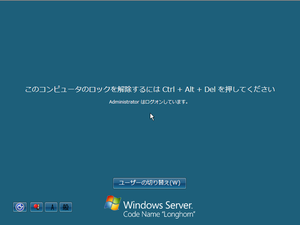
↑しばらく馬鹿のようにほったらかしておくとOSが
ロックされてしまいます。
(一応コントロールパネルの
電源のオプションから設定変更可能です。)
指示通り、タスクマネージャを起動する例のショートカットキー
「Ctrl+Alt+Delete」を押します。(同時押し)
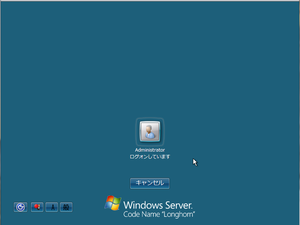
↑すると、ユーザー選択画面が表示されますので、
ユーザーを選択して、ログインしに行きます。
※このとき、ユーザーにパスワードがかかっていると、
パスワードの入力が求められます。
(ほとんどログインの画面などはVistaと変わらないです。)
、というBeta3レビューです。
コントロールパネルの中身など
詳しすぎるところまではふれませんでしたが、
だいたい「Server 2007」が何者かと言うことはわかったと思います。
簡単に言えば、Home Basic + Server機能、みたいな。
製品版の公開は、2007年後半または2008年前半といわれています。
今後のリリースで、さらに機能が追加および修正されていく
と思いますが、ここに載せたインストール方法が
大きく変わることはないと思いますので、
今後のインストールの手引きとして使っていただければと思います。
(一応、Vistaとインストーラはほぼ同じなので、
Vistaのインストールの手引きとしても使えます。)
それでは、。
前回予告したとおり、6/7に公開、 あるいはそれ以降になるかと思われます。
それはさておき、 メモリを2GBに増設したので、
VPCのOSにたっぷりとメモリをあげられる、ということで
MicrosoftからWindows Server 2007Beta3をゲットしてきて、
インストールしてみました、のレビューです。
「会社にServer 2007を入れてみたい」などという方も、
この記事を読めばインストールの作業などが
少し楽になるのではないかと考えています。
1.インストールの準備開始
基本作業1:ドライブにインストールDVDを挿入します。
(新規インストールをするのであればOSブート前、
アップグレードをする場合はWindows起動後)
基本作業2:黒い画面になったり、
矢印が出てきたり、壁紙が出てきたり、
で、しばらく待てば次の画面が表示されます。
まずは言語などの基本的な設定を行います。
相当「日本が大嫌い」とか
「キーボードはいつも英語に設定している」などそういう人でなければ、
何も設定を変更せずに、次へボタンをクリックします。
↑インストールする場合は(95%の方はインストールだと思います)
「今すぐインストール」
Vistaのように、スタートアップ修復などを使用したい場合は、
「コンピュータを修復する」をクリックします。
Windowsのインストール前の注意事項とありますが、
yamaがやった時は、中身は英語でした。(だってBetaだもの)
↑「お待ちください...」と待たされます。
これはスペックにもよりますが、およそ一分前後です。
(Vistaみたいに砂時計が回らないのが悲しい・・・)
↑ライセンス認証のためのプロダクトキーを入力します。
Beta版でダウンロードした方の場合は「注文」のWebページに、
パッケージを注文した方は、パッケージをちょっと開いたところに
シリアル番号を書いたシールが貼ってあるので、それを使います。
ちなみに、
英文を翻訳しましたところ、
「コンピューターあるいはウインドウズ・パッケージの
内部の設置ディスク・ホルダー上で製品キーを
見つけることができます。
あなたはインストールするために今製品キーに入ることは
要求されませんが、それに入らないことはデータ、
情報およびプログラムの損失に帰着するかもしれません。
ウインドウズの別の版を購入することを要求されるかもしれません。
私たちは、あなたが今製品識別キーに入るように強く助言します。」
とあります。
つまり、「コンピューターあるいはウインドウズ・パッケージの
内部で製品キーを見つけることが出来ます。
あなたは今製品キーを入れる必要はありませんが、
情報およびプログラムが損失する可能性があります。
ウインドウズのほかのエディションの
購入を要求されるかもしれません。
私たちは、今製品キーを入力することを強くお勧めします。」
となります。
(製品版の時はおそらく日本語ですから、心配しなくても、。)
↑インストールするオペレーティングシステムを選択します。
いわば「全て」をインストールするか
「コア部分」をインストールするか、ということです。
ほとんどの方は「SERVER STANDARD」を選択すると思いますが、
一部の方(GUIなど全く必要ない!)は
「SERVER STANDARD CORE」を選択します。
どう考えても、COREを選択した方がインストール時間が短く
なるのは事実です。
ちなみに、「SERVER STANDARD」を選択した時の
英文を翻訳してみますと、
「このオプションは、この設置が含んでいるウインドウズ・
サーバー2007の完全な設置をインストールします‥‥
全ユーザ・インターフェース、また、
それはサーバー役割をすべて支援します。」
=「このオプションは、ウインドウズ・サーバー2007の
機能を全てインストールします。
全ユーザー・インタフェース、
またサーバーの役割を全てサポートします。」
ということになります。
↑規約をよく読んで、「規約に同意する」をクリックして、
次へをクリックします。
↑Windows Server 2003または
Windows Sever 2007 Beta2以前の場合、
アップグレードをクリックすると、Beta3にアップグレードできます。
それ以外の場合、アップグレードは無効となり、
カスタム(新規インストール)の扱いになります。
↑Windowsのインストール場所を選択します。
特殊なディスクの場合は、ドライバを読み込んで
ドライブを認識させることも出来ます。
(普通のハードディスクなのに認識されていないとか
言う話はないとは思いますが、、・・・)
2.インストールの開始
↑「Copying files」(ファイルのコピー中)が始まります。
これはスペックにもよりますが数分で完了します。
↑「ファイルの展開」も、環境により異なりますが
数十分程度で終了します。
機能または更新プログラムの
インストールも、あまり時間を要しません。
↑「インストールの最終処理の実行中」のところで、
一度再起動を食らいます。
ディスクは抜かない方が良いです。基本的に。
↑起動画面です。今までのような「ロゴ」はなくなり、
あくまで作業が進行していることを知らせる
流れるプログレスバーと
著作権表示だけが表示されるようになっています。
次です。
↑Vista系のインストールの最終処理で
有名な「...........」が始まります。
これには10~30分ほどの時間が必要です。
はい、うざいです。
ディスクに大量のアクセスを要します。
ああ、デフラグしないと、みたいな。
実を言えば、レジストリなどの
基礎ファイルを作成しているのではないかと思われます。
(アップグレードの時は前のバージョンのファイルを
一部引き継ぎますから、
ファイルの移動などでさらに時間がかかります。)
↑黒画面が終われば、このインストール時の画面に戻ります。
「インストールの最終処理」の画面です。
この画面でも、少し処理が行われますが、数分で終了します。
3.インストールの完了と再起動
↑この後の再起動で、このような画面が表示されます。
サーバーの使用を見込んだものだろうか「初期構成タスク」という物が
スタートアップ時に実行されるようです。
コンピューター情報の提供など、サーバー運営に必要な設定を
一括で参照、または設定の変更などを行うことが出来ます。
↑ちなみに、スタートメニューはこんな感じです。
Aeroは無効、というかその機能自体がないので、
固いクラシックのメニューになります。
はっきり言って、VistaのBeta2よりかはマシです。
↑名前自体は「Windows Server Code Name "longhorn"」と
なっていますが、MSから正式な名前が発表されました。
タイトルにも書いてあるとおり、「Windows Server 2007」です。
次回のBeta4だかRC1だかには、この名称で表示されることでしょう。
(なぜかバージョン情報にSP1適用とか言う意味不明な・・・)
4.おまけ画像
↑しばらく馬鹿のようにほったらかしておくとOSが
ロックされてしまいます。
(一応コントロールパネルの
電源のオプションから設定変更可能です。)
指示通り、タスクマネージャを起動する例のショートカットキー
「Ctrl+Alt+Delete」を押します。(同時押し)
↑すると、ユーザー選択画面が表示されますので、
ユーザーを選択して、ログインしに行きます。
※このとき、ユーザーにパスワードがかかっていると、
パスワードの入力が求められます。
(ほとんどログインの画面などはVistaと変わらないです。)
、というBeta3レビューです。
コントロールパネルの中身など
詳しすぎるところまではふれませんでしたが、
だいたい「Server 2007」が何者かと言うことはわかったと思います。
簡単に言えば、Home Basic + Server機能、みたいな。
製品版の公開は、2007年後半または2008年前半といわれています。
今後のリリースで、さらに機能が追加および修正されていく
と思いますが、ここに載せたインストール方法が
大きく変わることはないと思いますので、
今後のインストールの手引きとして使っていただければと思います。
(一応、Vistaとインストーラはほぼ同じなので、
Vistaのインストールの手引きとしても使えます。)
それでは、。
さて、連続でこんばんは、。
勝手なことを勝手にやってしまい、物を壊しがちなyamaですが、
クロックアップも下手すれば、物を壊すにつながりかねないので、
慎重にやりましょうという前書きをしておきます。
<グラボがNVIDIAの方へだけ有効です。>
まあ、ATIでもRivaTunerという英語のソフトを使えば
クロックアップなど細かい設定が可能ですが。
NVIDIAでは、再起動不要かつ適用ボタンを押すだけで
クロックアップが可能で、
猿でもクロックを上げられるとっても簡単なソフトを紹介します。
しかもNVIDIA公認なんで、
(公認というか、制作者自体NVIDIAという、、。)
一応、NVIDIAのGPUにあったドライバを
事前にインストールしておく必要があるかもしれません。
1.http://www.nvidia.co.jpから
「nTune」をダウンロード、インストール。。
2.「NVIDIA Monitor」を起動させておく。
3.画面を右クリックで、「NVIDIA コントロールパネル」を起動。
パフォーマンスをクリック。
規約が表示されるので、同意するをクリック。
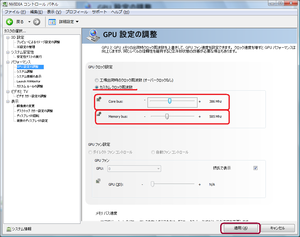
「GPU設定の調整」をクリック。
「カスタムクロック周波数」にチェックを入れ、
いじる。
Core bus=グラフィックのコアの周波数
Memory bus=グラフィックのメモリの周波数
まずは、両方をデフォルト+10MHzでやってみましょう。
適用をクリック。
そして、起動しておいた「NVIDIA Monitor」に注目。
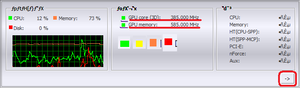
赤色の下線を引いてある「GPU Core」と
「GPU Memory」の数字が変わったか確認してください。
また、数字の横の色が緑色であることを確認してください。
色にはどうやら、緑色、黄色、オレンジ、赤があるらしく、
赤になるほど「ボードが壊れる可能性が高い」と
いうことを意味しています。(緑色なら壊れる確率はほぼありません。)
いじってはMonitor、いじってはMonitorで、
黄色になる手前の周波数を探してみてください。
とりあえず、そこが限界であると自分に言い聞かせてください。
(あまり右の方にやると壊れますんでね。)
クロックアップした後、Vistaの方はエクスペリエンスを
再度実行してみてください。
多くの方で点数が向上するはずです。(グラフィックス系で)
まあ、Windowsがだまされた、ということです。
=あまり上げると、それに比例して点数も上がりますが、
上げすぎると・・・なので注意です。
ちなみに、yamaの場合は2.6から3.0へ向上しました。
いいですねえ。
とりあえず、やり過ぎには注意ですよ、ではでは。
勝手なことを勝手にやってしまい、物を壊しがちなyamaですが、
クロックアップも下手すれば、物を壊すにつながりかねないので、
慎重にやりましょうという前書きをしておきます。
<グラボがNVIDIAの方へだけ有効です。>
まあ、ATIでもRivaTunerという英語のソフトを使えば
クロックアップなど細かい設定が可能ですが。
NVIDIAでは、再起動不要かつ適用ボタンを押すだけで
クロックアップが可能で、
猿でもクロックを上げられるとっても簡単なソフトを紹介します。
しかもNVIDIA公認なんで、
(公認というか、制作者自体NVIDIAという、、。)
一応、NVIDIAのGPUにあったドライバを
事前にインストールしておく必要があるかもしれません。
1.http://www.nvidia.co.jpから
「nTune」をダウンロード、インストール。。
2.「NVIDIA Monitor」を起動させておく。
3.画面を右クリックで、「NVIDIA コントロールパネル」を起動。
パフォーマンスをクリック。
規約が表示されるので、同意するをクリック。
「GPU設定の調整」をクリック。
「カスタムクロック周波数」にチェックを入れ、
いじる。
Core bus=グラフィックのコアの周波数
Memory bus=グラフィックのメモリの周波数
まずは、両方をデフォルト+10MHzでやってみましょう。
適用をクリック。
そして、起動しておいた「NVIDIA Monitor」に注目。
赤色の下線を引いてある「GPU Core」と
「GPU Memory」の数字が変わったか確認してください。
また、数字の横の色が緑色であることを確認してください。
色にはどうやら、緑色、黄色、オレンジ、赤があるらしく、
赤になるほど「ボードが壊れる可能性が高い」と
いうことを意味しています。(緑色なら壊れる確率はほぼありません。)
いじってはMonitor、いじってはMonitorで、
黄色になる手前の周波数を探してみてください。
とりあえず、そこが限界であると自分に言い聞かせてください。
(あまり右の方にやると壊れますんでね。)
クロックアップした後、Vistaの方はエクスペリエンスを
再度実行してみてください。
多くの方で点数が向上するはずです。(グラフィックス系で)
まあ、Windowsがだまされた、ということです。
=あまり上げると、それに比例して点数も上がりますが、
上げすぎると・・・なので注意です。
ちなみに、yamaの場合は2.6から3.0へ向上しました。
いいですねえ。
とりあえず、やり過ぎには注意ですよ、ではでは。
最近、更新が遅れて申し訳ございません。
なぜなら、4つのプログラムを同時開発しておりますので。。
あと、6月度のソフトウエア新規開発は行いません。
(更新は行うかもしれません。)
これから公開されるであろう4つのプログラムを爆弾として、
6月をお楽しみください。
7月は私の誕生月、ということで、
何かイベントが起こる可能性があるかもしれない、とです。
さて、本題。
Office 2007 Standardを買ってきました!!
(驚速デフラグとセットで大方3万ぐらいかな。)
PCには2003Personalがプリインストールされています。
(リカバリ歴:2回)
別に、2007Personalでも良かったんですよ、はい。
値段も安いし。(←差はちょっとだけだけど。)
一応、どこが違うかというと、
PowerPointさんがあるかないか、なんですね。
yamaは一応学生なもんで、100%PC部です。
PC部でたまに掲示物を作ることがあり、それを作るのに
用いるのがなにかしらとPowerPointということで、
学校で作って、家でいじって、
学校で掲示物印刷とか言うサイクルを実現できたらなあ、みたいな。
あと、裏としてもう一つの理由があります。
「2番目のエディション」
(どちらもPC店で入手可能な標準版のバージョンのみとする)
Home Basic - Home Premium - Business - Ultimate
Personal - Standard - Professonal - Ultimate
この表を見ればわかるように、
yamaは「Home Premium」ならば、「Standard」ってなるんですね。
なんかこういう面からしても組み合わせが良いように感じまして。
Basicの人は、Personalですよ、的な考え方。
(あくまでyamaの意見なんで、ご参考までに。)
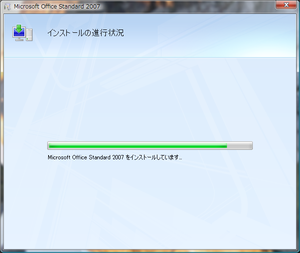
↑Officeインストール中の画像。
前にお知らせしたBeta版とほとんど変わりませんが、
(あのぉ、変わった点が見つからない。。。)
んー、一番最初にネット認証を求めてきたのは常連様で、
さあ、その後だっ。
ほかのアプリケーションを始めて起動した時だけ
「試用版」の文字がタイトルに表示されるというバグ(?)ですか。
一瞬びっくりしますね。アクチ(=アクティベーション)も
終わってるのに、ねえ。
まあ、次起動したらさすがに表示されないという点では
よろしいかと思うが。
あと、知って欲しい事実。
Vistaに標準搭載のIMEとOfficeのIMEは全然違う!という点。
Vistaに標準搭載のIMEは、IME2003をベースに、
ちょちょっと編集を加えたような物で、
MSから提供の3ヶ月ごとに提供される辞書を入れると反映される奴です。
さて、OfficeのIMEはといえば「IME 2007」に名称変更、
予測変換機能の追加
(Kentasoft氏があれのパクリとおっしゃっていましたが。)や
ツールバーのアイコンが一新されています。
ただ、先ほど説明したように、IMEの辞書で
2007年度版はまだ作られて居らず、
2003年度の奴をインストールすると、
Vista標準搭載のIMEに入ってしまうんですね。
(一応IME2003も消さずにおいてあるのも関心だが。)
次いで、驚速デフラグのお話を。。
このソフトは、ソースネクストから発売されている
デフラグソフトですね。
そう、1980ドル(嘘ですね、正しくは16ドルあたりかと。)で
発売されている奴です。
スキャンしてみるとですね、んー、断片化が全て消えた!!!
やばい。
これはどっかのデフラグソフトの移植版らしく、
性能がものすごいです。
ばかでかい時間を使って標準に付属のデフラグを使うより、
これを使ってみてください!。。
2~4時間ほど待ってあげれば、断片化全て消えますから。
しかも、ディスク内の空き領域なども整理されますし。
1980円にしては良いですよ。
というある男の勝手なレビューでした。
なぜなら、4つのプログラムを同時開発しておりますので。。
あと、6月度のソフトウエア新規開発は行いません。
(更新は行うかもしれません。)
これから公開されるであろう4つのプログラムを爆弾として、
6月をお楽しみください。
7月は私の誕生月、ということで、
何かイベントが起こる可能性があるかもしれない、とです。
さて、本題。
Office 2007 Standardを買ってきました!!
(驚速デフラグとセットで大方3万ぐらいかな。)
PCには2003Personalがプリインストールされています。
(リカバリ歴:2回)
別に、2007Personalでも良かったんですよ、はい。
値段も安いし。(←差はちょっとだけだけど。)
一応、どこが違うかというと、
PowerPointさんがあるかないか、なんですね。
yamaは一応学生なもんで、100%PC部です。
PC部でたまに掲示物を作ることがあり、それを作るのに
用いるのがなにかしらとPowerPointということで、
学校で作って、家でいじって、
学校で掲示物印刷とか言うサイクルを実現できたらなあ、みたいな。
あと、裏としてもう一つの理由があります。
「2番目のエディション」
(どちらもPC店で入手可能な標準版のバージョンのみとする)
Home Basic - Home Premium - Business - Ultimate
Personal - Standard - Professonal - Ultimate
この表を見ればわかるように、
yamaは「Home Premium」ならば、「Standard」ってなるんですね。
なんかこういう面からしても組み合わせが良いように感じまして。
Basicの人は、Personalですよ、的な考え方。
(あくまでyamaの意見なんで、ご参考までに。)
↑Officeインストール中の画像。
前にお知らせしたBeta版とほとんど変わりませんが、
(あのぉ、変わった点が見つからない。。。)
んー、一番最初にネット認証を求めてきたのは常連様で、
さあ、その後だっ。
ほかのアプリケーションを始めて起動した時だけ
「試用版」の文字がタイトルに表示されるというバグ(?)ですか。
一瞬びっくりしますね。アクチ(=アクティベーション)も
終わってるのに、ねえ。
まあ、次起動したらさすがに表示されないという点では
よろしいかと思うが。
あと、知って欲しい事実。
Vistaに標準搭載のIMEとOfficeのIMEは全然違う!という点。
Vistaに標準搭載のIMEは、IME2003をベースに、
ちょちょっと編集を加えたような物で、
MSから提供の3ヶ月ごとに提供される辞書を入れると反映される奴です。
さて、OfficeのIMEはといえば「IME 2007」に名称変更、
予測変換機能の追加
(Kentasoft氏があれのパクリとおっしゃっていましたが。)や
ツールバーのアイコンが一新されています。
ただ、先ほど説明したように、IMEの辞書で
2007年度版はまだ作られて居らず、
2003年度の奴をインストールすると、
Vista標準搭載のIMEに入ってしまうんですね。
(一応IME2003も消さずにおいてあるのも関心だが。)
次いで、驚速デフラグのお話を。。
このソフトは、ソースネクストから発売されている
デフラグソフトですね。
そう、1980ドル(嘘ですね、正しくは16ドルあたりかと。)で
発売されている奴です。
スキャンしてみるとですね、んー、断片化が全て消えた!!!
やばい。
これはどっかのデフラグソフトの移植版らしく、
性能がものすごいです。
ばかでかい時間を使って標準に付属のデフラグを使うより、
これを使ってみてください!。。
2~4時間ほど待ってあげれば、断片化全て消えますから。
しかも、ディスク内の空き領域なども整理されますし。
1980円にしては良いですよ。
というある男の勝手なレビューでした。
こんばんは、yamaです。
もう、腹が立ちますねえ。
さっきから2つこれと同じ内容の記事を
投稿するために書いたのですが、
全てフォームから抹消されてしまい・・・
もう腹が立つので、縮めて書きますね。
概要:
またまたグラボを買ってしまいました。。。
(エクスペリエンス見てると、ついつい・・・)
今回は、取り付け方というか、
作業風景を写真付きでお届けします。

↑これが以前のPCIです。
いや、これは取り外して、ここにおいてありまして、ですね。

↑このグラボには、LowProfileのジャケットがついていなかったので、
PCIのものから流用。
(だから、PCIのグラボは裸になってしまったものです。)
で、なんとかLowProfileに改造。

↑なんとかがんばって本体に装着。
一応3スロットあるのですが、LowProfileのおかげで、
2スロットの消費。
あまりの1スロットには、PCIのTVボードを。。。
もったいないので、刺しておきます。
ついでにテレビも見れることですし。
ちょっと2回もパスされては、こちらも腹が立ってきますねえ、。
では、縮めてこの辺で、。
説明が詳しく聞きたい方は、お問い合わせフォームか、
コメント欄からでどうぞ。
もう、腹が立ちますねえ。
さっきから2つこれと同じ内容の記事を
投稿するために書いたのですが、
全てフォームから抹消されてしまい・・・
もう腹が立つので、縮めて書きますね。
概要:
またまたグラボを買ってしまいました。。。
(エクスペリエンス見てると、ついつい・・・)
今回は、取り付け方というか、
作業風景を写真付きでお届けします。
↑これが以前のPCIです。
いや、これは取り外して、ここにおいてありまして、ですね。
↑このグラボには、LowProfileのジャケットがついていなかったので、
PCIのものから流用。
(だから、PCIのグラボは裸になってしまったものです。)
で、なんとかLowProfileに改造。
↑なんとかがんばって本体に装着。
一応3スロットあるのですが、LowProfileのおかげで、
2スロットの消費。
あまりの1スロットには、PCIのTVボードを。。。
もったいないので、刺しておきます。
ついでにテレビも見れることですし。
ちょっと2回もパスされては、こちらも腹が立ってきますねえ、。
では、縮めてこの辺で、。
説明が詳しく聞きたい方は、お問い合わせフォームか、
コメント欄からでどうぞ。
さいきん
(07/24)
(05/22)
(05/18)
(04/30)
(04/10)
(03/13)

 この記事にコメントする(3)
この記事にコメントする(3)