関西テレビは23日、納豆ダイエットを取り上げた
「発掘!あるある大事典II」(フジテレビ系)に
虚偽のデータなどがあった問題で、
同番組を打ち切るとともに、
千草宗一郎社長ら3人の役員報酬3カ月カット、
制作局長、東京支社制作部長、同制作部プロデューサーの解職など、
責任者10人の処分を決めた。
定番な番組が、こういう形で終わってしまうとは・・・
残念である。
責任者が10人もいれば、今回の事件を見過ごすことはないだろう。
なぜこのようになったのか、
もう少し経緯を国民に知らせてほしい。
たった5分の謝罪会見で国民にわかる内容はほんの一部です。
何がどうなってこうなったのか。
ちょっとは1時間ぐらい時間をとってゆっくり経緯を
説明してはどうか。
「発掘!あるある大事典II」(フジテレビ系)に
虚偽のデータなどがあった問題で、
同番組を打ち切るとともに、
千草宗一郎社長ら3人の役員報酬3カ月カット、
制作局長、東京支社制作部長、同制作部プロデューサーの解職など、
責任者10人の処分を決めた。
定番な番組が、こういう形で終わってしまうとは・・・
残念である。
責任者が10人もいれば、今回の事件を見過ごすことはないだろう。
なぜこのようになったのか、
もう少し経緯を国民に知らせてほしい。
たった5分の謝罪会見で国民にわかる内容はほんの一部です。
何がどうなってこうなったのか。
ちょっとは1時間ぐらい時間をとってゆっくり経緯を
説明してはどうか。
光環境下で落とす速度が速いとあってか、
最近ちょっとLinuxにはまっているyamaです。
CentOSとVineOSを落として、VPCにインストールしてみました。
CentOSについては、
セットアップのキャプチャーを取りまくってますので、掲載します。
Linux系のOSのセットアップはほとんど操作方法が同じですので、
「わかりにくいな」とか「設定はどうするの?」とかいう人のために、
ここで画像つきで解説します。(って、ここブログだぁ)
セットアップは一度覚えれば楽です。
知っているとは思いますが、セットアップが終われば、OSが使えます。
※ちなみに、セットアップの順番(順序)は
あまりよく覚えておりませんので、勘でやっていきます。
1.セットアップ開始までの設定
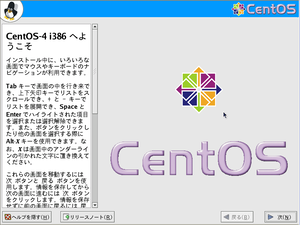
↑セットアップへようこそって画面です。
何も設定するところはないので次をクリックします。
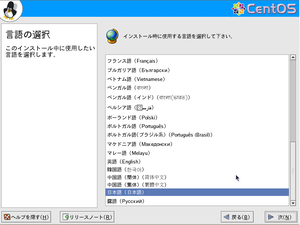
↑このインストールで使用する言語は何かと聞いてきます。
普通の日本人ならこのまま次をクリックしてください。
隣にアメリカ人などなどがいる方は、
英語などなどを選択してください。
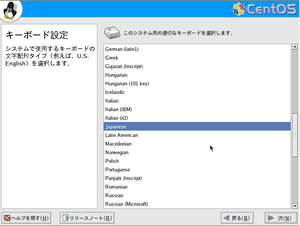
↑システムで使用するキーボード言語設定はどれにするかと聞いてきます。普通の日本人ならJapaneseを探して選択してください。
隣にアメリカ人などなどがいる方は、
英語などなどを選択してください。
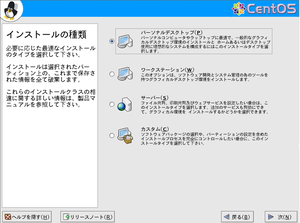
↑インストールの種類は何にするかと聞いてきます。
普通に触りたいならパーソナルデスクトップを選択してください。
特殊な用途が別にある人はほかを選択してください。
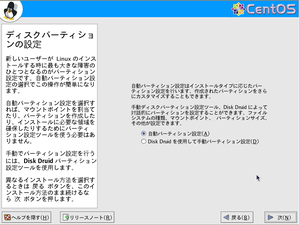
↑ディスクのパーティション設定をします。
普通の場合は自動パーティション設定にしてください。
Windowsと共有させるなど特別な設定を行いたい場合は、
もう一方のオプション「Disk・・・」を選択してください。
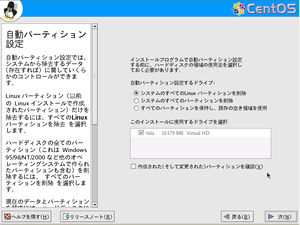
↑自動パーティション設定をクリックすると、上のような画面が出ます。
(Disk・・・を指定した場合のキャプチャーはありません、
すみません・・・)
自動パーティション設定するドライブ:の下はシステムのすべての
Linuxパーティションを削除を選択してください。
その下、このインストールに使用するドライブを選択してください。
VPCの場合はVirtualHDになります。
作成されたパーティションは確認しない設定で次へ進みます。
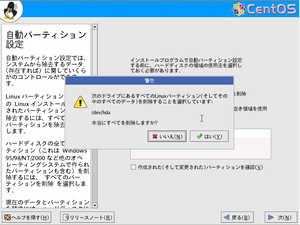
↑システムのすべてのLinuxパーティションを削除を選んだ場合に、
このメッセージが表示されます。
VPCなので、どれだけ脅されても平気です。はいをクリックします。

↑Linuxにはブートローダーというものが存在します。
OSを起動するまでの設定を行うものと考えてよいでしょう。
yamaは面倒くさいのでこの画像の設定で次へ進めましたが、
人によっては設定を変える必要があるかもしれません。
というか、普通の人はこのまま次へ進んでください。
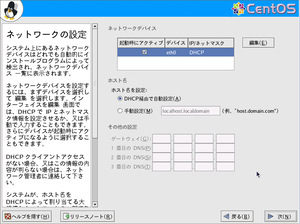
↑ネットワークの設定です。
特別な事由がない人は、DHCP経由で自動設定をクリックして、
次へ進みます。
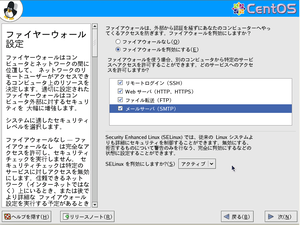
↑ファイヤーウォールの設定です。
とりあえずあれなんでファイヤーウォールを有効にしておきました。
どのサービスへのアクセスを許可しますか?
のところはすべてチェックを入れておきましょう。
下手するとネットができないかもしれません。
SELinuxはアクティブにしておいて、次に進みます。
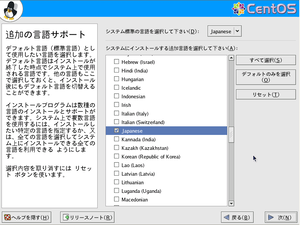
↑追加の言語サポートです。
周りに韓国人や中国人がいれば、
追加で入れておくと大いに役立つかもしれませんよ。
ただし、インストール時間が増えるのでご用心。
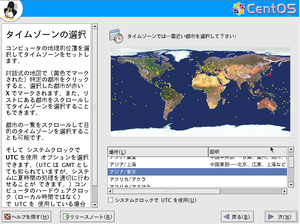
↑タイムゾーンの選択です。
場所(L)の表から「アジア/東京」を探し出して、選択して、
次へ進んでください。
システムクロックでUTCを使用のチェックもはずして、
駆け足で次へ進んでください。
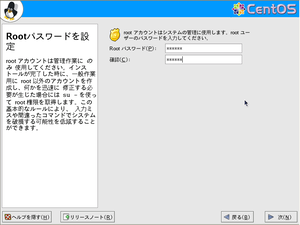
↑Rootパスワードの設定です。
Rootパスワードを入力して、
下の確認のところに同じパスワードを入力してください。
コピーして確認のところに入れちゃう人もいるでしょうが、
まだたぶんこのセットアップの時点では
コピーとかそういうのはないはずなので、手動で入力してください。
Rootパスワードの使い道といえば、
システムの詳細設定があえて
必要になったときにID:root Password:Rootパスワード で
通用するようになります。
忘れないように、あと弟とか妹には教えないように、
ログインされて使われるかも。
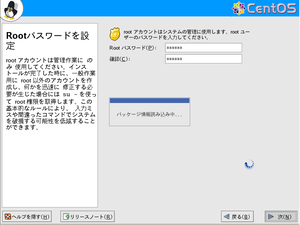
↑パッケージ情報読み込み中です。
数十秒で終わりますので(システムにもよりますが)、まあお待ちください。
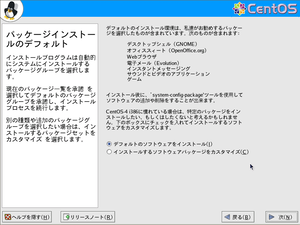
↑インストーラが「こんな感じでインストールしてみませんか?」と
尋ねてきます。デフォルトのソフトウエアをインストールすると、
上に表示されているものがインストールされます。
インストールするソフトウエアパッケージをカスタマイズを
クリックすると、下の画面が出て、
インストールするパッケージ(アプリケーション)を
好きに選ぶことができます。↓
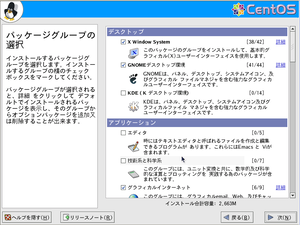
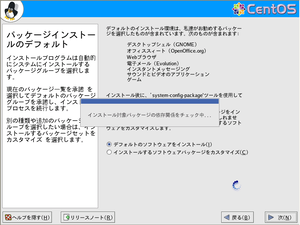
↑インストール対象パッケージの依存関係をチェック中です。
時間はインストールするパッケージの量にもよりますが、
デフォルトの場合でも3分ほどかかります。
インストールのオプションを指定した場合は前後する可能性があります。
まあ、この間にコーヒーでもお茶でも飲んで一服してください。
2.セットアップの準備の開始
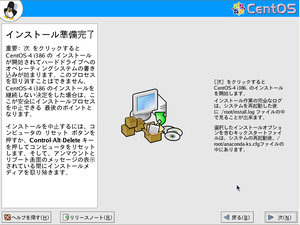
↑セットアップを開始しますとのメッセージです。
ここには何も設定するものはないので次へ進みます。
セットアップが開始されます。(いや、実はまだです。)
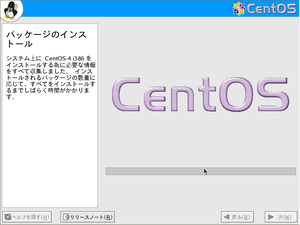
↑このような画面が何秒か表示されます。
何もしないで黙って画面を見てください。
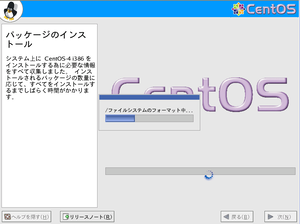
↑セットアップをする前の初期作業が実行されます。
まずはHD内のファイルシステムをLinux用にフォーマットしています。
(これを行わないと、Linuxが
HDにアクセスできなくなる場合もありますからねえ。)
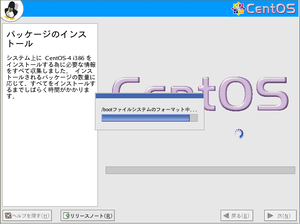
↑bootファイルシステムのフォーマット中です。
おそらく簡単に言えば、
ブートローダーの設定をしているようなものです。
ブートローダーの領域設定をしているものと思ってください。

↑インストールイメージをハードディスクドライブに転送中です。
おそらくパッケージのサイズが大きいもののみコピーされることと
思います。
サイズの小さいものはディスクから読み込んで
直接インストールするはずです。
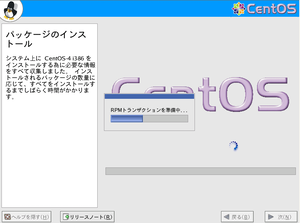
↑RPMトランザクションを準備中です。
RPMという言葉さえよく分からないyamaですので勘弁してください。
すぐ終わるので、
RPMトランザクションについては深く考えないでください。
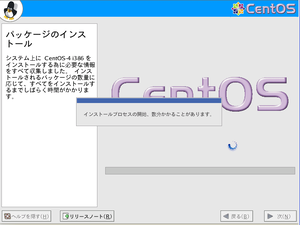
↑インストールプロセスの開始中です。
表示してあるとおり、確かに数分かかりますので、
TVCMを見るなり、メールのチェックをするなりしてください。
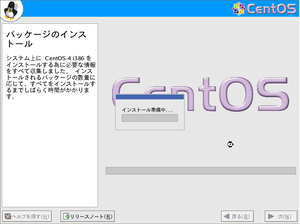
↑インストール準備中です。
どうやらこの準備中は本気のようです。
なぜならマウスアイコンが変わっているから・・・
3.セットアップの開始
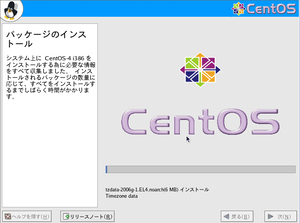
↑セットアップが開始されます。
そのうちセットアップをしていると、右のほうに残り~分と出ます。
この残り時間は最低時間と考えてください。
普通の場合、それ以上かかります。
インストールパッケージがデフォルトの場合、
一時間ちょっとかかります。
あと、インストールイメージがコピーされているからといって
CDを開放(取り出さないで)ください。
サイズの小さなパッケージはCDから読み込んで、
インストールされますので。
セットアップが終わると、再起動の画面が表示されます。
(キャプチャーないです、すみません。)
設定する項目はありませんから、再起動のボタンを押して、
再起動してください。
4.セットアップの完了
これでセットアップは完了です。
再起動後にまた初期設定なるものが表示されますので
それはそれで指示に従ってください。
初期設定が終了すれば、GUI(OS)が起動します。
長いセットアップの奮闘でした。
Windowsよりもちょっと長いかな、とか思いますが、
Linuxなんで、仕方がないかなとか思いつつ・・・
VPC2007が公開されれば、
またどんどんいろいろなOSにチャレンジできる
であろうと考えるyamaでした。
最近ちょっとLinuxにはまっているyamaです。
CentOSとVineOSを落として、VPCにインストールしてみました。
CentOSについては、
セットアップのキャプチャーを取りまくってますので、掲載します。
Linux系のOSのセットアップはほとんど操作方法が同じですので、
「わかりにくいな」とか「設定はどうするの?」とかいう人のために、
ここで画像つきで解説します。(って、ここブログだぁ)
セットアップは一度覚えれば楽です。
知っているとは思いますが、セットアップが終われば、OSが使えます。
※ちなみに、セットアップの順番(順序)は
あまりよく覚えておりませんので、勘でやっていきます。
1.セットアップ開始までの設定
↑セットアップへようこそって画面です。
何も設定するところはないので次をクリックします。
↑このインストールで使用する言語は何かと聞いてきます。
普通の日本人ならこのまま次をクリックしてください。
隣にアメリカ人などなどがいる方は、
英語などなどを選択してください。
↑システムで使用するキーボード言語設定はどれにするかと聞いてきます。普通の日本人ならJapaneseを探して選択してください。
隣にアメリカ人などなどがいる方は、
英語などなどを選択してください。
↑インストールの種類は何にするかと聞いてきます。
普通に触りたいならパーソナルデスクトップを選択してください。
特殊な用途が別にある人はほかを選択してください。
↑ディスクのパーティション設定をします。
普通の場合は自動パーティション設定にしてください。
Windowsと共有させるなど特別な設定を行いたい場合は、
もう一方のオプション「Disk・・・」を選択してください。
↑自動パーティション設定をクリックすると、上のような画面が出ます。
(Disk・・・を指定した場合のキャプチャーはありません、
すみません・・・)
自動パーティション設定するドライブ:の下はシステムのすべての
Linuxパーティションを削除を選択してください。
その下、このインストールに使用するドライブを選択してください。
VPCの場合はVirtualHDになります。
作成されたパーティションは確認しない設定で次へ進みます。
↑システムのすべてのLinuxパーティションを削除を選んだ場合に、
このメッセージが表示されます。
VPCなので、どれだけ脅されても平気です。はいをクリックします。
↑Linuxにはブートローダーというものが存在します。
OSを起動するまでの設定を行うものと考えてよいでしょう。
yamaは面倒くさいのでこの画像の設定で次へ進めましたが、
人によっては設定を変える必要があるかもしれません。
というか、普通の人はこのまま次へ進んでください。
↑ネットワークの設定です。
特別な事由がない人は、DHCP経由で自動設定をクリックして、
次へ進みます。
↑ファイヤーウォールの設定です。
とりあえずあれなんでファイヤーウォールを有効にしておきました。
どのサービスへのアクセスを許可しますか?
のところはすべてチェックを入れておきましょう。
下手するとネットができないかもしれません。
SELinuxはアクティブにしておいて、次に進みます。
↑追加の言語サポートです。
周りに韓国人や中国人がいれば、
追加で入れておくと大いに役立つかもしれませんよ。
ただし、インストール時間が増えるのでご用心。
↑タイムゾーンの選択です。
場所(L)の表から「アジア/東京」を探し出して、選択して、
次へ進んでください。
システムクロックでUTCを使用のチェックもはずして、
駆け足で次へ進んでください。
↑Rootパスワードの設定です。
Rootパスワードを入力して、
下の確認のところに同じパスワードを入力してください。
コピーして確認のところに入れちゃう人もいるでしょうが、
まだたぶんこのセットアップの時点では
コピーとかそういうのはないはずなので、手動で入力してください。
Rootパスワードの使い道といえば、
システムの詳細設定があえて
必要になったときにID:root Password:Rootパスワード で
通用するようになります。
忘れないように、あと弟とか妹には教えないように、
ログインされて使われるかも。
↑パッケージ情報読み込み中です。
数十秒で終わりますので(システムにもよりますが)、まあお待ちください。
↑インストーラが「こんな感じでインストールしてみませんか?」と
尋ねてきます。デフォルトのソフトウエアをインストールすると、
上に表示されているものがインストールされます。
インストールするソフトウエアパッケージをカスタマイズを
クリックすると、下の画面が出て、
インストールするパッケージ(アプリケーション)を
好きに選ぶことができます。↓
↑インストール対象パッケージの依存関係をチェック中です。
時間はインストールするパッケージの量にもよりますが、
デフォルトの場合でも3分ほどかかります。
インストールのオプションを指定した場合は前後する可能性があります。
まあ、この間にコーヒーでもお茶でも飲んで一服してください。
2.セットアップの準備の開始
↑セットアップを開始しますとのメッセージです。
ここには何も設定するものはないので次へ進みます。
セットアップが開始されます。(いや、実はまだです。)
↑このような画面が何秒か表示されます。
何もしないで黙って画面を見てください。
↑セットアップをする前の初期作業が実行されます。
まずはHD内のファイルシステムをLinux用にフォーマットしています。
(これを行わないと、Linuxが
HDにアクセスできなくなる場合もありますからねえ。)
↑bootファイルシステムのフォーマット中です。
おそらく簡単に言えば、
ブートローダーの設定をしているようなものです。
ブートローダーの領域設定をしているものと思ってください。
↑インストールイメージをハードディスクドライブに転送中です。
おそらくパッケージのサイズが大きいもののみコピーされることと
思います。
サイズの小さいものはディスクから読み込んで
直接インストールするはずです。
↑RPMトランザクションを準備中です。
RPMという言葉さえよく分からないyamaですので勘弁してください。
すぐ終わるので、
RPMトランザクションについては深く考えないでください。
↑インストールプロセスの開始中です。
表示してあるとおり、確かに数分かかりますので、
TVCMを見るなり、メールのチェックをするなりしてください。
↑インストール準備中です。
どうやらこの準備中は本気のようです。
なぜならマウスアイコンが変わっているから・・・
3.セットアップの開始
↑セットアップが開始されます。
そのうちセットアップをしていると、右のほうに残り~分と出ます。
この残り時間は最低時間と考えてください。
普通の場合、それ以上かかります。
インストールパッケージがデフォルトの場合、
一時間ちょっとかかります。
あと、インストールイメージがコピーされているからといって
CDを開放(取り出さないで)ください。
サイズの小さなパッケージはCDから読み込んで、
インストールされますので。
セットアップが終わると、再起動の画面が表示されます。
(キャプチャーないです、すみません。)
設定する項目はありませんから、再起動のボタンを押して、
再起動してください。
4.セットアップの完了
これでセットアップは完了です。
再起動後にまた初期設定なるものが表示されますので
それはそれで指示に従ってください。
初期設定が終了すれば、GUI(OS)が起動します。
長いセットアップの奮闘でした。
Windowsよりもちょっと長いかな、とか思いますが、
Linuxなんで、仕方がないかなとか思いつつ・・・
VPC2007が公開されれば、
またどんどんいろいろなOSにチャレンジできる
であろうと考えるyamaでした。
2007/2ごろの開通を予定していた光回線ですが、
強烈な説得で12/18(今日)を工事日とし、無事開通できました。
あれなどができないのは苦痛ですが、まあいいか。
インターネットの回線が早くなったので、
yamaの頭の回転も早くなるかな?!
1M/秒とかいう
うそのような速度をはじき出し、ちょっとびっくりしてます。
Linuxもどんどん落とします!!
今までどおり、yamaのページの更新などを行っていきますので、
応援よろしくお願いいたします。
強烈な説得で12/18(今日)を工事日とし、無事開通できました。
あれなどができないのは苦痛ですが、まあいいか。
インターネットの回線が早くなったので、
yamaの頭の回転も早くなるかな?!
1M/秒とかいう
うそのような速度をはじき出し、ちょっとびっくりしてます。
Linuxもどんどん落とします!!
今までどおり、yamaのページの更新などを行っていきますので、
応援よろしくお願いいたします。
あるLinux雑誌の付属DVDの中にKNOPPIXが入っていたことを
思い出したので、ついでなので、VPCにインストールしてみた。
空のバーチャルハードディスクを作成して、
そこにインストールするのはとてつもなくそのときは面倒だったので、
Windows上からインストールしてみた。
VPC内にWindowsを入れているので、
そのWindowsにインストールすることにした。
インストール中の画面:
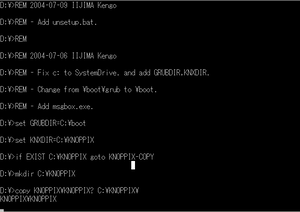
で、インストールが終わり、いよいよ再起動。
KNOPPIXは便利なことに、そのマシンに合わせた構成を自動で読み込み、
それに合わせた「KNOPPIX」を起動する。
まさに「オリジナルKNOPPIX」なのである。
色々カラフルにしてくれていると言えばしてくれているのだが、
共有ネットワークなどを設定すると、
ここの画面で少々遅くなってしまうので、注意。
起動中の画面:
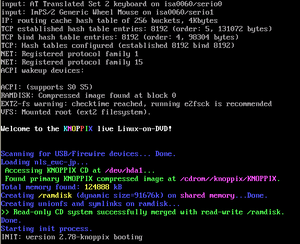
で、なんとか起動。
140MBぐらいしか割り当てていないので、
少々遅く感じられる面もあったが、WindowsVistaほどではない。
もっと言うとWindowsVistaより10分の1軽い。
とりあえずメモ帳を起動して、適当に文字を書いてみた。
日本語入力システムが色々搭載されているので、
機能の違いを見るのも面白そうだ。
メモ帳で文字を書いた画面:
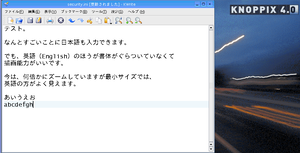
これで、yamaのVPC内に入っているOSは、一応
WindowsVistaBeta2
Fedora
KNOPPIX
ということになる。
あと、Windows上にインストールしたので、
KNOPPIX上のハードディスクからは、
Windowsのファイルを参照することも可能だ。
今後はこの3つのOSを色々研究&観察していきたい。
思い出したので、ついでなので、VPCにインストールしてみた。
空のバーチャルハードディスクを作成して、
そこにインストールするのはとてつもなくそのときは面倒だったので、
Windows上からインストールしてみた。
VPC内にWindowsを入れているので、
そのWindowsにインストールすることにした。
インストール中の画面:
で、インストールが終わり、いよいよ再起動。
KNOPPIXは便利なことに、そのマシンに合わせた構成を自動で読み込み、
それに合わせた「KNOPPIX」を起動する。
まさに「オリジナルKNOPPIX」なのである。
色々カラフルにしてくれていると言えばしてくれているのだが、
共有ネットワークなどを設定すると、
ここの画面で少々遅くなってしまうので、注意。
起動中の画面:
で、なんとか起動。
140MBぐらいしか割り当てていないので、
少々遅く感じられる面もあったが、WindowsVistaほどではない。
もっと言うとWindowsVistaより10分の1軽い。
とりあえずメモ帳を起動して、適当に文字を書いてみた。
日本語入力システムが色々搭載されているので、
機能の違いを見るのも面白そうだ。
メモ帳で文字を書いた画面:
これで、yamaのVPC内に入っているOSは、一応
WindowsVistaBeta2
Fedora
KNOPPIX
ということになる。
あと、Windows上にインストールしたので、
KNOPPIX上のハードディスクからは、
Windowsのファイルを参照することも可能だ。
今後はこの3つのOSを色々研究&観察していきたい。
Microsoftは「Vista」のリリースで同社ソフトウェアの価格を
引き上げようとしていると、
大手PCメーカーの1社であるAcerの幹部が語った。
「Home Basicを購入しても、一般に知られているVistaの新機能はほとんど何も使えない」
「グラフィックスも、『Media Center』も、リモート管理もない」
Vistaの製品ラインアップの最上位は
「Windows Vista Ultimate Edition」であり、
325ポンドで予約注文できるが、
これも切り替えの対象となるXPよりもかなり高い。
「Windows XP Professional Service Pack 2」の
希望小売価格は289.99ポンドだが、
現在は234ポンドで入手可能だ。
(※1ドル=120円)
ポンドでわからない人のために、日本語製品版の価格を書いておきます。
Windows Vista Ultimate
通常版:4万8800円 アップグレード版:3万1800円
Windows Vista Business
通常版:3万7800円 アップグレード版:2万5800円
Windows Vista Home Premium
通常版:2万9800円 アップグレード版:1万9800円
アカデミック版:1万7800円
Windows Vista Home Basic
通常版:2万5800円 アップグレード版:1万3800円
ちなみに、Officeも。
Office Ultimate 2007
通常版:8万4800円 アップグレード版:6万7800円
アカデミック版:3万9800円
Office Professional 2007
通常版:5万9800円 アップグレード版:3万7800円
アカデミック版:3万2800円
Office Standard 2007
通常版:5万2800円 アップグレード版:2万8000円
Office Personal 2007
通常版:4万4800円 アップグレード版:2万1800円
OfficeのほうがWindowsよりも高いのはなぜでしょうね?
皆さんご意見お待ちしております・・・・
引き上げようとしていると、
大手PCメーカーの1社であるAcerの幹部が語った。
「Home Basicを購入しても、一般に知られているVistaの新機能はほとんど何も使えない」
「グラフィックスも、『Media Center』も、リモート管理もない」
Vistaの製品ラインアップの最上位は
「Windows Vista Ultimate Edition」であり、
325ポンドで予約注文できるが、
これも切り替えの対象となるXPよりもかなり高い。
「Windows XP Professional Service Pack 2」の
希望小売価格は289.99ポンドだが、
現在は234ポンドで入手可能だ。
(※1ドル=120円)
ポンドでわからない人のために、日本語製品版の価格を書いておきます。
Windows Vista Ultimate
通常版:4万8800円 アップグレード版:3万1800円
Windows Vista Business
通常版:3万7800円 アップグレード版:2万5800円
Windows Vista Home Premium
通常版:2万9800円 アップグレード版:1万9800円
アカデミック版:1万7800円
Windows Vista Home Basic
通常版:2万5800円 アップグレード版:1万3800円
ちなみに、Officeも。
Office Ultimate 2007
通常版:8万4800円 アップグレード版:6万7800円
アカデミック版:3万9800円
Office Professional 2007
通常版:5万9800円 アップグレード版:3万7800円
アカデミック版:3万2800円
Office Standard 2007
通常版:5万2800円 アップグレード版:2万8000円
Office Personal 2007
通常版:4万4800円 アップグレード版:2万1800円
OfficeのほうがWindowsよりも高いのはなぜでしょうね?
皆さんご意見お待ちしております・・・・
さいきん
(07/24)
(05/22)
(05/18)
(04/30)
(04/10)
(03/13)

 この記事にコメントする(0)
この記事にコメントする(0)