世間は新型インフルエンザとやらで世界中がパニックになっているようですが、、、
以外とITの方面はパニックにはなっておらず冷静なようです。
まぁ、Windows 7のRC1が一部の人に公開されたとか何とかいっていますが、
一般公開はどうも7日のようです。
ただ、このRC1ではマイクロソフトがアップグレードではなく、新規インストールを
するように呼びかけているのが不思議なところでもありますが。
とりあえず、公開され次第インストールして報告などできればと思っていますが、
時間の都合などありますのでできない場合はご理解頂ければと思います。
さて、GWということで時間が少しできましたので、
最近の現状について少しレビューしたいと思います。
最近は、↓のグラボのクロック耐性を調べるために計10時間以上を費やした気がしますが、
(その途上で多々トラブルもありました)今はこの辺のクロックで落ち着いています。
クロックなどについても全て書いておりますのでご覧ください。
まずは出会った理由から。。
価格.comのグラボの売り上げランキングを巡り巡っていると、
Radeon HD3450のAGPロープロカード(AH3450/HTP/256M)を発見。
どうも2008年夏頃から発売されているらしく、新しいと言えば新しい方かも。
HDCP対応(HDCP対応グラボとデジタルディスプレイと
地デジチューナーがあれば地デジを視聴できます。)、Direct X10.1対応
(なんということかNVIDIAはDirect X10までしか対応できていない)、
そして手頃な値段(ギリ6000円台)ということもあり購入決定。
以下からは、分野別に分けて解説していきますので、必要な部分だけ
読んでいっても構いませんし、
グラボの取扱などが初めてで不安という方は全て読んで頂いても構いません。
<購入の基準になった項目>
ここでは、HD3450の購入の決め手となった項目について解説しています。
・消費電力
HD3450の消費電力は、何Wと具体的に言うことはできませんが、3000台のローエンドカードと
位置づけられていて、上位の3650より性能が下がっています(下げられています)。
とりあえず、このP43.4GHz+500GBHDD+その他諸々×160W(PLC機能付き)の
PCでも動きましたのでご参考までに。
※ただこのカードは補助電源(4ピン)が必要ですので、確保できない場合(特にメーカー製
PCは確保できない場合が多い)は分岐ケーブルなどを事前に購入しておくことをお勧めします。
・サイズ
玄人志向などのロープロカードでは、ロープロの定義されたサイズを超えるものも
一部ありましたが、このカードはそうでもないようです。
ただ、コンピュータやケースの構造によって入る・入らないの基準が
一律に決まってしまいますので、あらかじめサイズを確認しておくことをお勧めします。
(特にメーカー製パソコンは要注意)
・冷却構造
HD3450はローエンドと言うこともあり、さほど熱を持つカードではありません
(アイドル状態で40度前後)が、どうもファンは必要なようです。ASUSのAH3450は
高速回転するファン(扇風機と同じぐらいの速度・・・手を入れると切れそうな感じ)が
ありますので、夏でも耐えられそうです。
他のメーカーのPCI-E版では、
HD3450が熱を持たないことからファンレスになっているカードもあります。
<両社の比較>
NVIDIAとATIが、どのような面で優れているのかを解説しています。
・NVIDIAとATI
NVIDIAはどちらかというと2Dが得意で、3Dもほどほどにできるバランスの取れたカードです。
ただ、クロック耐性が低い個体もあり、オーバークロッカーには不向きかもしれません。
(もちろん冷却を十分にすればある程度は可能)GPU-Zと高い互換性を持ち、
ほぼ全てのカードで情報の表示ができます。
ATIはどちらかというと3Dが得意(特にドライバで調整[VistaのAeroに最適化]された感が強い)で、
2DはNVIDIAと比べものにならないぐらいひどいカードもあります。
その代わり、クロック耐性は高く、ファンレスのものでもコア・メモリ合わせて
200MHz前後上がる個体もあります。
GPU-ZがもともとNVIDIA用に作られたような感じですので、一部カードでは
全ての項目が表示できない場合があります。
(さらに、カードによっては起動時にフリーズする場合も。)
・オーバークロック
オーバークロックに関してはNVIDIAもATIもドライバに付属しているソフトで調整可能です。
ただ、いずれのソフトも上限があり、上限を超えてオーバークロックしたい場合は
BIOSを書き換える必要があります。NVIDIAはあまり聞きませんが、ATIのカードには
アイドル時にはクロックを下げ、高負荷時にクロックを上げる機能がBIOSレベルで
組み込まれており、それらを解除したい場合、あるいはファンがついているカードで
ファンの速度を%単位で調節したい時などにはBIOSを書き換えなければなりません。
・発熱
発熱はどちらかというとNVIDIAの方が大きい印象があります。
特にハイエンドのカード(9600GTなど)となってくると、爆熱カードで消費電力もままなりません。
PCIで9400GTのカードが玄人志向から出ていますが、これもある程度電力を
消費するのではないかと思います。
かといってATIが特別に低いわけではありませんが、AMD(CPU会社)とATI(GPU会社)が共同
開発している関係で、それぞれのノウハウを生かし、
それなりの工夫がなされているのではないかと思います。
<時系列>
AH3450/HTP/256Mを購入してから、
利用に至るまでの経緯と数々のトラブルと対処法を解説しています。
1.AH3450/HTP/256Mを取り付け
→特に問題なし。ただし、補助電源を刺す必要があり、ケーブルを確保できなかったので
一時的にCDの電源ケーブルを拝借。よって付属CD使えない・・・というオチです。
2.スイッチオン、恐怖の起動
→消費電力オーバーでピーピー言わないかどうかが不安でしたが、
無事にブート音を確認できました。
[トラブル1:画面が出ない!]
→HDDのアクセスランプを見るとWindowsが立ち上がっている感じがするのに、画面が出ない。
何故だ・・・と思い、RGBケーブルを刺し直してみると直った。
おそらく接触が悪かったのだろう・・・
[教訓1-画面が出ない時はまず端子の接触不良を疑う]
→RGBケーブルを刺し直しても直らなければカードを挿し直す。
3.起動はしたものの、当然ドライバが見つからずAeroは無効。
[トラブル2:ドライバは?!]
→今までATIの普通のドライバを入れていたため、それで
インストールしてみるものの、「ディスプレイドライバ」の項目が見あたらない。
どうも、HD3xxxx、4xxxxのAGPカードにはバグが頻発しているようなので開発が分離され、
09.1以降からAGP Hotfixドライバという形で実質AGP専用のドライバが公開されているようだ。
早速それをインストールして再起動するとAeroも有効になり、一安心。
[教訓2-ドライバがない時はまずは調べる。それでもなければ、付属CDからインストール]
4.エクスペリエンスを測定
Vistaユーザーとしてエクスペリエンスを測ってみたくなるわけで、
測ってみるとグラフィックス3.5、ゲーム用グラフィックス3.9。
以前のカード(Radeon 9600XT 64bit)より最低スコア0.5の増加。

※上のように若干画面が右にぶれているような感じを受けるが、
これは仕様(ブリッジチップのせい?)。
受け入れるしかなさそうです。
<ドライバの違い>
ASUSがチューニングしたドライバとATI純正ドライバの違いについて解説します。
(ASUS以外のメーカーでは、主に動作が確認できた純正ドライバを収録している場合が多い。)
初めは何も理解できませんでしたが、どうも純正ドライバの他にメーカーが特別にチューニングした
ドライバが付属CDやWebからダウンロードできるようで、
それぞれを適用しての違いを一覧にしてみましたので参考にしてください。
<ソフトによるオーバークロック>
ここでは、ソフトによるオーバークロックについて解説しています。
グラボが無事に動作してから1日後、オーバークロックの衝動に駆られ、
まずはASUSの付属ソフト「SmartDoctor」でオーバークロックをしてみることに。
SmartDoctorは付属CDにも入っていますが、最新版はWebから入手できます。
ASUSのサポートサイトでカードを選ぶ画面がありますが、AH3450/HTP/256Mを選ぶと
古いバージョンのものしか出てきませんので、
あえて最近発売されているような新しいカードを選んで、
最新バージョンを入手します。(最新バージョンのものでもカードを認識してくれます。)
なお、SmartDoctorの動作に必要なものはASUS製のカードとグラフィックドライバのみで、
他のユーティリティなどはインストールしなくて構いません。
(むしろ、他のユーティリティを入れると重くなるだけです。)
SmartDoctorの使い方はおおむねこのような感じです。
1.SmartDoctorを管理者権限で起動する
Vistaの場合は起動する時に自動でUACが出てきますが、XP等の場合はそういう機能は
ありませんので管理者権限のユーザーでログインして、SmartDoctorを起動します。
2.警告が出てくるのでOKをクリックする
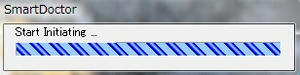
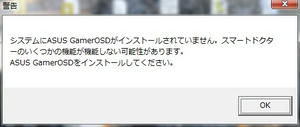
GamerOSDがインストールされていないというメッセージが表示されますが、
無視してOKをクリックします。
(このソフトは、ゲームをする時にFPSを表示したりするものです。また、GamerOSDを
入れるとASUSがチューニングした専用のドライバ[画質が向上し、発色が微妙に違うらしい]も
一緒にインストールされてしまいます。ゲームをしないユーザーは、入れない方が無難でしょう。)
3.インターフェイスが表示される

この画面でクロックを調節できます。ただし、前述した通り上限、下限がありますのでその範囲で
調節します。また、このクロックは3Dのクロックであり
[2DのクロックはBIOSによるオーバークロックで編集可能]、
SmartDoctorには付属していませんが、ATI toolやGPU Caps Viewerなどに3Dの
プレビューを行う機能がありますので、それを使いながらクロックの上限を探していきます。
なお、クロックを下げると消費電力や発熱は下がりますが、それなりに負荷もかかりますので、
どれもほどほどがよいのではないかと思います。
また、AH3450/HTP/256Mの3Dクロック上限は当方調査の結果
コア730MHz / メモリ980MHz(DDR490MHz)のようです。
→搭載メモリがDDR2のため実クロックは二倍になります。
これ以上上げると、高負荷の3Dプレビューを行った時にハングアップしてしまいます。
3Dゲームなどをしないのであれば、あと30MHzぐらいは上げられる感じもしますが・・・
とりあえず安定帯を望んだためにこのような値になっています。
次は、、SmartDoctorの便利な機能をいくつかご紹介します。
1.再起動時にクロックの設定を適用する
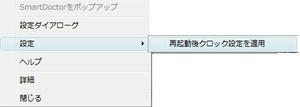
インターフェイスを右クリックして、設定→「再起動後クロック設定を適用」をクリックすると、
再起動時にSmartDoctorが起動して自動で以前設定したクロックが適用されるようになります。
つまり、この設定をオンにした状態でかなり負荷の高いクロックを指定すると、最悪再起動の
無限ループになる可能性があります。(ただし、セーフモードで起動することで回避可能です。)
この設定をオンにした場合は、オーバークロックの設定を入念に行うようにしてください。
2.詳細設定
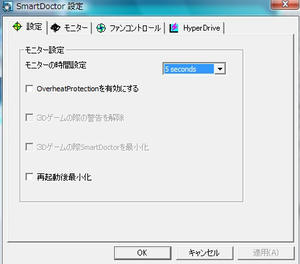
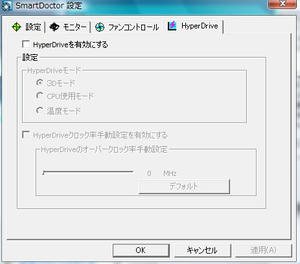
インターフェイスを右クリックして、設定→「設定ダイアローグ」をクリックすると、詳細な設定を
行える画面が開きます。設定の具体的な内容などはSmartDoctorのヘルプに記述されていますので
割愛しますが、HyperDriveについて少し書いておきます。
HyperDriveとは、負荷の高い状態になった時にクロックを自動的に上げる機能のことで、
この設定画面で設定できます。
なお、HyperDrive機能をオンにすると、クロックを手動で設定することはできず、
インターフェイス画面のクロック調節画面は操作できなくなります。
なお、SmartDoctorを閉じてもクロックの設定はそのままになりますので、高負荷な3Dゲームを
やる前などは必ず適正なクロックに戻しておくことをお勧めします。
普通は再起動するとクロックの設定は元に戻りますが、前述した「再起動後クロック設定を適用」を
オンにしている場合は再起動してもクロックの設定が保持されます。
※他にも、Catalystがインストールされている場合(インストールされているドライバは
どちらでもよい)はOverdrive(鍵マークをクリックしてロックを解除すると使用可能)、
ATIToolとASUS作成のドライバがインストールされている場合はATIToolにて、
それぞれオーバークロックすることが可能です。
ただし、ATIToolは設定画面で設定しない限りは上限も下限もありませんので、かなり気をつけないと
画面の表示が乱れたり、ついには画面に何も出力されなくなることがあります。
なお、これらの現象は大抵再起動したりカードを挿し直したりすると回復することが多いですが、
ひどすぎると回復しない場合もあります。
その場合は・・・・修理行きとなりますのでご注意ください。
<BIOSによるオーバークロック>
上はソフトでのオーバークロックですが、
毎回起動して操作してオーバークロックというのも面倒です。
初めからオーバークロックされたBIOSをつくり、グラフィックボードに書き込んでしまえば、
半永久的にそのクロックの設定を持続させることができます。
ここでは、BIOSによるオーバークロックについて解説します。
おそらくBIOS(Basic Input Output System)の意味は理解していると思いますので、
解説は省略します。
(分からない場合は検索頂ければすぐに見つかるかと思います。)
※これらはオーバークロックのことについて書いたものですが、
値を変えれば当然ダウンクロックも可能です。
夏頃になってグラボの温度が不安になった頃には
値を変えてダウンクロックして頂ければと思います。
(ただしダウンクロックのしすぎも当然負荷がかかりますのでほどほどでお願いします。)
上はソフトでのオーバークロックと
BIOSでのオーバークロックのメリットとデメリットを示したものです。
いずれも一長一短有り、どのような用途で使うのかなどによっても方法は変わってきますが、
高いパフォーマンスを常に維持したいのであればBIOSの書き換えをお勧めします。
また、BIOSはROM(読み出し専用)ではなく
RAM(読み出し・書き換えが可能)となっているものが
ほとんどですので、ほとんどのカードで書き換えができると思います。
(ただし、ASUS以外のメーカーは未確認ですので、一部カードは書き換えできないように
プロテクトされているものもあるかもしれません。
そのような場合は潔く諦めるしかなさそうです。)
それでは、BIOSの書き換えによるオーバークロックの手順を解説していきます。
1.現在のBIOSを保存
万が一BIOSの書き換えに失敗した時のために、バックアップを作成しておくことをお勧めします。
また、自信がある人でその必要が無くても、BIOSを書き換える際に元のBIOSが
必要になりますので、どちらにせよ現在のBIOSを保存する必要があります。
ATIToolやGPU-Zなどでも現在のBIOSを保存することはできますが、
RBEを実行すると、以下のような画面になります。
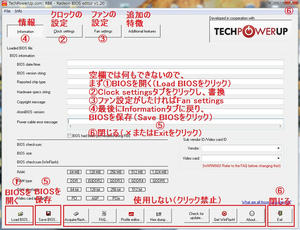
英語の表記で、なおかつ日本語化の手段が提供されていませんので、キャプチャに訳などを
入れつつBIOS書き換えがスムーズに行えるように解説していきます。
(RBE自体もFAQや随所に質問のリンクを設けるなど他のアプリケーションに比べれば
かなり親切にはなっていますが、何せ英語では分かりづらいところもあるかと。)
RBEの全体的な使い方を解説しますと、まずは①BIOSを開いて、②のクロックの設定タブに移動し、
次に(必要であれば・押せない場合もあります)③のファンの設定タブに移動し、
最後に情報タブ(④)に戻り、BIOSを保存(⑤)して終了(⑥)となります。
なお、使用しない(クリック禁止)と書かれている部分はクリックしないでください。
下手すると変なBIOSができあがってしまい、
そのまま焼き付けてしまうとグラボが動作しなくなってしまう可能性があるためです。
※RBEはかなり親切に、そして危険である可能性がある部分についてはきちんと警告の
表示がなされています。英語ではありますが、このページの指示通りに行っていけば、
必ずきちんとした改造BIOSを作成できます。ただし、指示に従わずに寄り道した場合は知りません。
変なBIOSを焼き付けてしまった場合はかなりの確率でメーカー修理行きとなります。
ご注意ください。
いずれの場合も、私は責任を負いませんのであくまで自己責任にてご利用ください。
2.BIOSを読み込む
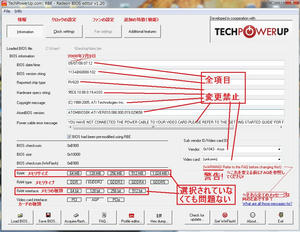
ほとんど操作方法は上の画像に書いてあるとおりですが、まずは①Load BIOSをクリックして
保存したBIOSを読み込みます。すると、ボックスの空欄だった項目が埋まります。
ボックスは基本的に変更することが可能ですが、このページの項目は一カ所でも変更してしまうと
動作に影響が及ぶ可能性のある重要な部分ですので、絶対に変更しないでください。
なお、メモリサイズとメモリの種類の部分は選択されていなくても問題ありません。
(開発元が公式に仕様[選択されない場合があるが、気にしなくてよい]として認めています。)
3.クロックの設定タブへ移動

クロックの設定タブに移動すると、上の画像のように数字の入ったボックスが大量に並んでいます。
4.Lockedにチェックを入れる
まず、「Locked」というチェックボックスにチェックを入れます。
すると、一部ボックスが操作できなくなります。これで構いません。
(開発者曰く、お互いに連携している項目があるとか何とか。)
5.ブートクロックを編集
それでは、まずブートクロックから入力していきます。
ブートクロックには、「3D耐性コアクロック」「3D耐性メモリクロック」をそれぞれ打ち込みます。
(変更禁止とありますので、変更せずに[600,400]のままでももちろん構いません。)
なお、メモリクロックはDDR形式で入力する必要がありますので、メモリクロック800MHzを
実現したい場合は400と入力します。実際の動作時は、400が二倍されて800MHzとなります。
なお、電圧は全項目1.1とし、変更禁止です。AGP3.0のカード電圧は1.1Vと定められており、
それ以外の電圧を加えた場合、何が起こるか当方も見当がつきません(発煙?)。
とにかく、変更しないでください。
※ブートクロックはシステムのブートを行う時に使うクロックですから、高くしすぎると
マザーボードのBIOS立ち上げ、OSの起動さえできなくなってしまいます。
他のクロックが高くても、ブートクロックさえ低ければセーフモードの起動など、ある程度の
ことはできますので、完全2Dだからといって欲張らずにブートクロックは
3D耐性クロックを指定するようにしてください。
6.Clock info 1(2Dクロック)を編集
次に、Clock info 1ですが、おそらくHD3450の場合は「110,252」と表示されているはずです。
これは2Dクロックと呼び、エクスプローラ(ファイラーの方)を操作したり、
インターネットの画面をスクロールしたりする時などにこのクロックが使われます。
(=つまり、この2Dクロックを上げるとそれらの操作が高速になります。)
HD3000系をXPで使うととんでもなく動作が「モッサリ」するという報告がWeb上にありました。
原因はおそらくここにあるのではないかと思われます。
ですので、ここのクロックを「3D耐性クロック」に変えてください。
なお、当方でここのクロックを上げては焼き込み、
上げては焼き込み、の実験を繰り返して耐性を調査した結果、
「RBEの最高クロックの上限(155000MHz,155000MHz)」まで到達しました。
ただし、クロックには適正値があるようで、主に下の画像のような感じになっています。

一定まで上げると体感的にも速くなりますが、
上げすぎると逆にピーク時より下がってしまうという感じです。
これはWindowsエクスペリエンスインデックスのスコアが証明しており、2Dのクロックのみを変えて
「ゲーム用グラフィックス」の変化を見ると、
標準の状態:4.1→ほどほどに上げる:4.3→上げすぎる:4.2
このように変化しています。ですので、2Dの性能をお求めの方は2Dクロックを「ほどほど」に
上げることをお勧めします。決して私のようにRBEの限界(155000,155000)で焼かないように!!
※2Dクロックとして編集してよい部分はClock info 01のみです。
同じ緑色でClock info 4がありますが、これはロックしておけば連動して変更されます。
また、Clock info 7は三項目連動で変更される(=3D高負荷の項目も含んでいる)ため、
Clock info 7には3D耐性クロックを入力してください。
7.Clock info 2以降を編集
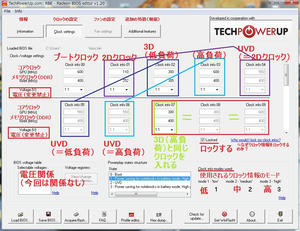
少し複雑なことを書いてしまいましたが、よく分からない方は
全てのボックスに同じ「3D耐性クロック」を入力していってください。
以下は、AH3450/HTP/256Mの場合の入力すべきクロックです。他のグラボをお使いの方も
大体の要領は分かるかと思いますので、その要領で入力してください。
(他のグラボの場合はClock info 01には3D耐性クロックを入力することをお勧めします。)
コアとメモリのボックスがそれぞれ決まっていますので、間違えると大事(おおごと)です。
きちんと確認しながら入力してください。また、黄色の部分をクリック(長押しクリック)すると
どの部分が低で、どの部分が中くらいか・・・等というのが分かります。是非ご活用ください。
なお、今回は電圧についてはAGPで定められていますので変更せずに、
少しUVDについて説明します。
UVDとは、ATI独自の動画再生支援機能のことで、特にHD動画やH.264動画の再生時に
CPUの負荷を軽減する特徴があります。
これを応用して、動画のエンコードなどに活用する技術もあります。動画再生支援という概念自体は
ごく最近のもので、ここ三年で急速に普及したように思います。
中には、動画再生支援があるか無いかを評価の基準にしている人もいるようです。
8.ファンの設定 あるいは 情報タブへ移動
・・・Fan settingsボタンが押せる場合はクリックして、ファンの設定を行います。ファンの設定が
不要、あるいはFan settingsボタンが押せない場合は情報タブをクリックして、元に戻ります。
参考までに追加の特徴(機能)ボタンをクリックすると以下のような画面が表示されます。
(何も操作する項目はありませんので特に開く必要はありません。)
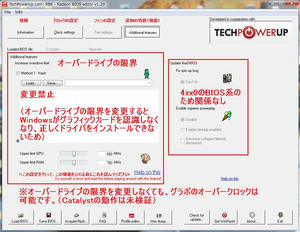
ドライバ制御ソフトCatalystにあるオーバードライブという機能の限界を変更しようという
機能ですが、この機能自体未熟で、一度編集して焼き込んでしまうと
Windows側でどのようなグラフィックボードなのかが識別できず、
ドライバが正しくインストールできなくなってしまいます。(当方も経験済)
ですので、まずは開かず(開いた場合でも何も編集せず)、とにかく情報タブへ移動しましょう。
9.BIOSを保存
クロックを書き換えたBIOSを保存します。
情報タブを開いていると思いますので、「Save BIOS(BIOSを保存)」をクリックして、
開いたときとは別のファイル名で保存します。
(すると、以前保存したBIOSが自然とバックアップになります。)
10.RBEを閉じる
以上でRBEの仕事は終了です。Exitボタンまたは×ボタンをクリックしてRBEを終了させてください。
3.BIOSの焼き込み
グラフィックボードのBIOSを書き換えることを業界用語で「焼き込み」といいます。
(といってもそう呼んでいるのは一部の人たちのみですが。)
いくらBIOSをディスクに保存しても、
グラフィックボードに焼き込まなければ変更は適用されません。
ここでは、BIOSを焼き込み、今回行ったオーバークロックという作業を適用させます。
1.Winflashを起動
先ほどダウンロードしたWinflashを管理者権限で起動します。
2.「イメージの読み込み」をクリック
イメージの読み込みをクリックし、先ほどRBEで作成したBIOSファイルを指定します。
3.サイズとチェックサムの確認
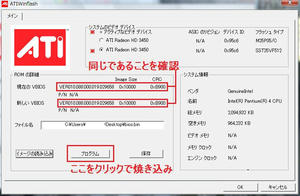
この作業はWinflashの内部でも行われますが、焼き込み前に目視して確認しておきます。
現在のBIOSとRBEで作成したBIOSのサイズとチェックサムが同じであることを確認します。
違うということは滅多にありませんが、その場合はRBEでもう一度BIOSを作り直してきてください。
4.BIOSの焼き込み
真ん中にある「プログラム」をクリックした瞬間にBIOSの焼き込みが始まります。
初めての場合は特に度胸が必要かと思いますが、予防接種のように初めは抵抗があるものの、
初めが終われば後は楽になるようなものです。
今はただ「プログラム」にマウスポインタを持って行き、クリックするだけです。
クリックすると下のような進行状況を示す画面が表示されますが、場合によっては
表示されないこともあります。
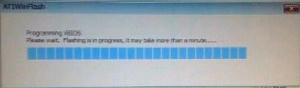
(表示されないのはほぼ瞬間的な問題で、表示されてもされなくても何ら変わりはありません。)
PCI ExpressのBIOS書き換えでは「30秒前後著しくレスポンスが低下」と表記しているサイトが
多いですが、AGP、とくにこのカードは不幸なことに「約20分間完全無応答」になります。
例えば、22:30に書き換えを行ったとすると、22:50ぐらいまで終わりません。
その間、画面は完全無応答になりますから、当然画面右下の時計は「プログラム」を押した
瞬間の時間ということになります。
「プログラム」はWindowsにとっては原爆のようなものなのかもしれません。
なお、BIOSの焼き込み中に電源断が発生すると・・・どうなるか想像はつきますよね?
前述した「ブートクロックの上げ過ぎ」よりもひどい、「BIOS不完全」の症状に陥り、100%
そのグラフィックカードでは画面を映すことができなくなります。
これはどのカードにも言えることですが、いくら性能の良い、高価な
グラフィックカードであっても、BIOSの書き換えに失敗すればただの鉄の塊になるだけです。
(私が検証した時はBIOSの書き換えは5分程度で終わるものという考えがあり、それに基づいて
見ていましたがどうも終わりそうにないので、「裏では終わっているだろう、
画面の応答がなくなっただけだろう」という何の根拠もない安易な考えの下
電源断しようかな・・・と思ったところにちょうどBIOSの書き換えが
終了したというどうも危機一髪的な状況だったのですが。)
BIOSの書き換えが終了すると必ず画面が応答して、下の画面のように書き換えが
終了した旨を示すメッセージが表示されますので、この点だけはBIOSの書き換え前に
必ず覚えておくようにしてください。(決して途中で電源断をしないように!!)
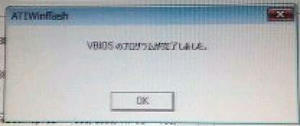
5.おとなしく再起動
「システムを再起動してください」と表示されますので、指示に従って再起動します。
(いいえをクリックしても、WinflashをOKなりキャンセルなりで閉じるまでは
新しいソフトは起動できないようになっています。→リソースの確保?)
6.再起動した時点で新しいクロックが適用
・・・となりますが、3Dクロックの書き換えの指示を守っていないと再起動した時に
デスクトップ画面が表示されない場合があります。
そのような場合の原因と対策をまとめましたので問題がある場合はご覧ください。
なお、この対策を行っても解決しない場合は、メーカーなりにお問い合わせください。
(ただし自己責任のBIOS書き換えですので答えてくれない場合もあるでしょう。)
7.ドライバインストール
基本的には必要ありませんが、最高の性能を発揮するために是非行ってください。
また、BIOSを書き換えて再起動した後にWindowsの自動ドライバインストール等が
表示され、うまくいかない場合は必ず行ってください。
ドライバはASUSのドライバでも構いませんが、互換性などの観点から見ると
ATI純正の最新版(AGP hotfix)をお勧めします。
デバイスマネージャーにドライバを削除したり導入したりする機能がありますが、これは
強引にドライバのコア部分だけを引っこ抜く粗末なやり方ですので、必ずATIの
インストーラを使ってインストールしたり、アンインストールしたりするようにしてください。
8.エクスペリエンス(orベンチマーク)測定
Vista以降の場合はWindowsインデックスエクスペリエンスといってコンピュータの性能を
一定の指標で測定する機能がありますので、それを使ってグラフィックの性能を測ってみましょう。
オーバークロックをしたからといって必ずしも上がるとは限りませんが、一定の手がかりは
得られるのではないかと思います。他のOSでもベンチマークソフトなどがあれば
結果を比べることはできるはずです。
ここまで終えられれば、一応のBIOS書き換えの手順は成功と言えます。
お疲れ様でした。
ただし、高負荷な時に画面がブラックアウトになる可能性もありますので、
そのような時は再度BIOSで書き換えるなど各自で調節してください。
とりあえずレビューはこの辺で終了といたします。
ベンチマークの結果などを載せてみると面白いのかもしれませんが、ベンチマークは何かと
時間がかかるという印象が・・・というわけでベンチマークについてはほかの方にお任せします。
このレビューが誰かの役に立つことができれば幸いです。
もし、ご質問などありましたらコメント欄にでも書き込んで頂ければ応対致します。
以外とITの方面はパニックにはなっておらず冷静なようです。
まぁ、Windows 7のRC1が一部の人に公開されたとか何とかいっていますが、
一般公開はどうも7日のようです。
ただ、このRC1ではマイクロソフトがアップグレードではなく、新規インストールを
するように呼びかけているのが不思議なところでもありますが。
とりあえず、公開され次第インストールして報告などできればと思っていますが、
時間の都合などありますのでできない場合はご理解頂ければと思います。
さて、GWということで時間が少しできましたので、
最近の現状について少しレビューしたいと思います。
最近は、↓のグラボのクロック耐性を調べるために計10時間以上を費やした気がしますが、
(その途上で多々トラブルもありました)今はこの辺のクロックで落ち着いています。
クロックなどについても全て書いておりますのでご覧ください。
まずは出会った理由から。。
価格.comのグラボの売り上げランキングを巡り巡っていると、
Radeon HD3450のAGPロープロカード(AH3450/HTP/256M)を発見。
どうも2008年夏頃から発売されているらしく、新しいと言えば新しい方かも。
HDCP対応(HDCP対応グラボとデジタルディスプレイと
地デジチューナーがあれば地デジを視聴できます。)、Direct X10.1対応
(なんということかNVIDIAはDirect X10までしか対応できていない)、
そして手頃な値段(ギリ6000円台)ということもあり購入決定。
以下からは、分野別に分けて解説していきますので、必要な部分だけ
読んでいっても構いませんし、
グラボの取扱などが初めてで不安という方は全て読んで頂いても構いません。
<購入の基準になった項目>
ここでは、HD3450の購入の決め手となった項目について解説しています。
・消費電力
HD3450の消費電力は、何Wと具体的に言うことはできませんが、3000台のローエンドカードと
位置づけられていて、上位の3650より性能が下がっています(下げられています)。
とりあえず、このP43.4GHz+500GBHDD+その他諸々×160W(PLC機能付き)の
PCでも動きましたのでご参考までに。
※ただこのカードは補助電源(4ピン)が必要ですので、確保できない場合(特にメーカー製
PCは確保できない場合が多い)は分岐ケーブルなどを事前に購入しておくことをお勧めします。
・サイズ
玄人志向などのロープロカードでは、ロープロの定義されたサイズを超えるものも
一部ありましたが、このカードはそうでもないようです。
ただ、コンピュータやケースの構造によって入る・入らないの基準が
一律に決まってしまいますので、あらかじめサイズを確認しておくことをお勧めします。
(特にメーカー製パソコンは要注意)
・冷却構造
HD3450はローエンドと言うこともあり、さほど熱を持つカードではありません
(アイドル状態で40度前後)が、どうもファンは必要なようです。ASUSのAH3450は
高速回転するファン(扇風機と同じぐらいの速度・・・手を入れると切れそうな感じ)が
ありますので、夏でも耐えられそうです。
他のメーカーのPCI-E版では、
HD3450が熱を持たないことからファンレスになっているカードもあります。
<両社の比較>
NVIDIAとATIが、どのような面で優れているのかを解説しています。
・NVIDIAとATI
NVIDIAはどちらかというと2Dが得意で、3Dもほどほどにできるバランスの取れたカードです。
ただ、クロック耐性が低い個体もあり、オーバークロッカーには不向きかもしれません。
(もちろん冷却を十分にすればある程度は可能)GPU-Zと高い互換性を持ち、
ほぼ全てのカードで情報の表示ができます。
ATIはどちらかというと3Dが得意(特にドライバで調整[VistaのAeroに最適化]された感が強い)で、
2DはNVIDIAと比べものにならないぐらいひどいカードもあります。
その代わり、クロック耐性は高く、ファンレスのものでもコア・メモリ合わせて
200MHz前後上がる個体もあります。
GPU-ZがもともとNVIDIA用に作られたような感じですので、一部カードでは
全ての項目が表示できない場合があります。
(さらに、カードによっては起動時にフリーズする場合も。)
・オーバークロック
オーバークロックに関してはNVIDIAもATIもドライバに付属しているソフトで調整可能です。
ただ、いずれのソフトも上限があり、上限を超えてオーバークロックしたい場合は
BIOSを書き換える必要があります。NVIDIAはあまり聞きませんが、ATIのカードには
アイドル時にはクロックを下げ、高負荷時にクロックを上げる機能がBIOSレベルで
組み込まれており、それらを解除したい場合、あるいはファンがついているカードで
ファンの速度を%単位で調節したい時などにはBIOSを書き換えなければなりません。
・発熱
発熱はどちらかというとNVIDIAの方が大きい印象があります。
特にハイエンドのカード(9600GTなど)となってくると、爆熱カードで消費電力もままなりません。
PCIで9400GTのカードが玄人志向から出ていますが、これもある程度電力を
消費するのではないかと思います。
かといってATIが特別に低いわけではありませんが、AMD(CPU会社)とATI(GPU会社)が共同
開発している関係で、それぞれのノウハウを生かし、
それなりの工夫がなされているのではないかと思います。
<時系列>
AH3450/HTP/256Mを購入してから、
利用に至るまでの経緯と数々のトラブルと対処法を解説しています。
1.AH3450/HTP/256Mを取り付け
→特に問題なし。ただし、補助電源を刺す必要があり、ケーブルを確保できなかったので
一時的にCDの電源ケーブルを拝借。よって付属CD使えない・・・というオチです。
2.スイッチオン、恐怖の起動
→消費電力オーバーでピーピー言わないかどうかが不安でしたが、
無事にブート音を確認できました。
[トラブル1:画面が出ない!]
→HDDのアクセスランプを見るとWindowsが立ち上がっている感じがするのに、画面が出ない。
何故だ・・・と思い、RGBケーブルを刺し直してみると直った。
おそらく接触が悪かったのだろう・・・
[教訓1-画面が出ない時はまず端子の接触不良を疑う]
→RGBケーブルを刺し直しても直らなければカードを挿し直す。
3.起動はしたものの、当然ドライバが見つからずAeroは無効。
[トラブル2:ドライバは?!]
→今までATIの普通のドライバを入れていたため、それで
インストールしてみるものの、「ディスプレイドライバ」の項目が見あたらない。
どうも、HD3xxxx、4xxxxのAGPカードにはバグが頻発しているようなので開発が分離され、
09.1以降からAGP Hotfixドライバという形で実質AGP専用のドライバが公開されているようだ。
早速それをインストールして再起動するとAeroも有効になり、一安心。
[教訓2-ドライバがない時はまずは調べる。それでもなければ、付属CDからインストール]
| AGP Hotfix版ドライバのダウンロード 1.このページを開きます。 2.OSやビット数でファイルが分かれていますので、適切なものを選び、ダウンロード・実行します。 3.セットアップの指示に従い、インストールします。 |
Vistaユーザーとしてエクスペリエンスを測ってみたくなるわけで、
測ってみるとグラフィックス3.5、ゲーム用グラフィックス3.9。
以前のカード(Radeon 9600XT 64bit)より最低スコア0.5の増加。
※上のように若干画面が右にぶれているような感じを受けるが、
これは仕様(ブリッジチップのせい?)。
受け入れるしかなさそうです。
<ドライバの違い>
ASUSがチューニングしたドライバとATI純正ドライバの違いについて解説します。
(ASUS以外のメーカーでは、主に動作が確認できた純正ドライバを収録している場合が多い。)
初めは何も理解できませんでしたが、どうも純正ドライバの他にメーカーが特別にチューニングした
ドライバが付属CDやWebからダウンロードできるようで、
それぞれを適用しての違いを一覧にしてみましたので参考にしてください。
| ASUS | ATI純正(AGP Hotfix) |
| ・画質向上?らしい | ・最新のバグが修正されている |
| ・他のソフト(ATI Toolなど)で オーバークロック可能 |
・他のソフトでのオーバークロック不可 (ドライバレベルで拒否され 元のクロックに戻る) |
| ・動画再生支援が弱い (HD動画を再生してもCPU負荷80%前後) |
・動画再生支援100% (HD動画を再生してもCPU負荷50%以下) |
| ・古いからか、2Dに強い | ・3Dに最適化されているようで、2Dが弱い |
<ソフトによるオーバークロック>
| -注意- 下に記してある作業はオーバークロックといい、部品を定格外で動作させることを指します。 人間が酒を飲むのと同じようにほどほどであれば低消費電力や高スペックが期待できますが、 やりすぎると最悪グラフィックカードが壊れる可能性があります。 壊れた場合は内部的な故障となりメーカーに修理を依頼する必要があります。 なお、この記事はオーバークロックやダウンクロックの「方法」を記しているだけであり、 それらを推奨しているものではありません。あくまで自己責任にてご利用ください。 また、クロックを変えた結果のいかんに関わらず管理人yamaは一切責任を負いません。 グラフィックカードが壊れた場合は「修理を依頼してください」としか言えませんので ご注意ください。 |
グラボが無事に動作してから1日後、オーバークロックの衝動に駆られ、
まずはASUSの付属ソフト「SmartDoctor」でオーバークロックをしてみることに。
SmartDoctorは付属CDにも入っていますが、最新版はWebから入手できます。
| SmartDoctorのダウンロード 1.このページを開き、製品、シリーズ、 モデルを選び(選び方は下を参照)、検索をクリックします。 2.OSを選択する画面が表示されますので、適切なものを選択し、検索をクリックします。 3.ユーティリティーのツリーをクリックします。 4.SmartDoctorの項目でダウンロードする地域を「グローバル」か「中国」のどちらかを クリックしてダウンロードします。(P2Pは選ばないでください。) |
古いバージョンのものしか出てきませんので、
あえて最近発売されているような新しいカードを選んで、
最新バージョンを入手します。(最新バージョンのものでもカードを認識してくれます。)
なお、SmartDoctorの動作に必要なものはASUS製のカードとグラフィックドライバのみで、
他のユーティリティなどはインストールしなくて構いません。
(むしろ、他のユーティリティを入れると重くなるだけです。)
SmartDoctorの使い方はおおむねこのような感じです。
1.SmartDoctorを管理者権限で起動する
Vistaの場合は起動する時に自動でUACが出てきますが、XP等の場合はそういう機能は
ありませんので管理者権限のユーザーでログインして、SmartDoctorを起動します。
2.警告が出てくるのでOKをクリックする
GamerOSDがインストールされていないというメッセージが表示されますが、
無視してOKをクリックします。
(このソフトは、ゲームをする時にFPSを表示したりするものです。また、GamerOSDを
入れるとASUSがチューニングした専用のドライバ[画質が向上し、発色が微妙に違うらしい]も
一緒にインストールされてしまいます。ゲームをしないユーザーは、入れない方が無難でしょう。)
3.インターフェイスが表示される
この画面でクロックを調節できます。ただし、前述した通り上限、下限がありますのでその範囲で
調節します。また、このクロックは3Dのクロックであり
[2DのクロックはBIOSによるオーバークロックで編集可能]、
SmartDoctorには付属していませんが、ATI toolやGPU Caps Viewerなどに3Dの
プレビューを行う機能がありますので、それを使いながらクロックの上限を探していきます。
なお、クロックを下げると消費電力や発熱は下がりますが、それなりに負荷もかかりますので、
どれもほどほどがよいのではないかと思います。
また、AH3450/HTP/256Mの3Dクロック上限は当方調査の結果
コア730MHz / メモリ980MHz(DDR490MHz)のようです。
→搭載メモリがDDR2のため実クロックは二倍になります。
これ以上上げると、高負荷の3Dプレビューを行った時にハングアップしてしまいます。
3Dゲームなどをしないのであれば、あと30MHzぐらいは上げられる感じもしますが・・・
とりあえず安定帯を望んだためにこのような値になっています。
次は、、SmartDoctorの便利な機能をいくつかご紹介します。
1.再起動時にクロックの設定を適用する
インターフェイスを右クリックして、設定→「再起動後クロック設定を適用」をクリックすると、
再起動時にSmartDoctorが起動して自動で以前設定したクロックが適用されるようになります。
つまり、この設定をオンにした状態でかなり負荷の高いクロックを指定すると、最悪再起動の
無限ループになる可能性があります。(ただし、セーフモードで起動することで回避可能です。)
この設定をオンにした場合は、オーバークロックの設定を入念に行うようにしてください。
2.詳細設定
インターフェイスを右クリックして、設定→「設定ダイアローグ」をクリックすると、詳細な設定を
行える画面が開きます。設定の具体的な内容などはSmartDoctorのヘルプに記述されていますので
割愛しますが、HyperDriveについて少し書いておきます。
HyperDriveとは、負荷の高い状態になった時にクロックを自動的に上げる機能のことで、
この設定画面で設定できます。
なお、HyperDrive機能をオンにすると、クロックを手動で設定することはできず、
インターフェイス画面のクロック調節画面は操作できなくなります。
なお、SmartDoctorを閉じてもクロックの設定はそのままになりますので、高負荷な3Dゲームを
やる前などは必ず適正なクロックに戻しておくことをお勧めします。
普通は再起動するとクロックの設定は元に戻りますが、前述した「再起動後クロック設定を適用」を
オンにしている場合は再起動してもクロックの設定が保持されます。
※他にも、Catalystがインストールされている場合(インストールされているドライバは
どちらでもよい)はOverdrive(鍵マークをクリックしてロックを解除すると使用可能)、
ATIToolとASUS作成のドライバがインストールされている場合はATIToolにて、
それぞれオーバークロックすることが可能です。
ただし、ATIToolは設定画面で設定しない限りは上限も下限もありませんので、かなり気をつけないと
画面の表示が乱れたり、ついには画面に何も出力されなくなることがあります。
なお、これらの現象は大抵再起動したりカードを挿し直したりすると回復することが多いですが、
ひどすぎると回復しない場合もあります。
その場合は・・・・修理行きとなりますのでご注意ください。
<BIOSによるオーバークロック>
| -注意- 下に記してある作業はオーバークロックといい、部品を定格外で動作させることを指します。 人間が酒を飲むのと同じようにほどほどであれば低消費電力や高スペックが期待できますが、 やりすぎると最悪グラフィックカードが壊れる可能性があります。 壊れた場合は内部的な故障となりメーカーに修理を依頼する必要があります。 なお、この記事はオーバークロックやダウンクロックの「方法」を記しているだけであり、 それらを推奨しているものではありません。あくまで自己責任にてご利用ください。 また、クロックを変えた結果のいかんに関わらず管理人yamaは一切責任を負いません。 グラフィックカードが壊れた場合は「修理を依頼してください」としか言えませんので ご注意ください。 |
毎回起動して操作してオーバークロックというのも面倒です。
初めからオーバークロックされたBIOSをつくり、グラフィックボードに書き込んでしまえば、
半永久的にそのクロックの設定を持続させることができます。
ここでは、BIOSによるオーバークロックについて解説します。
おそらくBIOS(Basic Input Output System)の意味は理解していると思いますので、
解説は省略します。
(分からない場合は検索頂ければすぐに見つかるかと思います。)
※これらはオーバークロックのことについて書いたものですが、
値を変えれば当然ダウンクロックも可能です。
夏頃になってグラボの温度が不安になった頃には
値を変えてダウンクロックして頂ければと思います。
(ただしダウンクロックのしすぎも当然負荷がかかりますのでほどほどでお願いします。)
| ソフトでのオーバークロック | BIOSでのオーバークロック |
| 他のOS・PCではクロック設定は 保持されない =再起動してもクロック設定が元に戻る |
他のOS・PCでもクロック設定が保持される =再起動してもクロック設定は保持される ※グラボを売る時には 元のBIOSに書き換えておくこと |
| リスクが低い | リスクが高い(書き換えに失敗した場合 [書き換え中の電源断など]、 グラフィックボードは使えなくなる) |
| 簡単で、手早くできる =周辺の温度が 変わってもすぐに対応できる |
少し複雑で、時間がかかる =周辺の温度が変わると 画面が乱れてくる可能性 =その場合は再度書き換えなければならない |
| 簡単にクロックが変更できるので、 耐性が見つかりやすい |
耐性を見つけるには何度も書き換えていく 必要があり、多くの労力が必要 →書き換える前に 「ソフトでのオーバークロック」にて 耐性を調べておき、書き込む クロックを確定させる このクロックをここでは今後 「3D耐性クロック」と呼んでいきます。 |
| ATIのOverdrive、SmartDoctorによる オーバークロックはメーカー製ソフトなので ある程度の保証はある |
BIOSのオーバークロックは上限が無く、 いくらでもオーバークロックできるので 壊れた場合の無料保証はまずない。 ※第一BIOSを書き換えた時点で 保証が消滅するというのが第一概念 |
BIOSでのオーバークロックのメリットとデメリットを示したものです。
いずれも一長一短有り、どのような用途で使うのかなどによっても方法は変わってきますが、
高いパフォーマンスを常に維持したいのであればBIOSの書き換えをお勧めします。
また、BIOSはROM(読み出し専用)ではなく
RAM(読み出し・書き換えが可能)となっているものが
ほとんどですので、ほとんどのカードで書き換えができると思います。
(ただし、ASUS以外のメーカーは未確認ですので、一部カードは書き換えできないように
プロテクトされているものもあるかもしれません。
そのような場合は潔く諦めるしかなさそうです。)
それでは、BIOSの書き換えによるオーバークロックの手順を解説していきます。
1.現在のBIOSを保存
万が一BIOSの書き換えに失敗した時のために、バックアップを作成しておくことをお勧めします。
また、自信がある人でその必要が無くても、BIOSを書き換える際に元のBIOSが
必要になりますので、どちらにせよ現在のBIOSを保存する必要があります。
ATIToolやGPU-Zなどでも現在のBIOSを保存することはできますが、
書き換え時にもこのソフトを使うということで、今回はWinflashを使用します。
| Winflashのダウンロード 1.このページを開き、Download Nowをクリックします。 2.ダウンロード先サーバーを選ぶ画面が表示されますので、 負荷が低そうなサーバーを選んでダウンロードします。 3.解凍ソフトを使用して解凍します。 4.「ATIWinflash」を管理者権限で実行します。 |
Winflashを起動すると、以下のような画面になりますので、「保存」をクリックします。

保存をクリックすると、ファイルダイアログが表示されますので、保存したい場所に保存します。
※基本的にはハードディスクへの保存をお勧めしますが、神経質な方は
フラッシュメモリなどに保存しても構いません。
なお、BIOSの書き換えに失敗した場合は残念なことにWinflash以外のソフトで
BIOSを書き換えることになりますが、その際に元のBIOSが必要になりますので、
保存した場所は必ず書き換えが成功するまで覚えておくようにしてください。
保存が終わると「ROMイメージがファイルに保存されました」と
表示されますのでOKをクリックします。
2.BIOSの書き換え
これで現在のBIOSをどこかしらに保存できたかと思います。
多くのサイトはATIグラボのBIOSの書き換えについて「バイナリエディタによるBIOS書き換え」の
手法を紹介しているところが多いですが、これは非常にリスクが高く、チェックサム不一致などで
書き換えできないことがありますので、今回はGUIでBIOSを簡単に
保存をクリックすると、ファイルダイアログが表示されますので、保存したい場所に保存します。
※基本的にはハードディスクへの保存をお勧めしますが、神経質な方は
フラッシュメモリなどに保存しても構いません。
なお、BIOSの書き換えに失敗した場合は残念なことにWinflash以外のソフトで
BIOSを書き換えることになりますが、その際に元のBIOSが必要になりますので、
保存した場所は必ず書き換えが成功するまで覚えておくようにしてください。
保存が終わると「ROMイメージがファイルに保存されました」と
表示されますのでOKをクリックします。
2.BIOSの書き換え
これで現在のBIOSをどこかしらに保存できたかと思います。
多くのサイトはATIグラボのBIOSの書き換えについて「バイナリエディタによるBIOS書き換え」の
手法を紹介しているところが多いですが、これは非常にリスクが高く、チェックサム不一致などで
書き換えできないことがありますので、今回はGUIでBIOSを簡単に
書き換えられるソフトを使って書き換えていきます。
1.Radeon Bios Editor(以下RBE)を実行| Radeon Bios Editorのダウンロード 1.このページを開き、Download Nowをクリックします。 2.ダウンロード先サーバーを選ぶ画面が表示されますので、 負荷が低そうなサーバーを選んでダウンロードします。 3.ダウンロードの形式を「開く(実行)」ではなく名前を付けて保存でどこかに保存します。 4.保存したRadeon Bios Editorを管理者権限で実行します。 |
RBEを実行すると、以下のような画面になります。
英語の表記で、なおかつ日本語化の手段が提供されていませんので、キャプチャに訳などを
入れつつBIOS書き換えがスムーズに行えるように解説していきます。
(RBE自体もFAQや随所に質問のリンクを設けるなど他のアプリケーションに比べれば
かなり親切にはなっていますが、何せ英語では分かりづらいところもあるかと。)
RBEの全体的な使い方を解説しますと、まずは①BIOSを開いて、②のクロックの設定タブに移動し、
次に(必要であれば・押せない場合もあります)③のファンの設定タブに移動し、
最後に情報タブ(④)に戻り、BIOSを保存(⑤)して終了(⑥)となります。
なお、使用しない(クリック禁止)と書かれている部分はクリックしないでください。
下手すると変なBIOSができあがってしまい、
そのまま焼き付けてしまうとグラボが動作しなくなってしまう可能性があるためです。
※RBEはかなり親切に、そして危険である可能性がある部分についてはきちんと警告の
表示がなされています。英語ではありますが、このページの指示通りに行っていけば、
必ずきちんとした改造BIOSを作成できます。ただし、指示に従わずに寄り道した場合は知りません。
変なBIOSを焼き付けてしまった場合はかなりの確率でメーカー修理行きとなります。
ご注意ください。
いずれの場合も、私は責任を負いませんのであくまで自己責任にてご利用ください。
2.BIOSを読み込む
ほとんど操作方法は上の画像に書いてあるとおりですが、まずは①Load BIOSをクリックして
保存したBIOSを読み込みます。すると、ボックスの空欄だった項目が埋まります。
ボックスは基本的に変更することが可能ですが、このページの項目は一カ所でも変更してしまうと
動作に影響が及ぶ可能性のある重要な部分ですので、絶対に変更しないでください。
なお、メモリサイズとメモリの種類の部分は選択されていなくても問題ありません。
(開発元が公式に仕様[選択されない場合があるが、気にしなくてよい]として認めています。)
3.クロックの設定タブへ移動
クロックの設定タブに移動すると、上の画像のように数字の入ったボックスが大量に並んでいます。
4.Lockedにチェックを入れる
まず、「Locked」というチェックボックスにチェックを入れます。
すると、一部ボックスが操作できなくなります。これで構いません。
(開発者曰く、お互いに連携している項目があるとか何とか。)
5.ブートクロックを編集
それでは、まずブートクロックから入力していきます。
ブートクロックには、「3D耐性コアクロック」「3D耐性メモリクロック」をそれぞれ打ち込みます。
(変更禁止とありますので、変更せずに[600,400]のままでももちろん構いません。)
なお、メモリクロックはDDR形式で入力する必要がありますので、メモリクロック800MHzを
実現したい場合は400と入力します。実際の動作時は、400が二倍されて800MHzとなります。
なお、電圧は全項目1.1とし、変更禁止です。AGP3.0のカード電圧は1.1Vと定められており、
それ以外の電圧を加えた場合、何が起こるか当方も見当がつきません(発煙?)。
とにかく、変更しないでください。
※ブートクロックはシステムのブートを行う時に使うクロックですから、高くしすぎると
マザーボードのBIOS立ち上げ、OSの起動さえできなくなってしまいます。
他のクロックが高くても、ブートクロックさえ低ければセーフモードの起動など、ある程度の
ことはできますので、完全2Dだからといって欲張らずにブートクロックは
3D耐性クロックを指定するようにしてください。
6.Clock info 1(2Dクロック)を編集
次に、Clock info 1ですが、おそらくHD3450の場合は「110,252」と表示されているはずです。
これは2Dクロックと呼び、エクスプローラ(ファイラーの方)を操作したり、
インターネットの画面をスクロールしたりする時などにこのクロックが使われます。
(=つまり、この2Dクロックを上げるとそれらの操作が高速になります。)
HD3000系をXPで使うととんでもなく動作が「モッサリ」するという報告がWeb上にありました。
原因はおそらくここにあるのではないかと思われます。
ですので、ここのクロックを「3D耐性クロック」に変えてください。
なお、当方でここのクロックを上げては焼き込み、
上げては焼き込み、の実験を繰り返して耐性を調査した結果、
「RBEの最高クロックの上限(155000MHz,155000MHz)」まで到達しました。
ただし、クロックには適正値があるようで、主に下の画像のような感じになっています。
一定まで上げると体感的にも速くなりますが、
上げすぎると逆にピーク時より下がってしまうという感じです。
これはWindowsエクスペリエンスインデックスのスコアが証明しており、2Dのクロックのみを変えて
「ゲーム用グラフィックス」の変化を見ると、
標準の状態:4.1→ほどほどに上げる:4.3→上げすぎる:4.2
このように変化しています。ですので、2Dの性能をお求めの方は2Dクロックを「ほどほど」に
上げることをお勧めします。決して私のようにRBEの限界(155000,155000)で焼かないように!!
※2Dクロックとして編集してよい部分はClock info 01のみです。
同じ緑色でClock info 4がありますが、これはロックしておけば連動して変更されます。
また、Clock info 7は三項目連動で変更される(=3D高負荷の項目も含んでいる)ため、
Clock info 7には3D耐性クロックを入力してください。
7.Clock info 2以降を編集
少し複雑なことを書いてしまいましたが、よく分からない方は
全てのボックスに同じ「3D耐性クロック」を入力していってください。
以下は、AH3450/HTP/256Mの場合の入力すべきクロックです。他のグラボをお使いの方も
大体の要領は分かるかと思いますので、その要領で入力してください。
(他のグラボの場合はClock info 01には3D耐性クロックを入力することをお勧めします。)
| 入力するコアクロック | 入力するメモリクロック(DDR) | |
| Clock info 00 | 730 (600のままでもOK) | 490 (400のままでもOK) |
| Clock info 01 (Clock info 04と連動) |
730 (2Dを強化したい 場合は4000と入力) |
490 (2Dを強化したい場合は 2000と入力) |
| Clock info 02 (Clock info 05と連動) |
730 | 490 |
| Clock info 03 (Clock info 06と連動) |
730 | 490 |
| Clock info 07 (Clock info 08・09と連動) |
730 | 490 |
コアとメモリのボックスがそれぞれ決まっていますので、間違えると大事(おおごと)です。
きちんと確認しながら入力してください。また、黄色の部分をクリック(長押しクリック)すると
どの部分が低で、どの部分が中くらいか・・・等というのが分かります。是非ご活用ください。
なお、今回は電圧についてはAGPで定められていますので変更せずに、
少しUVDについて説明します。
UVDとは、ATI独自の動画再生支援機能のことで、特にHD動画やH.264動画の再生時に
CPUの負荷を軽減する特徴があります。
これを応用して、動画のエンコードなどに活用する技術もあります。動画再生支援という概念自体は
ごく最近のもので、ここ三年で急速に普及したように思います。
中には、動画再生支援があるか無いかを評価の基準にしている人もいるようです。
8.ファンの設定 あるいは 情報タブへ移動
・・・Fan settingsボタンが押せる場合はクリックして、ファンの設定を行います。ファンの設定が
不要、あるいはFan settingsボタンが押せない場合は情報タブをクリックして、元に戻ります。
参考までに追加の特徴(機能)ボタンをクリックすると以下のような画面が表示されます。
(何も操作する項目はありませんので特に開く必要はありません。)
ドライバ制御ソフトCatalystにあるオーバードライブという機能の限界を変更しようという
機能ですが、この機能自体未熟で、一度編集して焼き込んでしまうと
Windows側でどのようなグラフィックボードなのかが識別できず、
ドライバが正しくインストールできなくなってしまいます。(当方も経験済)
ですので、まずは開かず(開いた場合でも何も編集せず)、とにかく情報タブへ移動しましょう。
9.BIOSを保存
クロックを書き換えたBIOSを保存します。
情報タブを開いていると思いますので、「Save BIOS(BIOSを保存)」をクリックして、
開いたときとは別のファイル名で保存します。
(すると、以前保存したBIOSが自然とバックアップになります。)
10.RBEを閉じる
以上でRBEの仕事は終了です。Exitボタンまたは×ボタンをクリックしてRBEを終了させてください。
3.BIOSの焼き込み
グラフィックボードのBIOSを書き換えることを業界用語で「焼き込み」といいます。
(といってもそう呼んでいるのは一部の人たちのみですが。)
いくらBIOSをディスクに保存しても、
グラフィックボードに焼き込まなければ変更は適用されません。
ここでは、BIOSを焼き込み、今回行ったオーバークロックという作業を適用させます。
1.Winflashを起動
先ほどダウンロードしたWinflashを管理者権限で起動します。
2.「イメージの読み込み」をクリック
イメージの読み込みをクリックし、先ほどRBEで作成したBIOSファイルを指定します。
3.サイズとチェックサムの確認
この作業はWinflashの内部でも行われますが、焼き込み前に目視して確認しておきます。
現在のBIOSとRBEで作成したBIOSのサイズとチェックサムが同じであることを確認します。
違うということは滅多にありませんが、その場合はRBEでもう一度BIOSを作り直してきてください。
4.BIOSの焼き込み
真ん中にある「プログラム」をクリックした瞬間にBIOSの焼き込みが始まります。
初めての場合は特に度胸が必要かと思いますが、予防接種のように初めは抵抗があるものの、
初めが終われば後は楽になるようなものです。
今はただ「プログラム」にマウスポインタを持って行き、クリックするだけです。
クリックすると下のような進行状況を示す画面が表示されますが、場合によっては
表示されないこともあります。
(表示されないのはほぼ瞬間的な問題で、表示されてもされなくても何ら変わりはありません。)
PCI ExpressのBIOS書き換えでは「30秒前後著しくレスポンスが低下」と表記しているサイトが
多いですが、AGP、とくにこのカードは不幸なことに「約20分間完全無応答」になります。
例えば、22:30に書き換えを行ったとすると、22:50ぐらいまで終わりません。
その間、画面は完全無応答になりますから、当然画面右下の時計は「プログラム」を押した
瞬間の時間ということになります。
「プログラム」はWindowsにとっては原爆のようなものなのかもしれません。
なお、BIOSの焼き込み中に電源断が発生すると・・・どうなるか想像はつきますよね?
前述した「ブートクロックの上げ過ぎ」よりもひどい、「BIOS不完全」の症状に陥り、100%
そのグラフィックカードでは画面を映すことができなくなります。
これはどのカードにも言えることですが、いくら性能の良い、高価な
グラフィックカードであっても、BIOSの書き換えに失敗すればただの鉄の塊になるだけです。
(私が検証した時はBIOSの書き換えは5分程度で終わるものという考えがあり、それに基づいて
見ていましたがどうも終わりそうにないので、「裏では終わっているだろう、
画面の応答がなくなっただけだろう」という何の根拠もない安易な考えの下
電源断しようかな・・・と思ったところにちょうどBIOSの書き換えが
終了したというどうも危機一髪的な状況だったのですが。)
BIOSの書き換えが終了すると必ず画面が応答して、下の画面のように書き換えが
終了した旨を示すメッセージが表示されますので、この点だけはBIOSの書き換え前に
必ず覚えておくようにしてください。(決して途中で電源断をしないように!!)
5.おとなしく再起動
「システムを再起動してください」と表示されますので、指示に従って再起動します。
(いいえをクリックしても、WinflashをOKなりキャンセルなりで閉じるまでは
新しいソフトは起動できないようになっています。→リソースの確保?)
6.再起動した時点で新しいクロックが適用
・・・となりますが、3Dクロックの書き換えの指示を守っていないと再起動した時に
デスクトップ画面が表示されない場合があります。
そのような場合の原因と対策をまとめましたので問題がある場合はご覧ください。
なお、この対策を行っても解決しない場合は、メーカーなりにお問い合わせください。
(ただし自己責任のBIOS書き換えですので答えてくれない場合もあるでしょう。)
| XP以前 | Vista以降 |
| 基本的にデスクトップは2Dで 描画されますので、 3Dの問題を見つけるには3Dのアプリを 起動してみないと分かりません。 3Dゲームを起動してから、 「すぐブラックアウトする」等という症状に ならないように、事前に少しゆとりのある 3D耐性クロックで焼き込んでおくことを お勧めします。 (そのようになった場合でもデスクトップ 描画は2Dのため、RBEとWinflashを 起動してBIOSの書き換えを 行うことは可能です。 Vistaのようにセーフモードで ごちゃごちゃする必要はないと思います。) |
3Dクロックを上げすぎると (低負荷・高負荷両方)起動できません。 特に、Vistaのロゴが表示される部分の前で 引っかかることが多いようです。 そのようになった場合は、まず 電源を強制的に切り、 もう一度起動してWindowsの対応を選ぶ 画面が表示されますので「セーフモード」を 選び、デバイスマネージャに入り ディスプレイドライバを削除します。 (もし削除が面倒であれば 「標準VGAグラフィックアダプタ」に 更新するという手もあります。) このようにして公式のドライバを 削除することによって、 物理上Aeroを無効にし、 ブートクロックで動作させるようにします。 ドライバの削除なり更新なりが終われば、 再起動します。 再起動は普通のモードで起動すると 思いますので、その後にRBEを起動して適切な クロックに修正して、その後Winflashで その修正したBIOSを焼き込みます。 ※7も基本的にVistaと同じ機構を 採用していると思われますので、 「Vista以降」としています。 |
7.ドライバインストール
基本的には必要ありませんが、最高の性能を発揮するために是非行ってください。
また、BIOSを書き換えて再起動した後にWindowsの自動ドライバインストール等が
表示され、うまくいかない場合は必ず行ってください。
ドライバはASUSのドライバでも構いませんが、互換性などの観点から見ると
ATI純正の最新版(AGP hotfix)をお勧めします。
デバイスマネージャーにドライバを削除したり導入したりする機能がありますが、これは
強引にドライバのコア部分だけを引っこ抜く粗末なやり方ですので、必ずATIの
インストーラを使ってインストールしたり、アンインストールしたりするようにしてください。
8.エクスペリエンス(orベンチマーク)測定
Vista以降の場合はWindowsインデックスエクスペリエンスといってコンピュータの性能を
一定の指標で測定する機能がありますので、それを使ってグラフィックの性能を測ってみましょう。
オーバークロックをしたからといって必ずしも上がるとは限りませんが、一定の手がかりは
得られるのではないかと思います。他のOSでもベンチマークソフトなどがあれば
結果を比べることはできるはずです。
ここまで終えられれば、一応のBIOS書き換えの手順は成功と言えます。
お疲れ様でした。
ただし、高負荷な時に画面がブラックアウトになる可能性もありますので、
そのような時は再度BIOSで書き換えるなど各自で調節してください。
とりあえずレビューはこの辺で終了といたします。
ベンチマークの結果などを載せてみると面白いのかもしれませんが、ベンチマークは何かと
時間がかかるという印象が・・・というわけでベンチマークについてはほかの方にお任せします。
このレビューが誰かの役に立つことができれば幸いです。
もし、ご質問などありましたらコメント欄にでも書き込んで頂ければ応対致します。
 この記事にコメントする(コメント欄のみ必須)
この記事にコメントする(コメント欄のみ必須)Re:無題
ですねえ。
とっとと拡張性の高いパソコンに乗り換えたいところです。。
(といってもまあ7 SP1がプリインストールされる頃ぐらいを目安に
とっとと拡張性の高いパソコンに乗り換えたいところです。。
(といってもまあ7 SP1がプリインストールされる頃ぐらいを目安に
Re:無題
とのことです。修正したいところですが、古い環境の貴重な記事ですので、あえて残しておきます。
(今はPCI-Eに移行しました)
(今はPCI-Eに移行しました)
さいきん
(07/24)
(05/22)
(05/18)
(04/30)
(04/10)
(03/13)

 この記事にコメントする(2)
この記事にコメントする(2)